会声会影全网最全教程汇总请看这里!没错,你没有看错!各位网友们,想学会声会影剪辑视频的你值得拥有!是不是很棒!是不是很激动了!教程汇总从会声会影软件最基础的入门知识开始,到详细讲解的全套教程,全面的介绍了软件的方方面面,让你瞬间从陌生到熟悉,从入门到大师真的很简单。
1. 【会声会影通用免费基础教程-21课】这是一套专门针对小白的免费教程,主要讲解会声会影软件基本功能的使用,标题制作,素材模板,抖音效果等实用基础知识。
2. 【从零开始学习会声会影系列教程-14课】这套教程主要讲解在会声会影模板相关技巧,包含了会声会影软件的基础知识、模板素材、滤镜及遮罩、屏幕捕获等,结合定格动画实际案例,学习起来更快上手。
3. 【2022版会声会影最新中级教程-108课】这套教程是目前官网最全面最新制作的中级进阶课程。从最基本的软件功能讲起,涵盖了所有会声会影内部所有操作,同时搭配素材练习,可以很快学会会声会影制作各类视频。
本节课程教学内容:
这节课给大家介绍自定义动作的操作
这节课的内容非常重要
下面我们来看一下课程内容
首先看操作步骤
第一步添加关键帧
当然我们也可以不添加关键帧
如果说你有首尾关键帧
然后不需要再添加其它的关键帧的话
那就不用添加关键帧了
然后这个双击
然后单击高级动作
这样我就用首尾关键帧
给大家操作一下
我们就先不添加关键帧
我们先来看这个设置属性
先来看这个属性值
第一个它是匀速的变化
我们来看一下
比如说我给它设置位置
现在我给它设置为负的50
然后结束关键症给它设置为50
这样它的距离就是100
从-50到50
然后我们要看它的速度
它是一个匀速的播放
下面我再拖拽一下
使它变成弧线
它的运动速度还是匀速的
这是匀速的
我给它拖拽回去
接着呢
我们来看一下这个重要的一个概念
速度等于距离除以时间
这个概念非常非常的重要
我们来看一下
现在我是从这个起始位置的-50到这个50
它现在的运动的速度是这样的
接着呢
然后我给它在01秒12帧的位置
给它添加一个关键帧
然后呢
我给这个关键帧的这个位置属性
给它设置为50
然后我们从这个关键帧
它-50到这个关键帧的50
它的距离同样是100
但是它的时间是1秒12帧
所以说它的速度肯定会变快
然后我再来设置一下
我在这个12帧的位置
再给它添加一个关键帧
同样我给这个设置为50
我们再来看一下
起始关键帧它的是-50
下一个关键帧呢它是50
距离同样是100
然后时间变为12帧
我们来播放看一下
是不是速度更快
这个呢
就是这个速度等于距离除以时间
我们再来给大家介绍一下其它的
我们再来看这个大小
然后一开始我给它设置为0
就是不显示
设置错了
这边设置为100然后起始关键帧
设置为0
设置为0就是说它不显示
我们来播放看一下
它是匀速的变大
然后我在1秒12帧的位置
再给它添加一个关键帧
同样的我这个给它大小设置为100
我们再来看一下它的距离
从这个0到这100
它的距离没有变
时间变为1秒12帧
我们来看一下它的速度
我们再来设置一下
我在这个12帧的位置
再添加一个关键帧
同样的我再给它大小设置为100
这个100呢就正好铺满整个屏幕
我们再来看一下
速度是不是更快
我们就看这两个关键帧之间的
它的一个距离
它的速度会更快
然后呢我们再来看一下这个旋转
我先删除这个关键帧
起始位置
我给它设置为恢复原来大小
然后结束位置呢
也是恢复原来的大小
接着我给它设置这个旋转
我让它沿x轴旋转360度
这样它的距离就是360
那我们可以这样理解
我们单击这个播放
这次它旋转了360度
然后它的速度
接着我再1秒12帧的位置
给它添加一个关键帧
同样的我这边也给它设置为360
那这两个关键帧之间的距离也是360
但是它的时间呢
变为1秒12帧
我们再来看一下它的旋转速度
是不是很快
然后我再来设置
然后12帧的位置再添加一个关键帧
这个我再给它设置360
这两个关键帧之间的距离还是360
但是它的这个时间变为12帧
所以说它的速度会更快
这就是这个速度等于距离除以时间
大家一定要记住
而且是匀速的变化
我们再看下一个说明
添加一个关键帧
只影响相邻时间段的效果
我们继续来操作
删除所有关键帧
起始和结束位置我们是删除不掉的
然后重置
我现在在这边添加一个关键帧
我再设置一个沿Y轴旋转吧
这边给它旋转360
因为我现在这个关键帧呢
我没有给它设置
因为我没有给它设置个数值
现在我给它设置一下
原本我先把这个删除掉
一开始呢
我们是从0然后翻转360度
接着我在这个1秒12帧的位置给它添加一个关键帧
这样我们就添加一个关键帧
它只影响相邻时间段的效果
添加之后我这边给它设置为720度
我们看
添加这个关键帧之后
它会对前一段以及后一段
相邻的关键帧之间会产生影响
我们来看一下
首先呢
它会从0然后到下一个关键帧的720
然后会从720到后面这个关键帧的360
因为我一开始给它设置的是360
我没有让它发生变化
我设置上一个关键中的属性
对其它的关键中的属性它不会改变
我们来看一下
我们单击播放
这是影响它的速度
影响它的效果
那因为从这边
然后到这个关键帧它翻转了720度
它的时间是1秒12帧
从这个720度到这个360度
它翻转了360度
但是它的时间是要比之前的这一段时间更长
所以说这一段的它的速度会更慢一些
我们再看一下
然后我再添加一个关键帧
我在这边添加关键帧
刚刚这是720这是360
我给它变为180
我们再来看一下
添加这个关键帧之后
它会对这一段的效果
以及这一段的效果会产生影响
我们来看一下
它会从720然后翻转到180
我们来看一下播放看一下
接着它会从这个180翻转到这个360
播放
它只是影响它相邻的一段
我们再次添加一个
那我添加这个完成之后
比如给它720
它不会影响我这一段
也不会影响我这一段
它只会影响这一段
和这一段的效果
我们再看一下
对于其它的这些属性
它都是同样的一个道理
我们再来看这个
只要相邻的关键帧的属性值不一样
就会有变化
我们看一下
因为这两个关键帧的属性值不一样
因为它是沿Y轴旋转
它的属性值不一样
所以说它就会有变化
我们再接着往下面看
相邻的关键帧属性值相同
就不会有变化
我们再来看一下
比如现在它是从这边到这边
这个是720
然后下一个关键帧呢
我也给它设置为720
因为这两个关键症的属性
它都是一模一样的
它就没有任何变化
我们再看这个
因为我刚刚更改了这个属性
然后对后面的它是有变化的
这个它也是720
所以说
这三个关键帧它的属性都是一样的
它就不会有任何的变化
到这边之后
它就会有一个变化
这就是第4个的介绍
刚刚这两个关键帧呢
我们说过了3个4个多个呢
我们也都说过了
我们接着往下边看
设置完成之后
我们单击确定
就可以完成我们这一个设置
接下来呢
我们再给大家
操作一些其它的一些相关的属性
我先删除所有的关键帧
然后重置
我们再来看一下这个阴影
或者先来看透明度
那现在它是百分之百
表示它是完全不透明的
那我给它最后一个关键帧
给它设置为0
它就会完全透明
那它的效果就是从原来的完全不透明
然后到完全透明
它的时间是2秒29帧
我们看一下
然后下面我再给它添加关键帧
这边呢我给它设置成80
我们来看一下
它是从这个100过渡到这个80
时间是1秒06帧
我们看一下
就是这样的效果
这边我再给它添加一个关键帧
这边我给它设置为100
就是完全不透明
它是从80慢慢使它更加不透明
我们再来看一下
这是这个阻光度
然后呢我们再来看这个阴影
阴影呢我们可以单击这个
给它设置一些阴影效果
我们现在看它是没有任何效果的
因为我们这边下面还没有给它设置
这边
阴影距离
如果说它没有距离的话比如说这为0
它就和这个完全重叠
你是看不到它这个阴影的
设置给它增加
或者让我们直接更改数值50
它的阴影
然后这个是它的阴影的方向
那我们可以更改阴影的方向
正常情况下
我们是使它向右下方有这个阴影
这个我们看是阴影的一个模糊度
数值越大它这个阴影的模糊度就会越强一些
那数值越小它就越不模糊
它就是直接这样一个白色的一个块
我们看设置大一些
这是50
这样我们就给它设置了阴影的效果
因为它一开始
它是没有任何的阴影效果
然后它的颜色是黑色的
在我们这个背景下
它更加是看不到的
我们来播放看一下
它就会有这样一个效果
如果说我想让它这个效果都是同样的
那我只要这个复制
然后给它粘贴给它
使它这两个属性一样
那它就不会有任何的一个变化
我们就再次回到了刚刚这个介绍
相邻的关键帧的属性值相同
就不会有任何的变化
这是这个阴影
然后我们再来介绍一个边框
我给它重置
我们看这个边框
首先这个边框的颜色
我们可以给它设置不同的颜色
比如设置红色
现在呢我选择的是最后一个关键征
然后这个是边界阻光度
也就是它的一个透明度
接着这个呢是边界尺寸有多大
它这是向外的
然后这个边界模糊我们看一下
数值越大它的边界会越模糊
然后扩张
表示为0
然后这个是它的边界模糊淡入
我们来看一下
它是向内的
我们给它设置的为0
我们给它设置为白色的吧
一般我们使用白色的比较多
然后给它设置的小一些
这样我们就给这个图片增加了一个边框
因为这一开始呢它是没有这个边框的
因为它的属性值不一样
因为它这个边框的尺寸不一样
它就会有一个变化
它是从0到2它的距离是2
时间是2秒29帧
所以说
它会有一个慢慢增加的一个过程
如果说我给它这边也设置为2
它的属性值都一样
它就不会有一个变化
这是这个边框
然后我们再来介绍一下这个镜像
同样我再选择最后一个关键帧
我们来设置一下镜像
然后这边是镜面淡出
这边是镜面的距离
看一下
那这个镜面给它往上挪一些
挪完之后这个也会发生了变化
然后我给它的这个位置
也给它复制一下-246
-246
这样它的位置就不会发生变化
我们再接着看
这是它的一个镜像
我们看这个是镜面淡出
我们给它设置大一些
那这样它就会往这边淡出
往外边淡出慢慢就没有了
这样就没有了
然后我们设置为0
它就完全显示出来
这个是镜面和原来图的一个距离
如果我们设置比较大的话
我们看到它这个距离会越来越远
事实上我们应该使它在一起
0就表示它们两个正好这边重合
这是镜面阻光度
这是下面它的透明度
我们来看一下
这是完全显示
我们给它设置的小一些
有点太小
就是这样一个效果
因为起始关键帧和这边关键帧它的属性也是不一样
所以说它就会有这样一个变化
如果说我想让它这个镜面
从一开始也有到结束也有
而且是一样的
那我就可以复制它的这个属性
我们单击这个复制
或者下面这个全部复制并粘贴
我们看一下
那它就是静止的
因为它所有的属性值都是一样的
它就不会有一个变化
下面呢
我们再给大家操作一个其它的
一个小案例
比如我们让它从外面
我们让它从外面慢慢进入
然后到结束我们给它到这边来
这样我们这个就有了一个距离
我给它设置一个弧形的
我们看一下
这是弧形
然后给它设置一个边框
设置为2
然后呢
这个结束位置也给它设置为2
一般我们这个边框
一般是不会让它有这个变化的
我的这个怎么又变回去了
这样我们就设置完成
然后这个大小的我们看一下
它这个出我们的这个画面之外了
再给它稍微往上调一些
然后这个大小呢
我给它设置稍微小一些
比如30
这边这个大小呢
这边有一个锁链就表示锁定宽高比
当我更改一个的时候
然后我在其它地方单击
那它这个会自动更改
如果说你不需要锁定宽高比的话
那这样单击之后它就断开来了
你可以单独更改它的宽度或高度
但是我们不建议大家去更改
因为你这样更改之后
会导致这个图像拉伸变形
由小慢慢变大
我们把它放到原来的100
我们来播放看一下
就是这样一个效果
然后我们接着来设置一下
然后我再给它重置
我让它一开始出去
然后我让它进入
然后在这边停留一段时间
我这边错了
我这边把它删除掉
这边让它出去
然后呢我在这边给它添加两个关键帧
这个关键的位置呢我让它在这边
让它在中间吧
这个关键帧呢
我们看一下它的这个位置
-7和-1
到这边-7 啊
然后这个也给它改成-7
然后改为0
然后我们到最后
然后再让它出去
150
我们来看一下
我们来播放一下
我们单击这个播放
它就是这样一个效果
然后我们再来看一下
给它缩小一些
当它进入的时候
我们给它设置这个镜面
这边是0
然后到这边这个
我们给它设置一个镜像
然后这个镜面淡出
然后这个距离我们就不设置了
从一开始进入它会有一个镜像
然后到这边呢
我们还给它设置一个镜像
我们看一下它的数值是多少
21
和9
21
9
最终出去
然后使它慢慢变为0
出去之后就没有了
我们再来播放看一下
就是这样一个效果
我们再次单击这个重置
然后我们再来看一下这个其它的
还有什么操作
我们再来看这个旋转吧
旋转这边它既可以沿x轴旋转
就是沿这个水平旋转
然后Y轴是沿这个纵轴进行旋转
z轴是沿这个中心点旋转
我们来设置一下
我们让它旋转720度
我们看一下
它是从这样旋转一个720度
然后呢旋转的时候
我们让它一开始变得小一些
25
它是慢慢变大然后慢慢的旋转
我们再看一下
然后透明度我们一开始给它设置为0
设置为0
0太小了看不出来
然后我们慢慢增加
然后透明度它会慢慢增加
旋转到这边
然后大小我们给它设置为100
我们再来看一下
我们单击
就是这样一个效果
或者我们再来设置一下
我们使它从外面然后旋转到这边来
然后停留一段时间
然后再出去
我们给它添加关键帧
往这边移动一些
我们设置起始位置然后我们让它出去
然后我这边给它设置-50
-150
这样它就出去
然后大小我们给它设置为20
然后这个一开始
我们给它设置一个旋转到这边
我们让它沿z轴旋转720度
我们来看一下效果
旋转着进来
然后我们给它设置一个透明度
一开始透明度我们给它设置为50
然后镜像我们给它设置一下
设置成这样
我们来看一下
镜像这边就没有了
然后我们给它添加
39
我们给它设置60吧
我们看一下
我们给它往上移动一些
这样让它全部显示出来
我们来看一下
一开始到这边
然后呢
到这边
我们让它停留一段时间
停留一段时间然后我们这个复制
复制它的一个属性
我们就单击复制
然后我们跳转到下一关键帧
给它设置相同的一个数值
这样它们两个数值是一样的
然后就是静止的
接着我们再让它旋转着出去
然后这边给它设置为负的150
它就出去
同时我们要要让它旋转
之前看这个是720
这也是720
然后它旋转出去变为0
旋转出去的过程中
我们给它设置大小为0
最后出去为0
然后这个透明度我们来看一下
透明度我们让它完全透明
我们看一下
我们来整个播放看一下
这就是我们设置了单个的一个效果
事实上呢
我们可能会设置很多个这个素材
我们就可以对每一个素材进行设置
或者可以复制它的属性
然后到其它这个素材上面去
我们单击确定
我们来看一下
我们来播放看一下
然后就是这样一个效果
我们就先介绍到这里
然后呢
我们再接着往下面看这个复制和粘贴
刚刚这个我们也操作了
我们再来说一下
下一关键帧
我们来看一下这边复制和粘贴
我们复制这个属性
我们这边复制是复制它的全部属性
然后粘贴
我们选择下一个关键帧
然后选择粘贴
会把这个关键帧的这边设置的所有属性值
然后粘贴到这个关键帧中来
然后使它们两个关键帧的效果
是一样的
这样呢
它就不会有任何的变化
这是复制和粘贴
然后我们再来看
复制可选属性并粘贴到全部
我们来看一下
我在这边再添加一个关键帧
现在我选择这个
你看我刚刚不小心误操作
使它的关键帧又移动了一下
我们右击
复制可选属性并粘贴到全部
然后我们单击
那这边就是我们刚刚设的一些属性
我们可以选择一些属性
比如这个位置
我们刚刚发生了一个变化
位置然后
阻光度、旋转
这个我们都给它取消掉
然后这个大小取消掉
然后位置
然后旋转、阻光度
我们就选择这两个属性
然后呢
它会并粘贴到所有的关键帧
我们看一下刚刚是不是
复制可选属性并粘贴到全部
当我单击确定之后
它就会把这两个属性
复制给所有的这个关键帧
这样所有的关键帧
它的属性都是一样的
我们操作一下
我们来看一下
刚刚我们没有选择这个属性
它会仍然会保留
就是这样一个效果
然后我们接着往下面看
全部复制并粘贴
我们这边再继续操作
右击
全部复制并粘贴
我们单击
那它就会把这个属性
全部复制并粘贴到所有的关键帧上面
这样呢
所有的属性它都是相同的
它就没有任何的变化
我们再来看这个
复制并删除中间内容
我们再给大家设置一些关键帧
刚刚我应该另外复制一个属性
然后复制一个图片放在这边的
现在又得重新设置一下
这边给大家设置
复制150
然后这个是不变
然后这个位置我给它设置为80
然后这个给它设置为
9 130
我们来看一下
我再给它增加一些
这个旋转的效果
这是0
我给它这个设置为0然后让它旋转
从0旋转进来了720
然后我再让它720到这个360
这边然后我是720
然后最后这个也是720
这个我让它变为0
我们来看一下这个复制并删除中间的内容
我们来看一下这个
我们单击
然后复制并删除中间的内容
我们先来看一下这个
这是位置和旋转
这个也是位置和旋转
还有镜像
我们单击这个
然后我们选择这个
复制并删除中间内容
我们看一下
那它就会把中间的内容全部删除
因为我的首尾帧它的这个
复制并删除中间内容
它是把这个属性然后复制
然后并粘贴给左右
然后删除其它的一个效果
它就是这样一个效果
然后我们再看最后一个
全部复制并粘贴到右侧我们来看一下
我再添加关键帧
我这边让它旋转
这边再给它缩小
这边再添加
然后
让它在干嘛呢
把它大小再变大
然后位置0
我们来看一下
它就是这样一个效果
我们选择这个
我们看这个
看这个全部复制并粘贴到右侧
我们选择这个
全部复制并粘贴到右侧
这样右边的关键帧的属性
和这个都一模一样
它就不会有任何的变化
这个就是这样一个效果
这个复制粘贴我们就说完了
然后我们看轨道上素材的复制和粘贴
我们来看一下
我单击确定
我们看一下这个
我现在再插入一个图片素材
我这边呢
按Ctrl+C复制
然后我们到这边
直接单击一下
那就会把这个图片给它复制
然后粘贴过来
这是复制
它会复制素材的以及属性
我们再复制这个
我按Ctrl+C 然后给它添加到这边来
我们看一下这个
那它会把这个素材复制过来
也会把它相关的属性也复制过来
这是复制
它是复制的素材加属性
然后我们再来看复制属性
粘贴可选属性以及粘贴所有属性
这边是复制的属性
我们来看一下
我把这个拖拽到后面去
然后这边
我们在这上面右击
然后这边有这个复制属性
然后我们在这上面右击
然后粘贴所有属性
它就会把这张图片的所有属性
然后粘贴到这个素材上面来
我再复制这个属性
然后复制这个图片放到后面来
现在我右击
然后复制属性到这上面来
我们右击
然后单击这个粘贴可选属性
这样呢
我们就可以选择我们想要哪些属性
给它粘贴到这上面来
比如说我们这个滤镜
然后我把这个旋转把它去掉
这个我都给它去掉
我们来看一下效果
那它就没有效果
我们再重新复制一下
复制属性
然后粘贴可选属性
我把这个给取消掉
刚刚我们这个有这个滤镜、大小
我们看一下
单击确定
我们再重新右击然后粘接可选属性
然后我们选这个覆叠选项来看一下
它也没有旋转
我们再来看一下
旋转然后方向样式和动作
我们选最后一个看一下
它就会把这个也复制过来
它这里边的这个属性呢
它并不是只有我们刚刚
添加的这个自定义属性
它还有一些其它的
比如这个色彩较正
重新采样还有滤镜
我们这边可以选择这个
方向样式和动作可能就是我们添加的这个自定义动作
像这个滤镜呢
我们没有给它添加滤镜
所以说我们复制不过来
它就是这样一个意思
我们再接着往下面看
最后一个是旋转
之前我们在课程中给大家介绍过
向左旋转和向右旋转
但是呢
它一次性只能旋转90度
那我们想要旋转自由角度
我们就可以在自定义动作中
可以给它设置好
我们再单击这个素材然后勾选
然后我们给它设置一个旋转一个角度
比如我们这边直接这样
如果说我想让它从头到尾
都保持这样一个样式
那我就右击
然后全部复制并粘贴到右侧
这样它这个就不会有变化
因为我的角度都是一样的
它就不会有任何一个变化
这就是一个旋转
自定义设置它的角度
这是这个旋转
好了
我们自定义动作操作就跟大家说完了
这节课说的内容非常非常多
知识点也非常多
我这边只操作了一个图片素材
事实上呢
我们在制作的过程中
会使用很多图片素材
基本上我们用的都是这个图片素材
对于视频素材呢
我们也可以给它设置这个自定义动作
操作手法都是一模一样的
这个自定义动作我们就介绍到这里
然后我会在最后一章案例中
给大家介绍几个操作的案例
我会实际操作
然后一步一步教大家怎么做好
我们关于自定义动作呢
我们就介绍到这里了
下节课我们给大家介绍摇动与缩放这个功能
谢谢您的收看













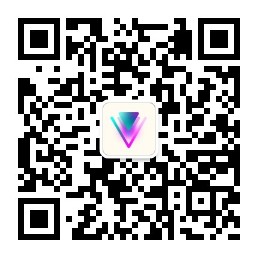

 400-8765-888
400-8765-888



