会声会影全网最全教程汇总请看这里!没错,你没有看错!各位网友们,想学会声会影剪辑视频的你值得拥有!是不是很棒!是不是很激动了!教程汇总从会声会影软件最基础的入门知识开始,到详细讲解的全套教程,全面的介绍了软件的方方面面,让你瞬间从陌生到熟悉,从入门到大师真的很简单。
1. 【会声会影通用免费基础教程-21课】这是一套专门针对小白的免费教程,主要讲解会声会影软件基本功能的使用,标题制作,素材模板,抖音效果等实用基础知识。
2. 【从零开始学习会声会影系列教程-14课】这套教程主要讲解在会声会影模板相关技巧,包含了会声会影软件的基础知识、模板素材、滤镜及遮罩、屏幕捕获等,结合定格动画实际案例,学习起来更快上手。
3. 【2022版会声会影最新中级教程-108课】这套教程是目前官网最全面最新制作的中级进阶课程。从最基本的软件功能讲起,涵盖了所有会声会影内部所有操作,同时搭配素材练习,可以很快学会会声会影制作各类视频。
本节课程教学内容:
大家好,我是三郎老师
从这节课开始
我们给大家介绍会生会影2022的中极教程
既然您购买了这套教程
那我就默认为您有一定的会生会影的操作基础
所以说在涉及基础知识的时候呢
我就不会像在基础班那样说的比较详细了
在基础班呢该注意的小细节
我都跟大家说了
该注意的坑呢我也都跟大家讲了
所以说呢
我在中极教程中呢
对基础知识的讲解就不会很细
如果说我再讲解的很细的话
就浪费大家的时间了对吧
好,我们来看一下今天的这节课内容
这节课内容是正确的项目操作流程
这节课呢
我在基础班的教程中也给大家说过了
然后在这边再给大家说一次
为什么要再说一次呢
因为这个流程非常非常重要
非常非常重要
因为很多小伙伴呢
他操作流程是错误的
所以说这边再给大家强调一下
我们先来看课程内容
首先我们制作视频的第一步
是设置项目属性
我这边给大家举两个例子
就相当于盖大厦
我们首先第一步是选择设计图纸对吧
我们这边是选择设计好的图纸
因为我们设置项目属性呢
我们一般情况下是选择这里边已经有的一些项目属性
我们看这边项目格式
如果说选移动电话呢
他一般是用来制作竖屏的
比如说抖音上面播放的
选在线呢
他就是一般在腾讯视频上或者优酷上播放这个横屏
我这边就选择这个在线
这是系统预设的一些配置文件
就相当于是已经设计好的设计图纸
我们直接拿过来用就可以了
然后我单击确定就可以了
好,单击OK
这样我们这个就设计好了
然后我们看第二步就是保存
我们可以按ctrl+s保存
下面我按ctrl+s进行保存
因为我之前已经保存过了
然后我这边再给大家另存为一下
保存,我们看这边名称
就变为我刚刚保存的那个名称
我们这边之所以要保存呢
有两个目的
第一个会声会影对有些素材他可能识别度不是很好
当你导入这类素材的时候
会声会影可能突然闪退
或者你的电脑突然死机蓝屏对吧
如果说你没有保存
那我们之前所做的努力都白费了
就都没有了对吧
另外一个目的呢
就是我们看这边参数选择里边
它有一个叫自动保存间隔
这边我设置好的一个5分钟
默认的好像是3分钟吧
这边我忘记了
我们这边建议大家
设置3到5分钟都可以的
为什么要设置3到5分钟呢
如果说设置时间太短比如一分钟
那这个软件就会每分钟保存一次
这样呢
有可能会导致我们这个操作的时候
有些卡顿
如果说你保存的时间间隔太长的话
那可能我们操作的时候突然死机
那我们之前的做的
在保存之前的就没有了对吧
所以说保存3-5分钟就可以了然
然后单击确定
我们在操作过程中
也要时不时的要记得按CTRL+s进行保存
这是这个保存对吧
现在我们进行剪辑
我们要添加素材
然后添加转场、标题、滤镜、音效
接着我们来添加素材
我这边就添加几个图片素材
我这边添加几个图片素材
然后我再插入一段音乐
接着我选中这个素材
然后我按键盘上的End键
接着我按s键
我要切换到英文的输入法
我把这个多余的我把它给裁切掉
接着我再保存
我按Ctrl+s保存
我们再接着往下面看
然后呢
标题、滤镜、转场我们来添加一下
我们随便添加几个转场好吧
这样我们看我添加转场之后
上面这个素材的整个时间
他就缩短了对吧
然后我为了使声音和他这个一样
然后拖拽这个
使他和这个相等
然后双击,我给他设置淡出的时间
比如两秒钟
开头呢
我也给他设置两秒钟的淡入时间
我再保存
对于标题呢
我这边就不添加了
我刚刚操作呢
一边操作一边保存对吧
当我们这个设置完成之后
我们整个项目编辑完成之后
我们单击共享
然后我们勾选与项目设置相同
我们勾选之后我们发现
他下面就变成灰色的
为什么变成灰色的呢
因为这两个只能2选1
如果说你勾选上面,
下面这些视频格式或者音频格式
就不可以使用了
如果说你选择下面这个
那上面这个就不可以使用
所以说这两个是二选一
我们正常情况的操作步骤呢
是勾选这个就可以了
勾选这个是什么意思呢
就是说他会按照我们之前
设置的这个项目属性
给我们输出视频
这个一定要记住
他是按照我们之前设置的项目属性
去输出视频
这样输出的视频就不会有问题
因为我们这个预览窗口
就是我们所见即所得
这边是什么样的一个样式
最终输出就是什么样的一个样式
所以说我们建议大家这边
就是勾选这个就可以了
如果说你想对原来的视频属性
做一些更改
那我们可以单击这个
比如MPEG-4,他就是MP4格式的
然后我们在这边可以选择
选择其他的一些分辨率
比如说我现在是1920*1080 16:9的对吧
他是1080p的
现在我想输出为720P的比如这个
他也是16:9的
但是他是720P的
他的分辨率会有所降低
或者我们可以选择更高一些的
比如这边
这个3840*2160对吧
我们也可以选这个
这个也是16:9的
他的分辨率会更高
分辨率越高
他输出的视频他就越清晰
但是体积也会越来越大
我们这边更改呢是可以更改的
但是不建议大家去更改他的宽高比
如果说你更改他的宽高比
就会导致要么上下有黑边
要么左右有黑边
所以说这边是可以更改
但是一定不要去更改他的宽高比
我们这边就强烈建议大家
去选择这个就可以了
因为我们一开始设置的时候
我们就清楚的知道
我们就想要哪一种的分辨率对不对
如果说你一开始你就想要这个
这个更高清晰度
那你就一开始你就选择这个就可以了
我们勾选这个
然后单击开始可以输出我们的视频
我们这边再来看一下
这边已经刚刚说过了
勾选与项目设置相同
就相当于我们按照原来的设计图纸
对大楼进行验收
对不对
他就不会有任何问题
也就相当于这个相框和照片的关系
我一开始选择
正方形的这个相框
那我就选正方形的照片往里面填充
如果说我选择长方形的相框
那我就找长方形的照片去给他填充
如果说我这个照片不是长方形的
是正方形的
那我肯定要给这个照片放大
然后把某一部分把它裁切掉
使它变成长方形的
使它正好能和我这个相框相符合对吧
下面我们再来给大家操作一下
我按ctrl+n,我重新新建一下
现在我给他切换为正方形的1:1
单击是
接着我这边添加这个图片素材
我们看我这个比如我这个相框对吧
他是正方形的
但是我这个图片他是长方形的
那他上下就会有黑边
因为这个软件他默认的我要把这个素材全部显示出来
他系统默认的要把所有的素材都显示出来
所以说他只能是这样
现在我要把它全屏展示
那我只能右击然后调整到屏幕大小
然后保持宽高比
这样我们左右两边
就会损失一部分画面对吧
那我们可以通过拖拽的方式
去调整我们想要显示的内容
就好比我们的照片一样
我原来是长方形的对不对
我要把它放到正方形的相框里面
那我肯定要把这个照片才切掉一部分
使它变成正方形
都是同样一个道理,对不对
那我这边这个比如我就设置好之后
我这边单击共享输出
那我这边直接勾选
我们这边所见即所得
这就是我要输出去之后的一个效果
我们再来看另外一个竖屏的
这边我单击选择竖屏的9:16这个
单击是
下面我同样的还是使用这个素材
那同时他会显示全部素材
所以说他就只能这样显示
那我想要让他全屏显示的话
那我只能给他放大
然后保持宽高比
那我们通过拖拽
然后修改他显示的内容
这就跟我们那个裁切照片
是同样的一个道理
我们这边建议大家呢
如果说你想要做这个竖屏的
那我们建议大家
就去找这个竖屏的素材
我们这样看
他是正好能够铺满整个屏幕
使他这个宽高比
和我们这个项目的宽高比
都是一模一样
这样他就不会有黑边了
所以说我们这个项目属性
是制作我们这个视频项目的第一步
一定要记住
我们再接着往下看
再给大家强调一遍
首先项目属性设置
你想要横屏的
你就设置横屏的项目属性
你想要正方形的
你就设置正方形的项目属性
你想要竖屏的
你就设置竖屏的项目属性
然后保存
接着添加素材然后进行编辑
你可以添加转场、标题、滤镜、音效对不对
剪辑的过程中
我们还要时不时的保存
最后共享渲染输出
勾选与项目设置相同就可以了
这个就是我们整个的一个正确的项目操作流程以及演示
好
我们本节课的内容就说到这里
我们下节课再见!













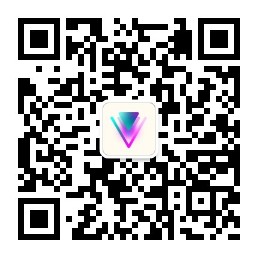

 400-8765-888
400-8765-888



