

发布时间:2022-12-09 13: 46: 59
品牌型号:联想GeekPro 2020
系统:Windows 10 64位专业版
软件版本:会声会影2022旗舰版
高级感视频剪辑,就像一个多情的“渣男”。你对他倾尽全力,他却对你若即若离。你讨厌他,却离不开他,那忽冷忽热的态度真叫人抓狂。请收起您的卑微,换一种逻辑和剪辑工具。掌握正确的思路,其实我们远比“高级感视频剪辑”更高级。
所谓高级感的画面效果,往往都是可以通过文字排版、转场、调色三种方式来实现的。无需复杂的手法和特效,贯彻“Less is More”(少即是多)的剪辑风格。只要,引导对方(观众)并留下充足的想象空间,作品就自然会变得“高级”起来。

很多视频剪辑新手,总是热衷于使用各种“花哨的”视觉特效。就像是一个盛装登场的小姑娘,总想用华丽的外表来讨好观众。她卖力地表现自己,试图用这种方式来“感动”对方。出力不讨好,诚如是也。
殊不知,真正的“高级感”,是不会去讨好观众的。只需将画面语言正确表达,并让剪辑风格鲜明发声即可。凡事过之则为灾,给多了反而显得“不高级”。接下来,作者将使用会声会影视频剪辑软件,演示三种常用的“高级感”剪辑技巧。
该软件是由来自加拿大的Corel公司开发的专业级视频剪辑软件。在过去的20余年中,会声会影一直拥有极好的用户口碑,是剪辑行业深度从业者的必备工具。几乎无需借助其他软件,单凭会声会影就可以制作出市面上9成以上的画面特效。软件运用智能算法,在优化操作的同时又保证了对画面细节的掌控力,极大地提高了剪辑师工作效率。
在创作过程中,文字标题的编辑工作,几乎贯穿了剪辑的每个环节。好看的标题排版,可以为成片效果带来本质上的提升。惯用的“高级感”标题排版技巧,其实就两个字,一“静”一“动”。接下来,请看操作演示。
1.淡化效果打造高级感
首先,打开会声会影视频剪辑软件,点击右侧轨道管理器,将覆叠轨的数量设置为“3”。

插入背景色卡到覆叠轨1,在预览窗口中右击该色卡,点击“调整到屏幕大小”。点击“标题”按钮,双击“预览窗口”输入文字内容。
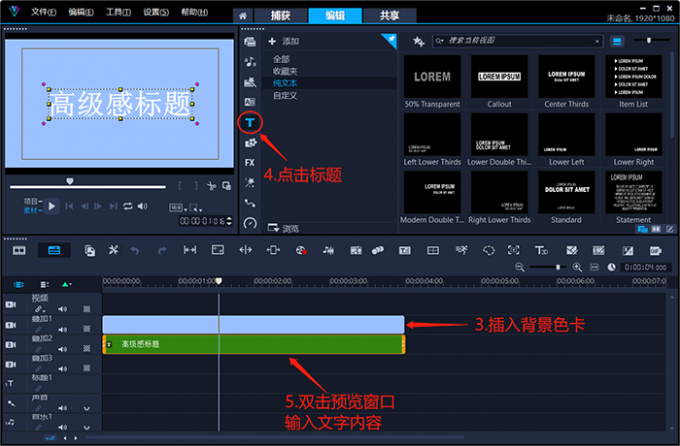
在“标题选项”界面中,根据实际需求设置好文字的字体、字号、颜色等参数。
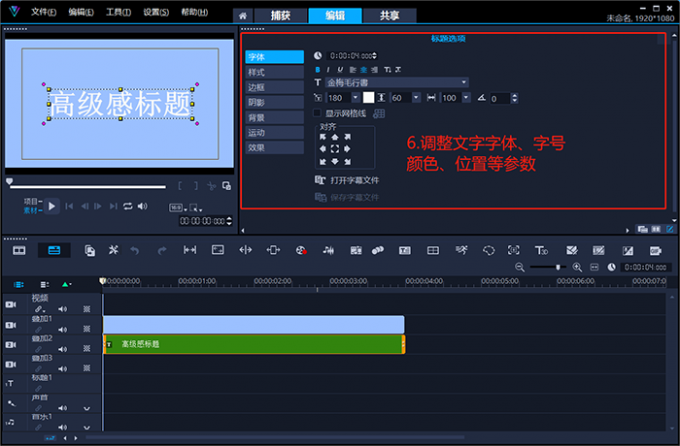
再次双击预览窗口,在覆叠轨3上输入一段英文素材。

设置好英文的字体、字号、颜色等基本参数后,在标题选项的“运动”分类中,应用“淡化”的第三个效果。设置淡化单位为“字符”,暂停时间为“长”,然后勾选“淡入”效果即可。

以下便是,使用会声会影视频剪辑软件制作的“淡化运动”标题的初步效果展示。
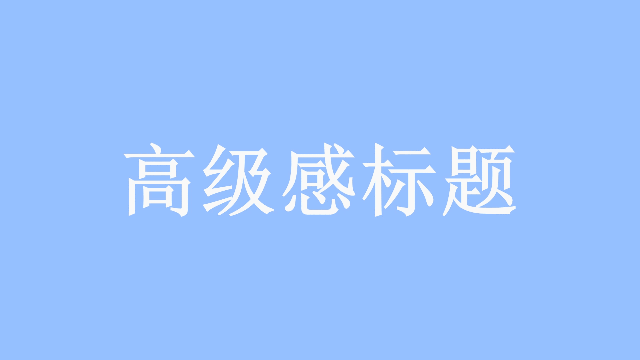
继续之前的操作,选中纯色色卡素材,按“Deleted键”将色卡删除,然后插入一段背景视频。

然后,点击软件上方“共享”按钮,选择导出格式为“MPEG-4”。待视频导出后,一个“动静结合”的高级感标题便做好了。

2.涟漪滤镜打造高级感标题
掌握了高级感标题的基本原理后,使用会声会影视频剪辑软件的涟漪滤镜,我们还可以制作出更加好看的标题排版效果。
重置操作后,在纯色背景和静态文字的基础上,添加一个黑色色卡。双击该色卡,在选项面板的编辑分类中,勾选“高级动作”并打开“自定义动作”界面。
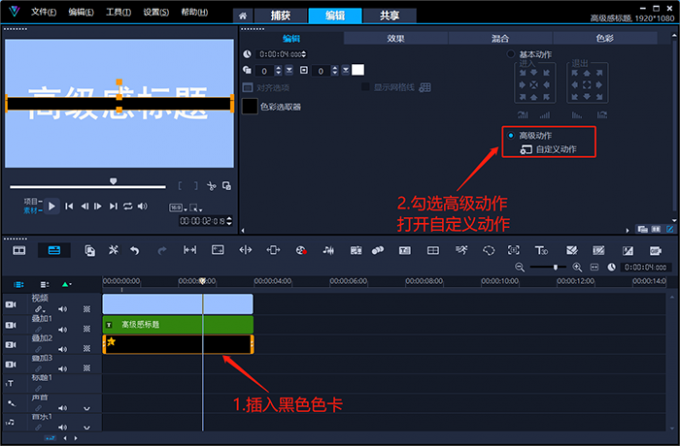
拖拽时间滑块,在时间轴的后半段添加一个关键帧。设置第一帧的大小为:X轴100、Y轴24;设置第二帧的大小为:X轴100、Y轴8;设置结束帧的大小为:X轴100、Y轴8。

然后,点击“标题”按钮,在黑色色卡上输入一段英文。调整该段英文标题的字体、字号、颜色、字符间距等参数,让它正好充满黑色色卡即可。

打开会声会影视频剪辑软件的滤镜库,将“Corel FX”分类中的“FX涟漪”滤镜拖拽到英文素材上。

完成以上操作后删除背景色卡,点击软件上方的“共享”按钮,将项目导出为视频备用。
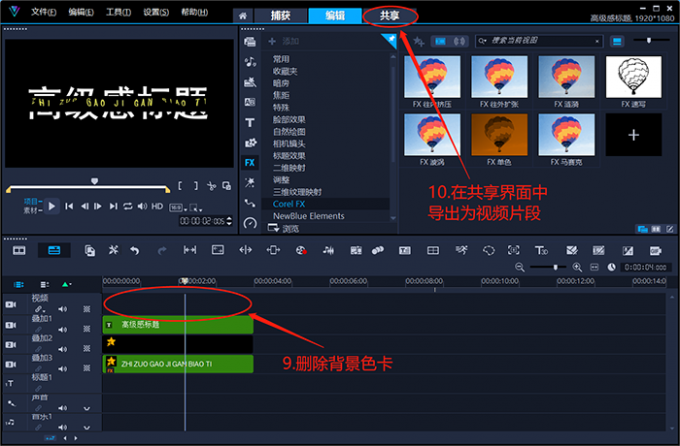
点击左上角“文件”按钮,新建一个项目。在“视频轨”上插入一段背景视频,并在“叠加轨”上插入刚才生成的标题素材。
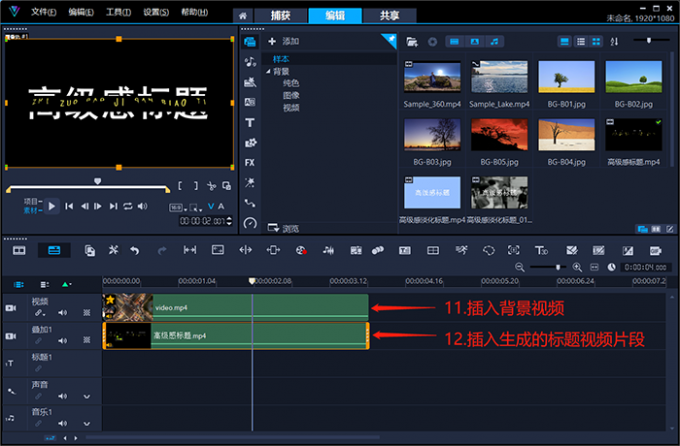
双击标题素材,在选项面板的“色度键去背”功能中,勾选“色度键去背”。
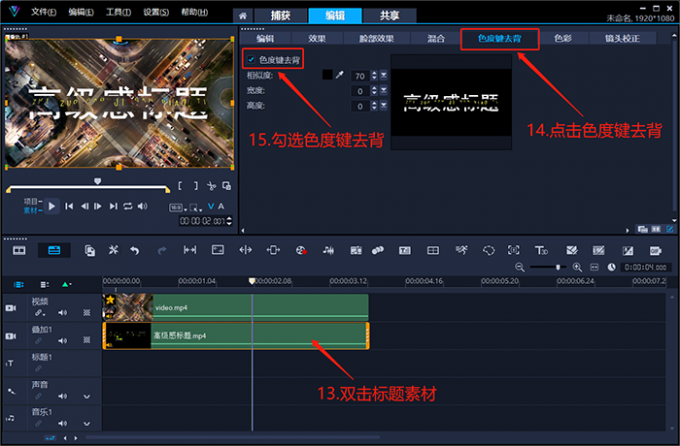
以下便是,使用会声会影视频剪辑软件制作的“涟漪”标题效果展示。
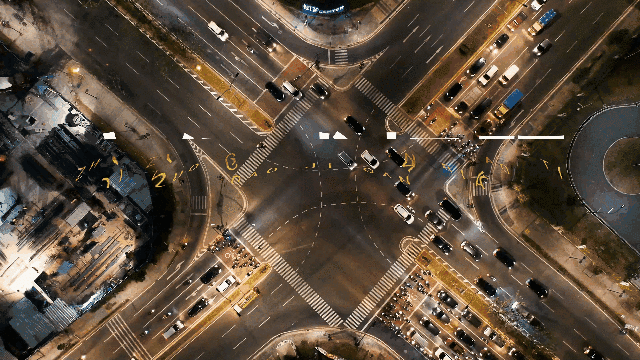
动态文字配合遮罩功能,转场也可以很高级。
首先,打开会声会影视频剪辑软件,在视频轨上插入一个白色色卡。点击“标题”按钮,输入一段文字并调整相应的标题参数。
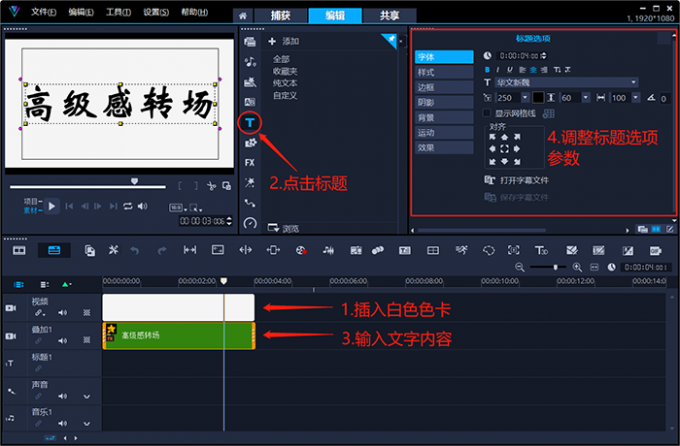
打开滤镜库,将标题效果分类中的“视频摇动和缩放滤镜”,拖拽到标题素材上。
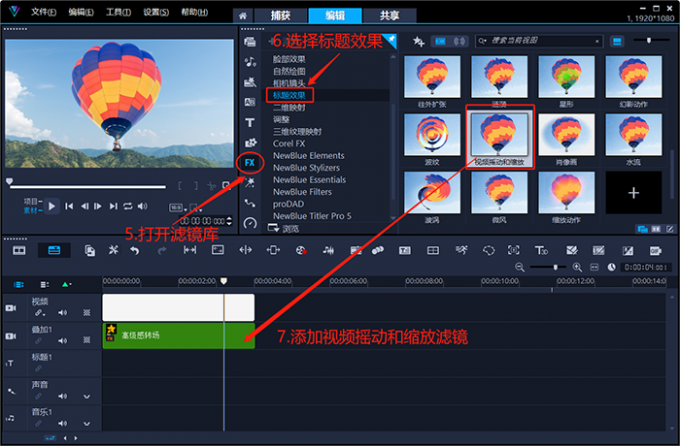
双击文字素材,在标题选项的“效果”分类中,打开“自定义滤镜”界面。
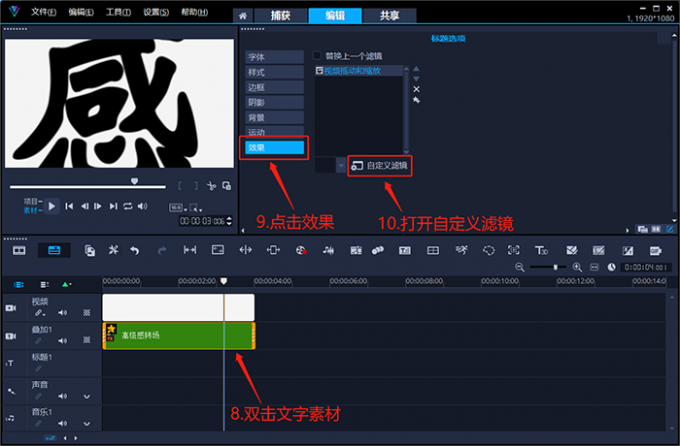
勾选“无摇动”后,设置起始帧的缩放率为100%,设置最后一帧的缩放率为1000%。
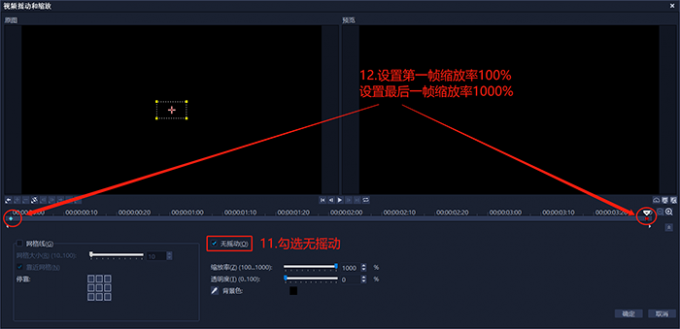
打开转场库,分别为“白色色卡”和“文字素材”的末端,添加“过滤”分类中的“淡化到黑色”转场。
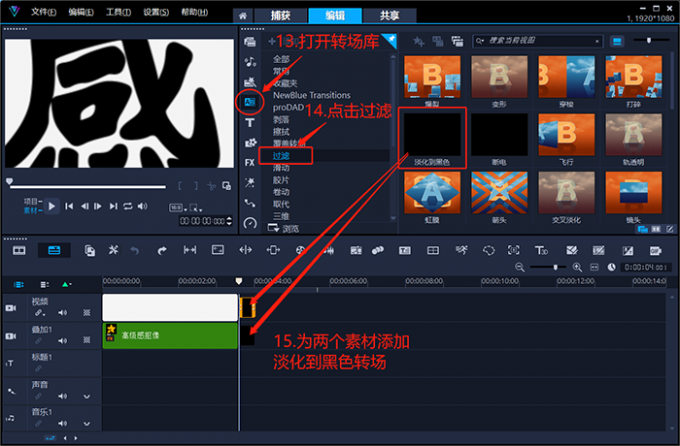
完成以上操作后,打开会声会影的“共享”界面,选择导出格式为“MPEG-4”,点击“确定”按钮将项目导出为视频备用。
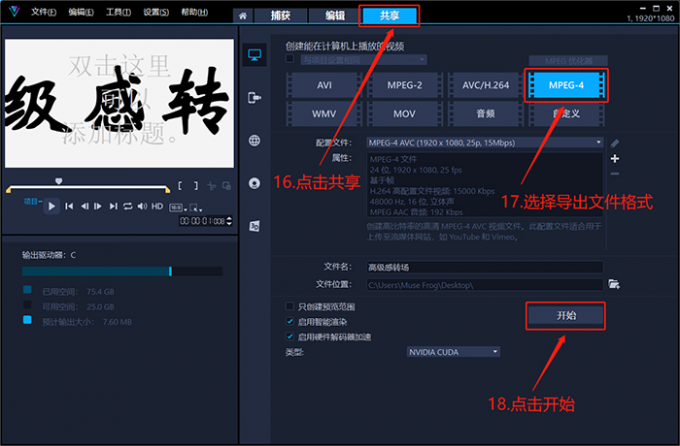
以下便是,使用“黑色文字+视频摇动和缩放”制作的“标题遮罩”效果展示。
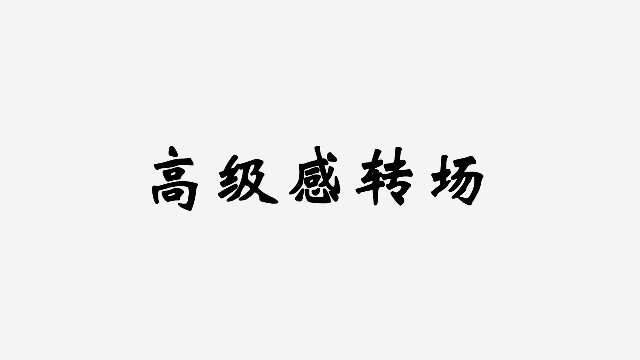
然后,在左上角的“文件”下拉菜单中,选择“新建项目”,插入准备好的两段视频素材。

双击叠加轨上的素材,在选项面板的“混合”分类中,设置蒙版模式为“视频遮罩”。点击“+”号按钮,将刚才制作的“动态文字”视频导入遮罩菜单,并应用该遮罩。
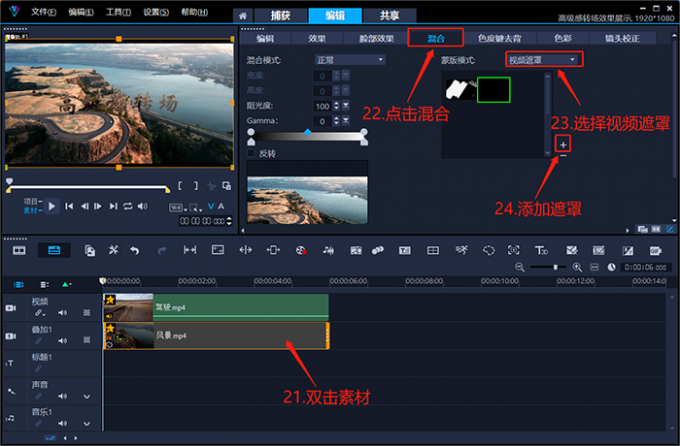
然后,切换到选项面板的“编辑”分类,打开“摇动和缩放”的自定义界面。
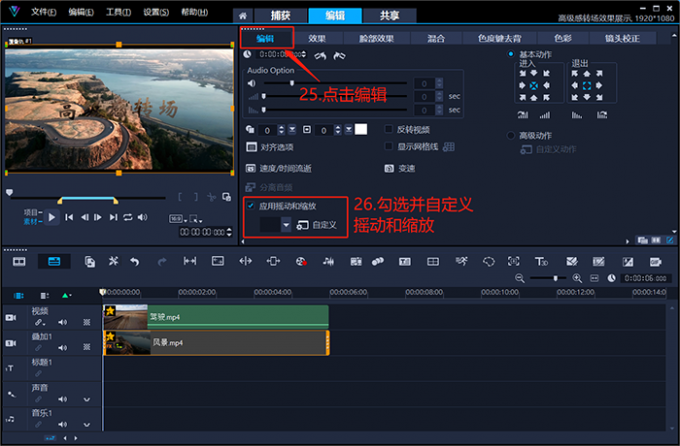
拖拽时间滑块,在时间轴的后半部添加一个关键帧。分别设置起始帧的缩放率为100%,第二个关键帧的缩放率为100%,结束帧的缩放率为1000%。点击“确定”按钮完成操作。最后,导出成片即可。
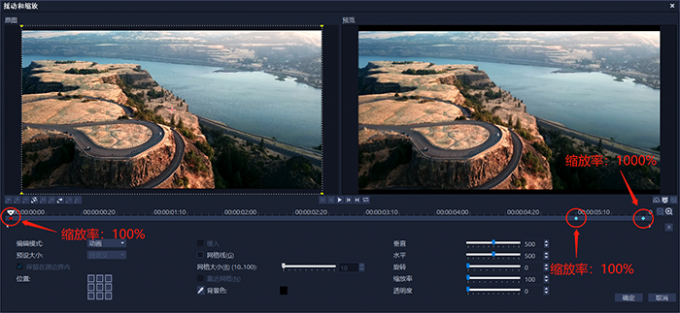
以下便是,使用会声会影视频剪辑软件制作的“文字遮罩转场”效果展示。
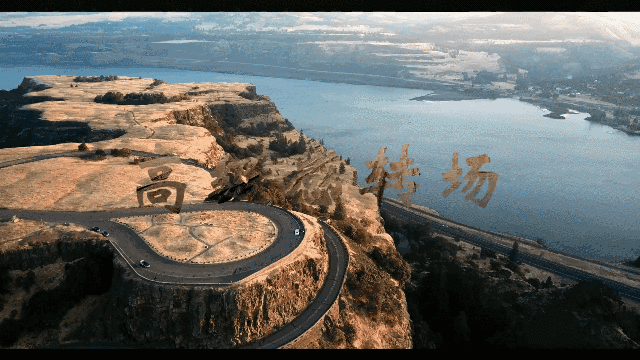
在创作过程中,很多剪辑师都希望调制出具有“电影感”的画面。其实,使用会声会影视频剪辑软件,只需简单几步便可以实现。
首先,将“手持烟火的妇女们”素材插入会声会影视频剪辑软件,点击“扩大”按钮分析素材画面。
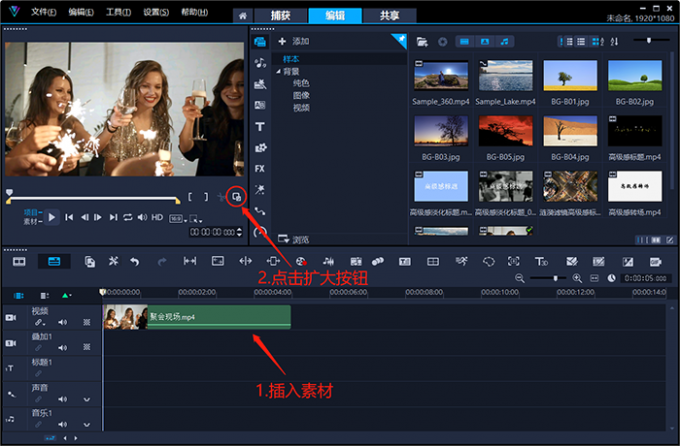
通过观察不难发现,画面中的颜色信息丰富、曝光充足。画面风格偏向于纪实,没有固定的主色调,并且人物主体部分不突出。因此,需要人为地减少“干扰色”,并增强人物主体的“质感”(对比度)。
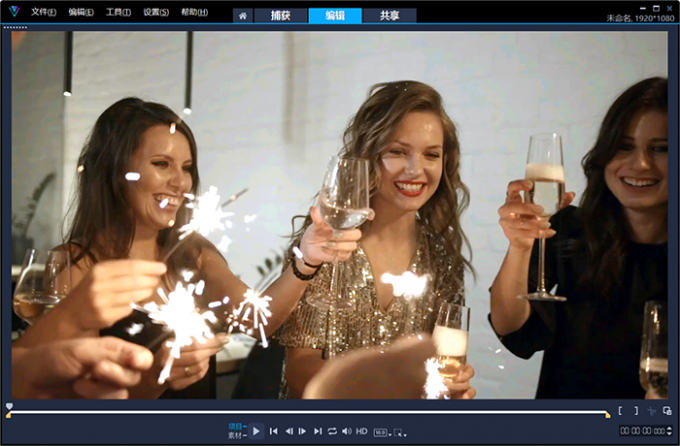
点击“缩小”按钮回到编辑界面后,双击素材打开“选项面板”中的“色彩”分类。将“曲线色调”图标的左下方控制点垂直上拉,将右上角的控制点垂直下拉,以此来消除高亮和暗部区域的颜色信息(让画面看起来不那么刺眼,观众视觉的焦点更容易集中到人物主体上)。
在曲线上新增两个控制点,通过拖拽两个控制点的位置,将曲线拖拽成类似“S”的形状。通过这种方式来增加画面对比度,提升画面中人物的质感。

以下便是,原素材与“曲线色调”调整后的素材画面效果对比。
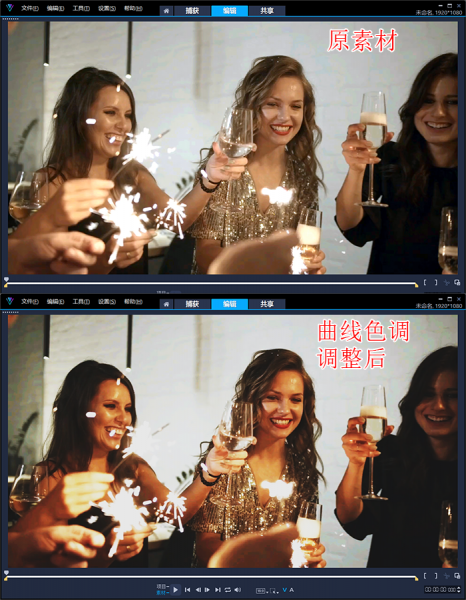
然后,打开会声会影视频剪辑软件的滤镜库,将“相机镜头”分类中的双色调滤镜拖拽到素材上。
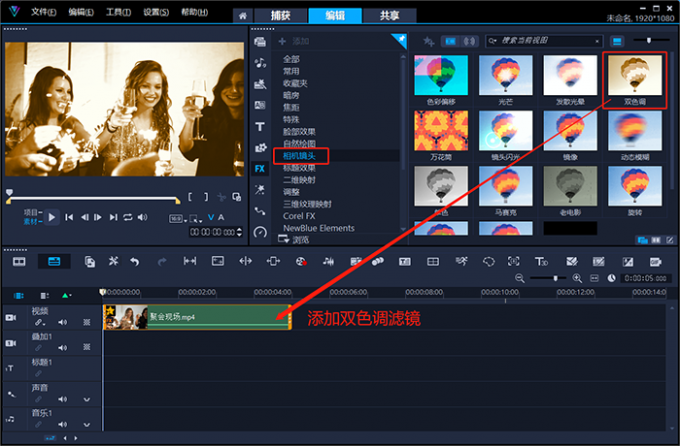
在“双色调滤镜”的自定义界面中,点击左下角两个色块,设置双色调色彩为“深蓝色”和“白色”。设置起始帧和结束帧的“保留原始色彩”为70%,“红色/橙色滤镜”为0%(上述操作,等同于为素材添加了一个“蓝色滤光片”,过滤掉了画面中多余的杂色)。
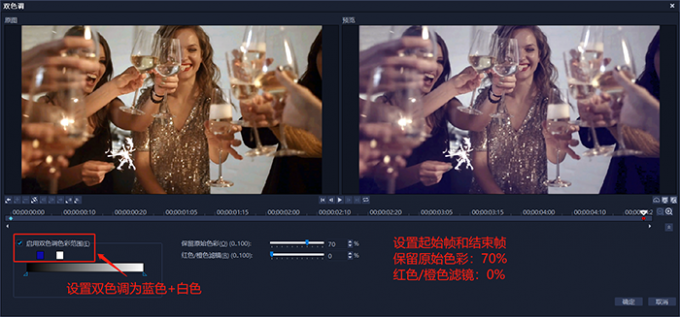
下图即为,使用会声会影视频剪辑软件制作的“电影感”画面效果展示。

打造高级感的画面效果,可以通过文字标题、转场、调色三种方式来实现。本文介绍了几种好用的“高级感”剪辑技巧,使用会声会影视频剪辑软件只需几步便可以轻松实现。更多有关视频剪辑的技巧,可以在安装会声会影视频剪辑软件后进行体验。
展开阅读全文
︾
视频剪辑需要什么格式的视频:MP4、MOV、AVI、ASF等格式的视频都可以作为制作视频剪辑的素材使用,如果视频剪辑软件不支持该格式,可以用格式工厂转换成软件支持的视频格式。视频剪辑制作视频格式,每个视频平台对投稿视频的要求都不一样,主流视频平台都支持MP4格式的视频,可以将视频导出为MP4格式。
查看详情视频混剪通常是将多个视频素材剪辑到一起,视频素材可能是电影,也可能是动漫,又或者是电影和动漫都有,而且视频混剪有很多类型,不同类型的混剪有不同的剪辑思路和主题,具体做视频混剪需要注意什么?混剪视频剪辑技巧有哪些?本文将详细告诉大家。
查看详情无需过多的广告铺垫,仅通过一部短片,就可以了解相关机构的企业文化、品牌价值;单凭借一段视频,就可以宣传即将举办的活动内容、展会主题。在各类机构中,宣传视频都有着较为广泛的应用。那么有关宣传视频剪辑思路,宣传视频怎么剪辑的相关问题,本文将进行详细介绍。
查看详情现在大部分的短视频发布平台对短视频的原创要求越来越高,以至于很多剪辑混剪视频的小伙伴,发现混剪的短视频都被打上了非原创标签,那么针对这一情况,我们在剪辑混剪视频时,该如何提高混剪视频的原创度呢?下面本文就给详细介绍一下,混剪视频怎么做成原创,以及混剪视频需要注意什么的相关内容。
查看详情