

发布时间:2022-12-06 10: 46: 57
品牌型号:联想GeekPro 2020
系统:Windows 10 64位专业版
软件版本:会声会影2022旗舰版
让画面更具观赏性、使作品快速风格化,除了使用复杂的画面特效以外,为作品添加字幕特效也是较为有效的方法。并且,相较于画面特效而言,字幕特效所需要的硬件成本和学习成本更低,更加适合新手剪辑师使用。有关剪辑视频字幕特效怎么做,剪辑视频字幕快速添加的方法,本文将进行详细介绍。
哪怕画面特效再炫酷,但作品依然很“空洞”;哪怕前期取材再精细,但作品仍然无法与观众“共情”。如果在创作过程中出现以上两种情况,可以考虑为作品添加字幕特效,往往可以收获意想不到的效果。接下来,本文将使用会声会影视频剪辑软件,演示“霓虹灯字幕特效”和“字幕穿透背景特效”的详细操作过程。

1.霓虹灯字幕特效
所谓“霓虹灯字幕特效”,是一种典型的采用“多轨道素材叠加”制作而成的画面效果。基本思路是,将霓虹灯闪烁的过程分拆为三个轨道进行表达。
轨道1:用较暗的色彩来模拟“熄灯”效果。
轨道2:用加粗、并柔化过中间调色彩,模拟灯管的“光晕”。
轨道3:在最上层轨道,用较亮的色彩(一般是相同色系下的粉色调),来模拟发光的灯管主体。
首先,打开会声会影视频剪辑软件,点击标题按钮输入一段文字。输入完成后,点击轨道空白处相应的文字素材便会被添加到标题轨上。
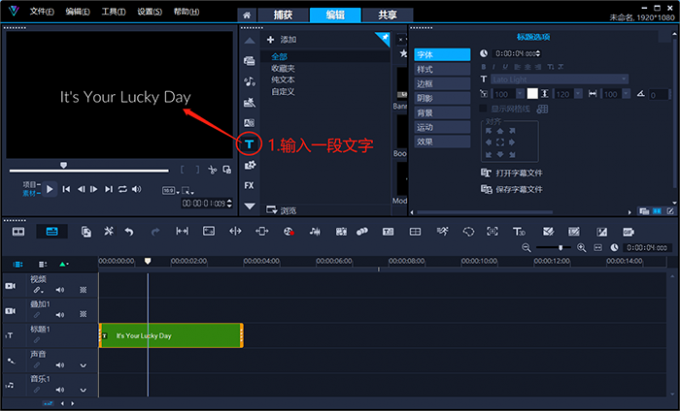
打开库面板,将媒体库“背景”分类中的“黑色”色卡拖拽到视频轨上。
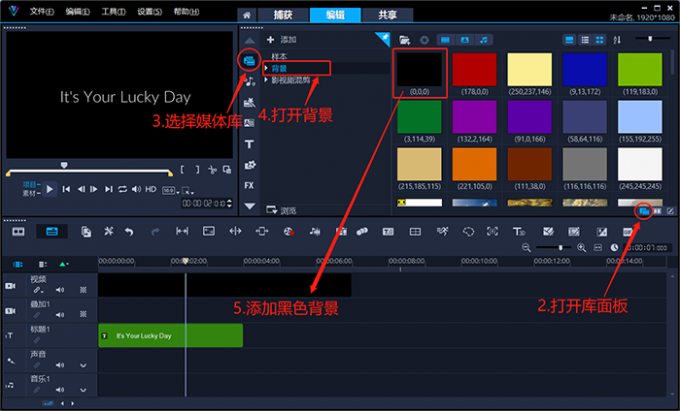
双击文字素材激活变形控件,将文字素材拖拽至预览窗口的中间位置(由于在视频轨上添加了黑色色卡,当拖拽文字素材到“中间”位置时,预览窗口中会出现十字虚线进行提示)。
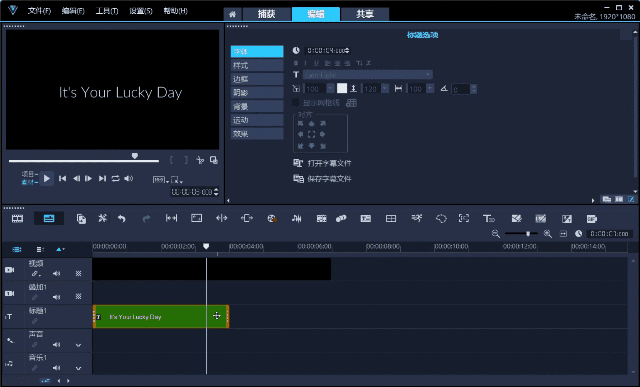
调整好素材位置后,在会声会影视频剪辑软件中双击文字素材打开“标题选项”界面。设置好字体、字号、字间距后点击“颜色”按钮,打开“slider”界面,设置颜色为“死亡芭比粉色”RGB(224.33.138)。
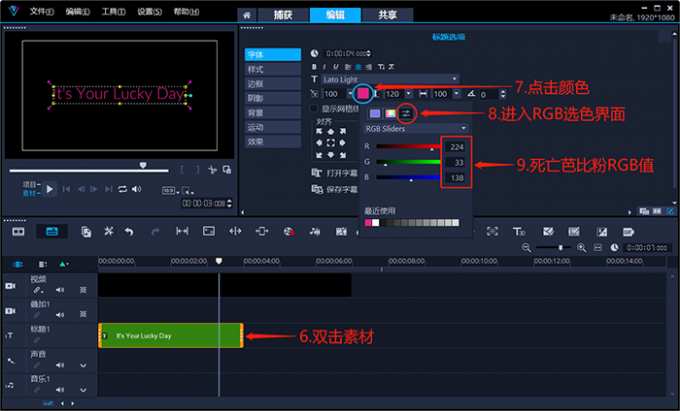
打开会声会影视频剪辑软件的“轨道管理器”,将覆叠轨数量设置为3。

如下图所示,选中文字素材后,按“Ctrl+C”键复制两份相同的字幕素材到新增的两个叠加轨上。拖拽“叠加轨1”上的素材边缘,使之与视频轨上的背景素材长度一致。
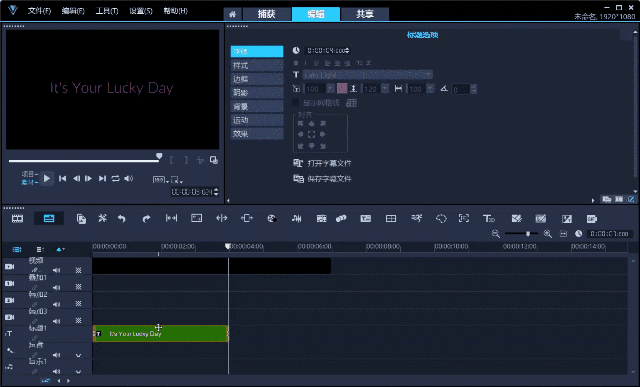
先设置霓虹灯闪烁的“熄灯”效果。双击叠加轨1上的字幕素材,在“边框”界面中勾选“透明文字”,设置边框宽度为4,点击“色彩”按钮在色板中“垂直向上”选择一个“黑一点”的颜色(即同色系中较暗的颜色)。

然后,打开会声会影视频编辑软件的滤镜库,将“NewBlue Stylizers”分类中的“缩放模糊滤镜”拖拽到叠加轨2中的字幕素材上。
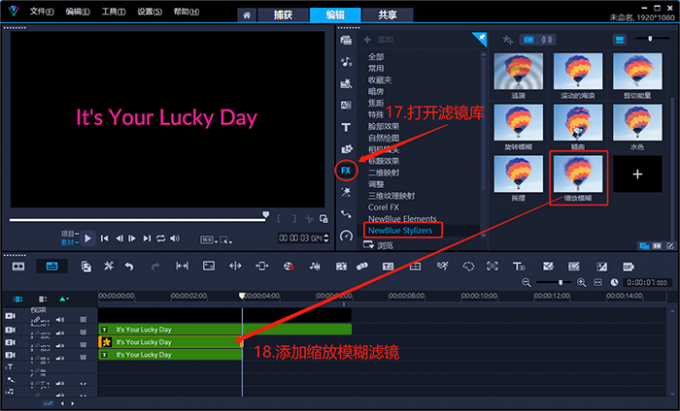
双击“叠加轨2”上的字幕素材,在“效果”功能界面中点击“自定义滤镜”按钮,设置字幕光晕特效。

在“缩放模糊滤镜”的设置界面中,勾选“使用关键帧”后,将起始帧与结束帧的缩放、位置、混合均设置为20(实际操作中不必硬套该参数,应根据画面表现自行调整数值)。
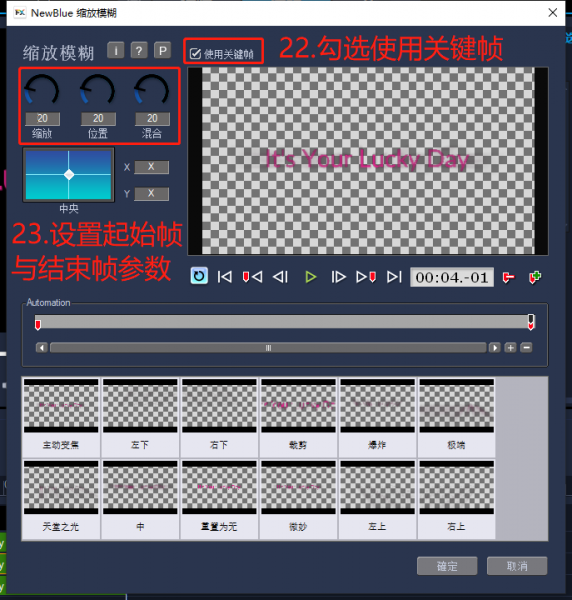
然后,打开“标题选项”中的“边框”功能界面,设置边框宽度20、色彩“死亡芭比粉” RGB(224.33.138)、透明50度、柔滑边缘50,至此完成字幕光晕特效的设置。
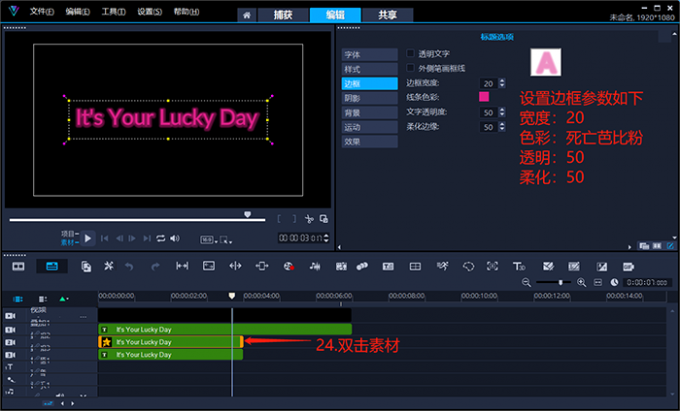
双击叠加轨3上的字幕素材,在字体界面中打开“取色器”,在色板中垂直向下选择一个“白一点”的颜色(同色系中的较亮色)。

打开“边框”功能界面,将边框宽度设置为6,至此完成字幕“灯管发光”特效的设置。

使用“Ctrl+C”键复制叠加轨2和叠加轨3上的字幕素材,并根据实际需要调整素材长度(短一点的长度即为短亮、闪烁,长一点的长度即为霓虹灯长亮)。
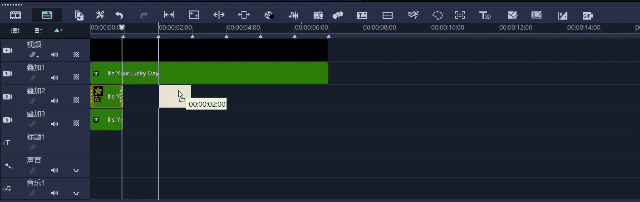
最后,删除黑色色卡,在会声会影视频编辑软件的视频轨上,插入一段背景素材即可。
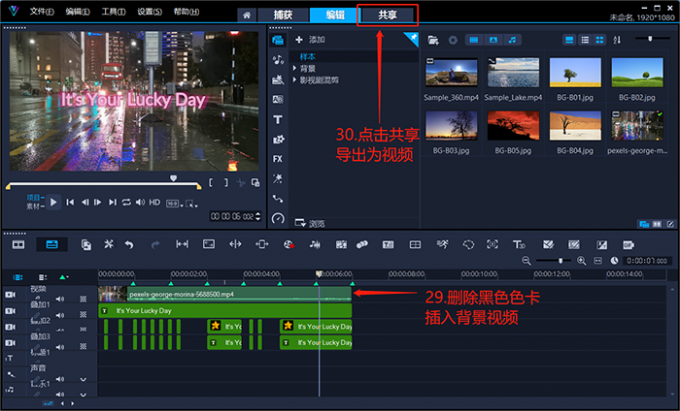
以下便是,使用会声会影视频剪辑软件制作的“霓虹灯闪烁字幕特效”的效果展示。
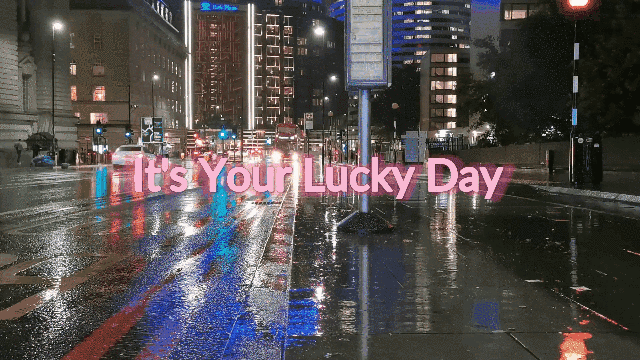
2.字幕穿透背景特效
字幕穿透特效经常被用于片头、片尾的风格化剪辑,搭配音乐卡点往往可以做出更具观赏性的效果,下面看具体操作。
首先,打开会声会影视频剪辑软件的轨道管理器,将覆叠轨的数量设置为3。在视频轨上插入一段“练瑜伽的女士”素材,按“Ctrl+C”键在叠加轨1上复制一段同样的素材。选中“叠加轨1”上的素材后,点击工具栏上的“遮罩创建器”按钮。
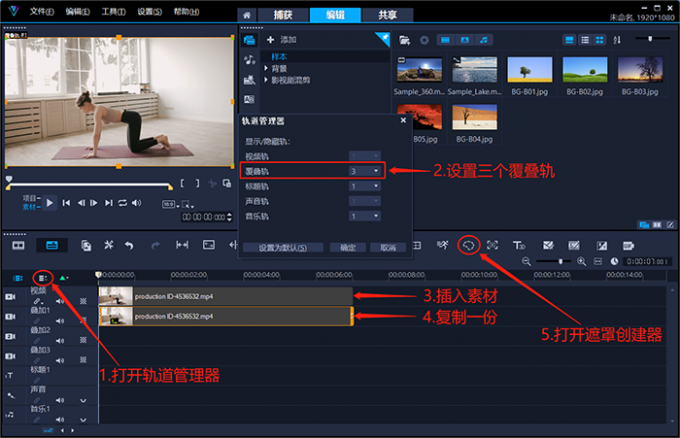
如下图所示,在选中“遮罩刷”工具后设置好“笔刷大小”和“边缘容差”,拖拽视频滑块到人物动作稳定处,绘制遮罩“正好”覆盖人物主体。
操作联想:如果画面中的人物动作过于“复杂”,建议使用会声会影视频编辑软件的“时间重映射”功能对视频素材进行“停帧”设置。有关“时间重映射”功能的使用方法,可以参考《时间重映射的功能 时间重映射和加速的区别》这篇文章。
遮罩绘制完成后,点击“移动遮罩”工具,复制(右击关键帧点复制)刚刚创建的关键帧参数,然后将关键帧参数粘贴给“结束帧”即可。
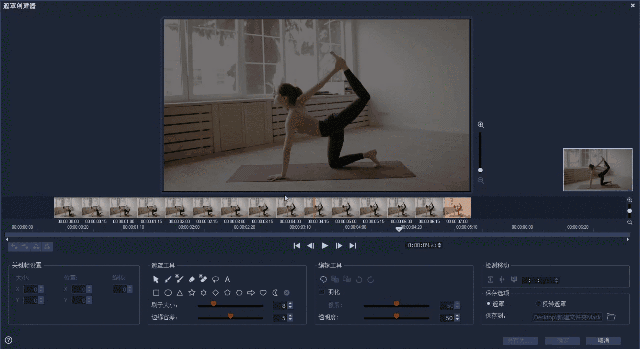
将创建好遮罩的视频素材拖拽至“叠加轨2”上,点击“标题”按钮,在预览窗口中输入“瑜”、“伽”两个字(瑜字在叠加轨1上,伽字在叠加轨3上)。
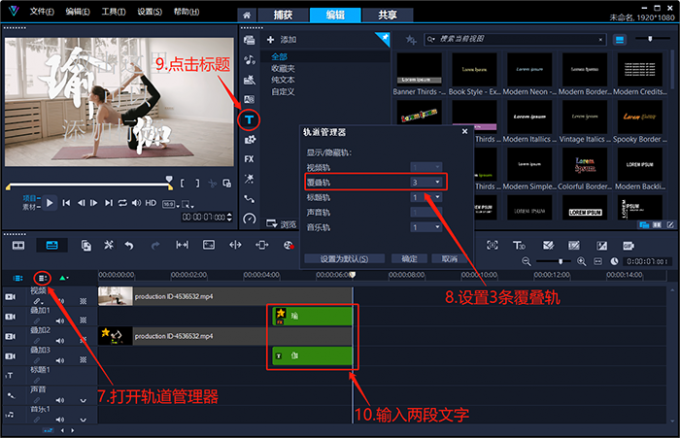
双击字幕素材,在标题选项界面中设置“瑜”字的大小500、颜色为白色;设置“伽”字的大小300、颜色为橙红色,并将“瑜”字拖拽至人物的后面,让人物遮住文字。
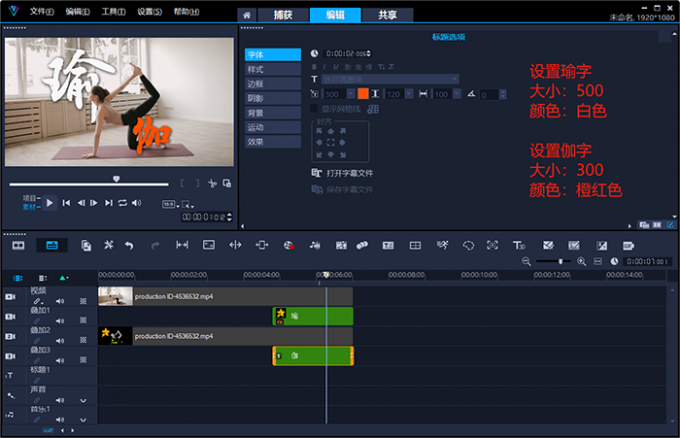
打开标题选项中的“阴影”功能界面,应用第二个阴影效果。设置“瑜”字X轴偏移4、Y轴偏移4、阴影颜色为灰黑色、透明度10、柔滑边缘15;设置“伽”字X轴偏移4、Y轴偏移4、阴影颜色为灰黑色、透明度10、柔滑边缘5。

在会声会影视频剪辑软件的滤镜库中选择“二维映射”分类,将“水流”滤镜拖拽至两段字幕素材上,打造动静对比效果(人物是静止的,文字是流动的)。
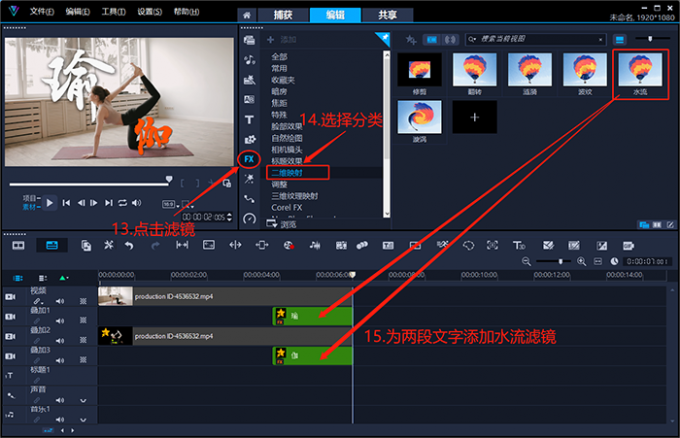
双击字幕素材,在“效果”功能界面中打开“自定义滤镜”按钮。
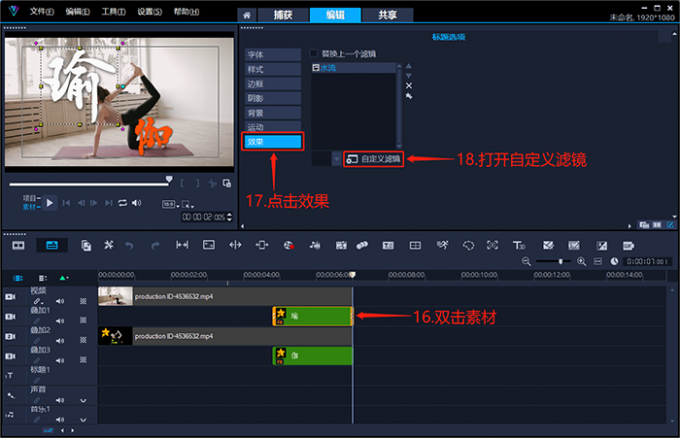
在“水流”滤镜的自定义界面中,点击左侧“+”号按钮新增两个关键帧。依次设置四个关键帧的“程度”值为10、5、2、10(瑜伽二字均可按此数值进行设置)。

点击标题按钮,在预览窗口中输入一段字幕,在“标题选项”的“运动”界面中应用第二个“飞行”效果。设置起始单位和终止单位均为字符,从右侧进入并在中间停留。
最后,拖拽预览窗口下方的滑块,调整运动效果的暂停区间即可。

以下便是,使用会声会影视频剪辑软件制作的“字幕穿透背景”特效的效果展示。

在剪辑创作过程中,离不开为视频添加字幕的操作。接下来,本文将使用会声会影视频剪辑软件来演示两种快速添加字幕的方法。
1.导入字幕文件
首先,打开网易见外工作台页面,选择“语音转写”功能。
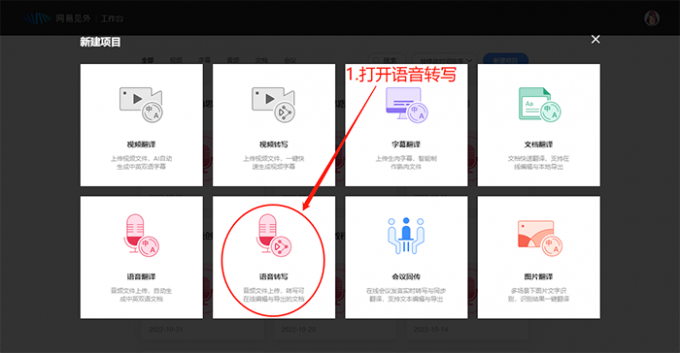
导入需要生成字幕文件的“音频文件”,选择文件语言为“中文”,出稿类型为“字幕”,点击提交等待转写完毕即可。
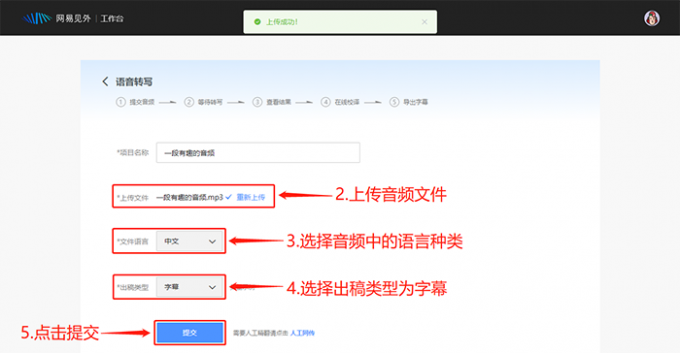
打开转写完成的字幕页面,双击字幕可对文字内容进行修改,点击“右侧”的“中”形按钮,可以根据光标的位置对字幕进行分割。
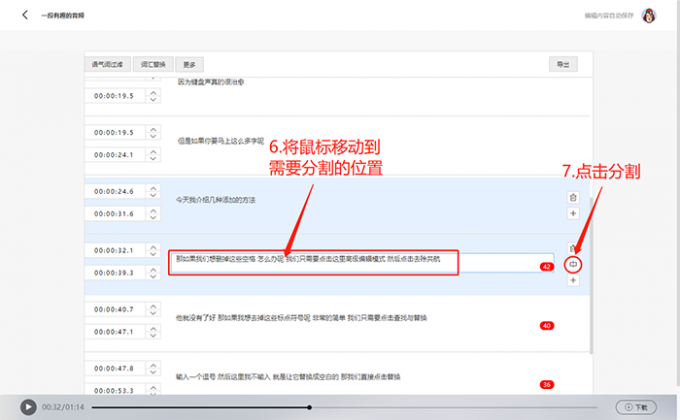
整理完成后,点击右上角的“导出”按钮,页面便会将“.srt”文件导出到电脑中保存。
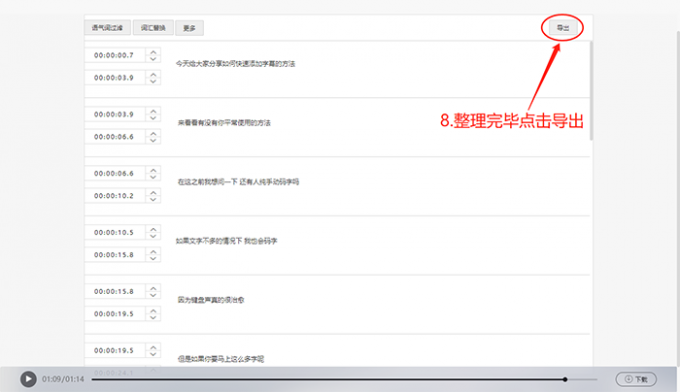
打开会声会影视频剪辑软件,右击“标题轨”后选择“插入字幕”,导入刚刚制作好的“.srt”字幕文件。点击工具栏上的“字幕编辑器”按钮,进入字幕设置界面。
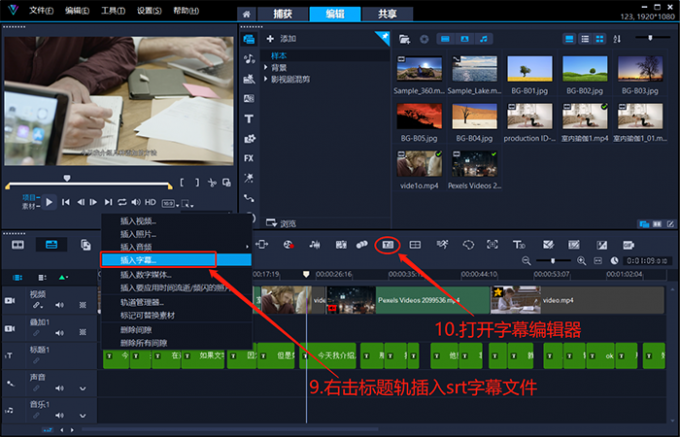
在“字幕编辑器”的界面中,点击右上角的“T”形按钮,可以对所有字幕素材的字体、字号、颜色、阴影、位置等参数进行统一设置。

以下便是,使用会声会影视频剪辑软件快速添加字幕的成片效果展示。
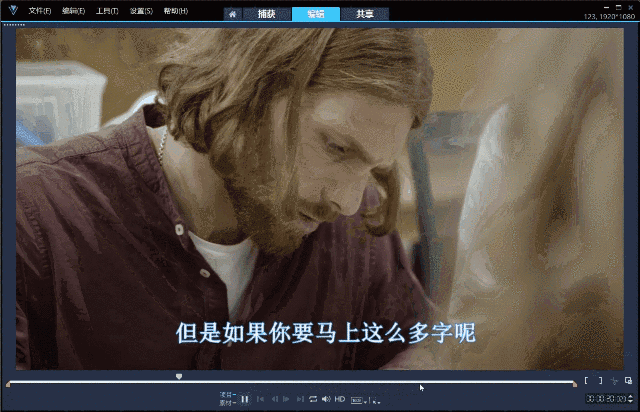
2.语音转文字
在最新版的会声会影视频剪辑软件中,是具备语音转文字功能的,可以帮助我们快速生成需要的字幕素材和文件。
首先,在会声会影视频剪辑软件中选中需要转换成字幕的音频素材,点击工具栏上的“字幕编辑器”按钮。
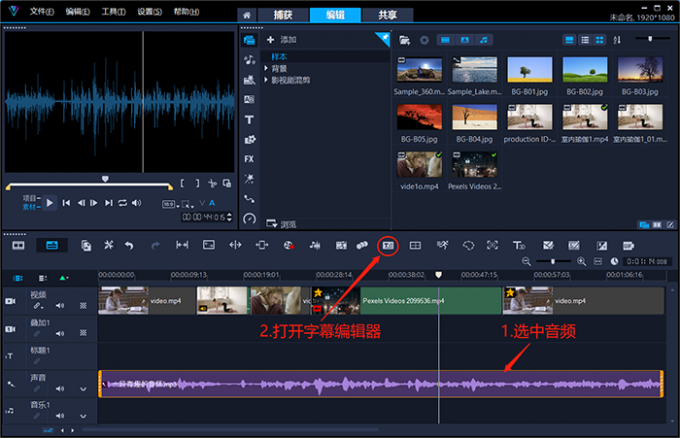
在“字幕编辑器”的功能界面中,选择音频素材的语言种类,点击“扫描”按钮后稍等片刻,音频中的文字内容便会被识别成字幕并显示在右侧的菜单中。
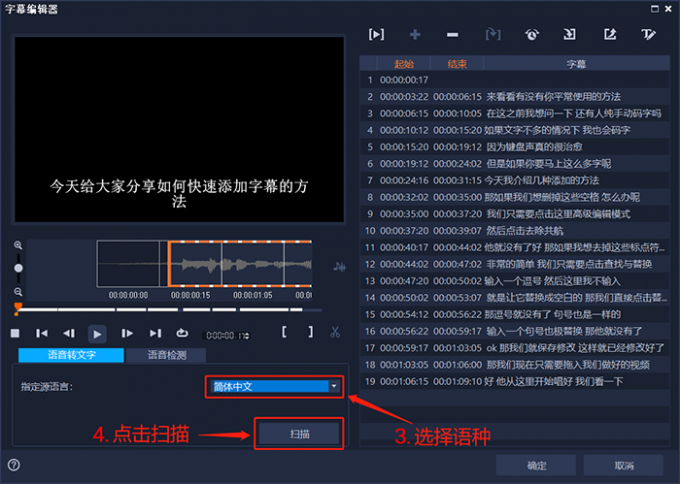
双击字幕,可以修改文字内容。
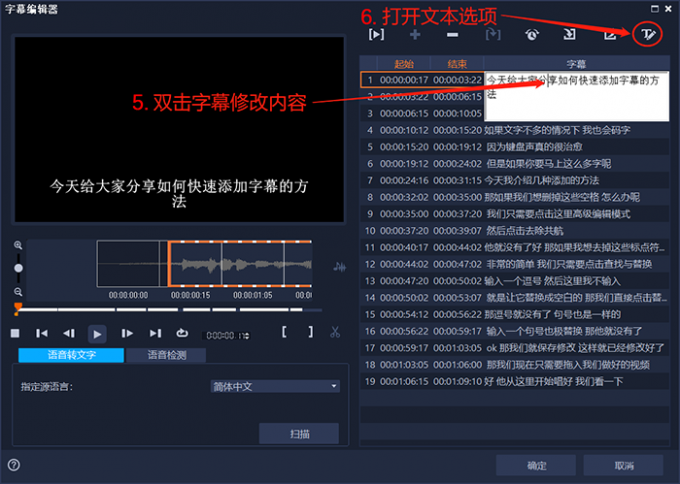
同样的,点击右上角“T”形按钮,可以对所有字幕的样式参数进行统一设置。
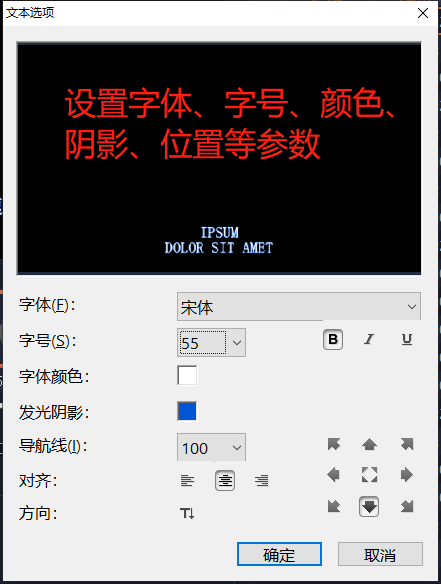
以上便是剪辑视频字幕特效怎么做,剪辑视频字幕快速添加的全部内容。本文介绍了有关“霓虹灯字幕”和“字幕穿透人物”,两种特效的详细操作步骤。在剪辑创作过程中,请不要硬套本文中的参数,大家应根据画面的实际表现来确定更加适合的参数值。熟练掌握以上两种字幕特效的操作方法,搭配会声会影视频剪辑软件的“自定义动作”和“高级运动”功能,可以实现更加神奇的画面效果。另外,本文还介绍了两种快速添加字幕的方法,大家可以根据需要进行选择使用。更多有关制作视频字幕特效的技巧,可以在安装会声会影视频剪辑软件后进行体验。
夜间公交站台素材:https://www.pexels.com/zh-cn/video/5688500/
瑜伽女士素材链接:https://www.pexels.com/zh-cn/video/4536532/
认真书写素材链接:https://www.pexels.com/zh-cn/video/3202048/
城市夜间素材链接:https://www.pexels.com/zh-cn/video/2099536/
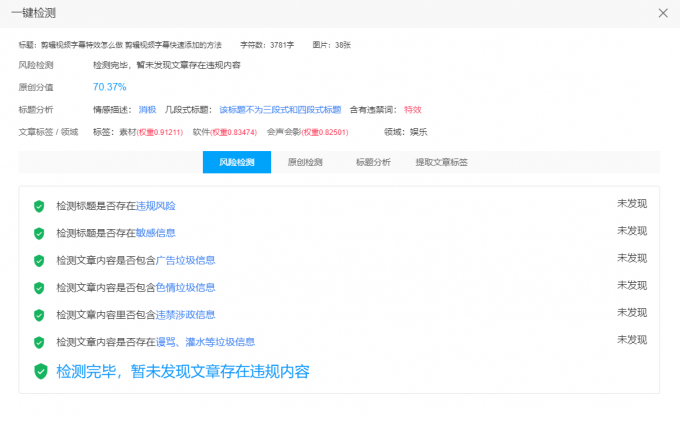
展开阅读全文
︾
抖音是一款短视频社交软件,在这款软件中无论你是企业、个人还是知名名人,都可以在抖音中发表自己创作的短视频,更是有很多的小伙伴在抖音中认识或者学习到了很多的知识,所以今天就和大家分享两个关于抖音的内容,抖音短视频如何制作封面,以及抖音短视频如何制作字幕。
查看详情想要制作出高清视频,最大程度地保留视频中的细节和纹理,视频无损导出就显得十分必要。想要在剪辑过程中不破坏画面色彩,即使反复编辑也不会产生色差,那就一定会用到视频无损剪辑功能。那么有关视频无损剪辑软件哪个好,视频无损剪辑怎么做的相关问题,本文将进行详细介绍。
查看详情大家在剪辑视频时,经常需要对水印进行处理,包括加水印、去水印。此时可能会需要了解“剪辑视频怎么添加水印,剪辑视频怎么去掉水印”。众多视频剪辑软件中,会声会影是其中一款功能全、且操作简单的软件,下面笔者就以“会声会影”的为例,讲解视频水印添加、去除的处理方法。
查看详情视频剪辑如何消除原来的配乐和字幕,相信很多做影视解说的朋友,都为这样的问题而烦恼过,毕竟视频带着原声和字幕,就没有办法再做解说了,今天,咱们就来说一下,给视频消音消字幕以及去除LOGO的方法。
查看详情