

发布时间:2021-07-23 10: 33: 14
视频作品无非是画面与声音的结合,如果添加了多个音频及视频素材,要分别调试它们的音量以及声像,便比较麻烦。会声会影这款视频剪辑软件中的混音器便可以轻松解决这个问题,在混音器内我们可以分别调整不同轨道的音量及声像。
下面就让我们来看看如何使用会声会影的混音器,来丰富视频声音效果吧!
一、混音器的匹配

图1:启动混音器界面
首先,我们将音频、视频素材导入会声会影编辑轨道。然后单击时间轴上方“混音器”按钮,便可启动“混音器调节面板”。
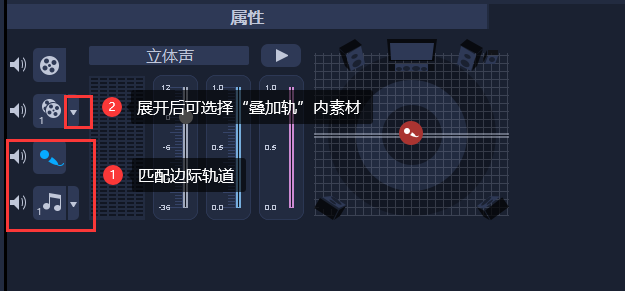
图2:混音器匹配轨道位置界面
如果编辑轨道内导入是音频素材,便在图2-1位置设置;如果是“叠加”轨道视频,可展开图2-2选项下拉菜单进行匹配;如果是视频素材,便在混音器顶部位置设置。
下面我们来看看如何使用混音器编辑效果吧!
二、混音器的设置
1.调整音量
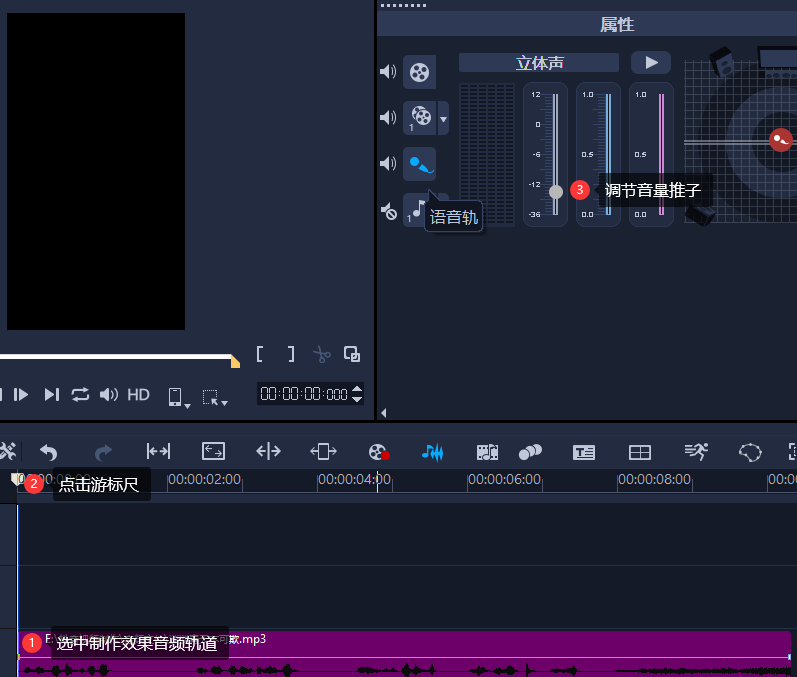
图3:调节音量界面
首先选中会声会影编辑轨道上待制作效果的“音频条”,单击时间轴上游标尺。然后,再调节混音器内音量推子,便可降低或提升音频素材的音量。下推,音量降低,反之音量升高。
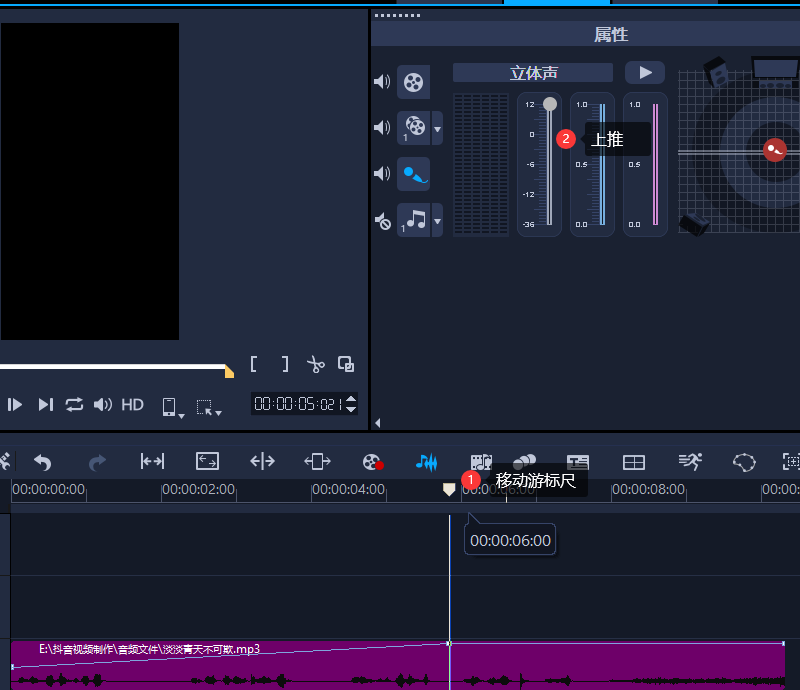
图4:制作淡入效果界面
如果我们想要使用“混音器”制作淡入效果,于图3步骤降低了音频素材整体音量后,移动游标尺,然后上推“混音器”音量推子,则“音频条”音量包络线上自动生成一个触控点,包络将呈由低到高的坡度上升,试听,则会出现淡入效果。
2.调整声像
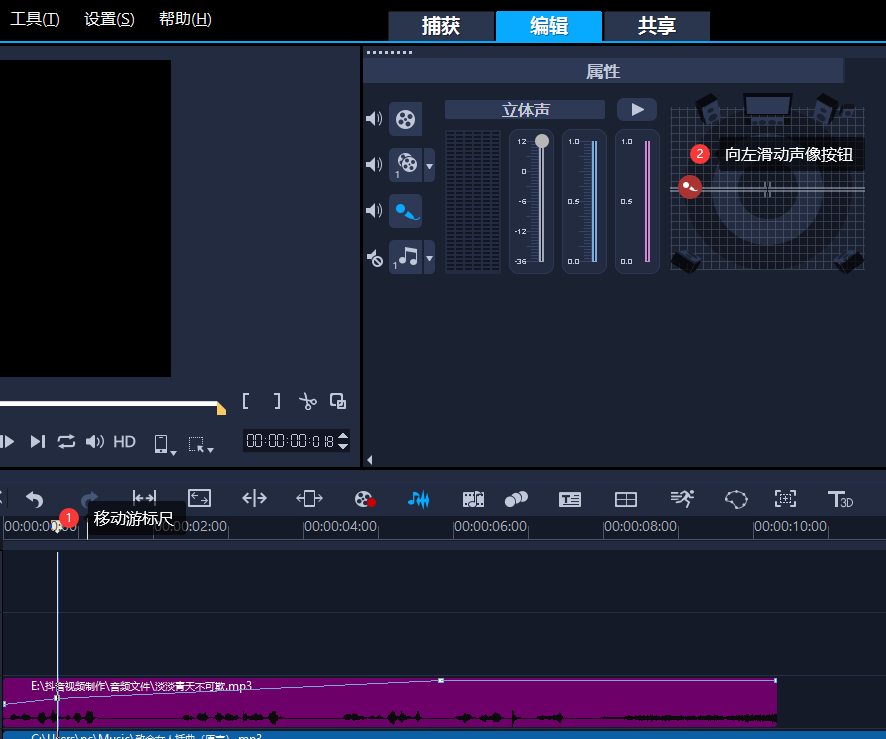
图5:调整音频声像界面
调节音频声像时,移动游标尺。然后,左右调节图5-2位置横向推子,向左移动则音频呈右声道,反之为左声道。调整声像时,只会于会声会影“音频条”包络线上生成触控点,并不改变包络线趋势。
简单总结,会声会影混音器可以分别控制不同轨道上素材的音量和声像。控制音量时,将游标尺移动至控制位置,调整“混音器”音量推子便可。调整声像时,游标尺选中位置,移动控制声像的横向推子即可。“混音器”的设置也可以手动调节,但游标尺调节更加精准。
更多有关会声会影这款视频剪辑软件的实用技巧,请持续关注会声会影中文官网!
作者:伯桑
展开阅读全文
︾
不要再背诵调色参数了,这是在浪费你的时间!只要掌握几种简单的调色原理,并找到一款像会声会影这样的视频调色软件,你也可以轻松调出大师级的作品。无须很高的电脑配置,会声会影在大多数的家用机上都可以流畅运行。有关会声会影调色效果怎么样,会声会影调色在哪里的问题,本文将进行详细介绍。
查看详情