

发布时间:2024-03-08 10: 55: 00
品牌型号:联想GeekPro 2020
系统:Windows 10 64位专业版
软件版本:会声会影2023旗舰版
不要再背诵调色参数了,这是在浪费你的时间!只要掌握几种简单的调色原理,并找到一款像会声会影这样的视频调色软件,你也可以轻松调出大师级的作品。无须很高的电脑配置,会声会影在大多数的家用机上都可以流畅运行。有关会声会影调色效果怎么样,会声会影调色在哪里的问题,本文将进行详细介绍。
一站式搞定剪辑和调色,视频创作从未如此简单,会声会影是很多剪辑大佬的压箱底秘诀。我从2012年开始做剪辑,到今天也有十多年了。在中文视频创作领域,会声会影一直都是剪辑师们必备的创作软件。因为,无论是软件功能还是成片效果,会声会影都是无可挑剔的。下面展示几个会声会影调色效果的案例。

1.快速校准画面
将素材插入会声会影后,观察全屏后的画面。发现原本应该是“白色”的区域(例如天空上的白云,女士的白袜子),颜色都显得有些发蓝。画面失去了本该有的颜色,因此需要先校准一下素材的白平衡。
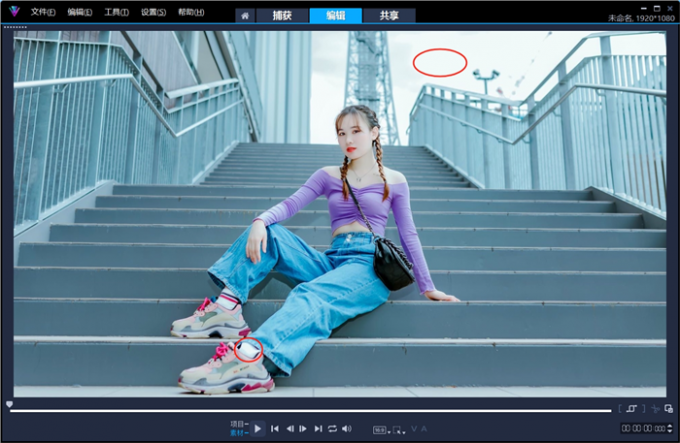
双击素材后点击软件右上角“色彩”按钮,点击打开“白平衡”调整页面。
在页面中勾选“白平衡”后,画面的颜色就被校准了。
注意:在一般情况下,会声会影都能通过智能算法,自动校准画面的白平衡。白平衡的调整效果与手工精校的差别不大,基本上不需要进行手动修改。同时,会声会影的白平衡功能页面,还具备“吸取画面颜色”和“指定画面色温”两种调整工具。
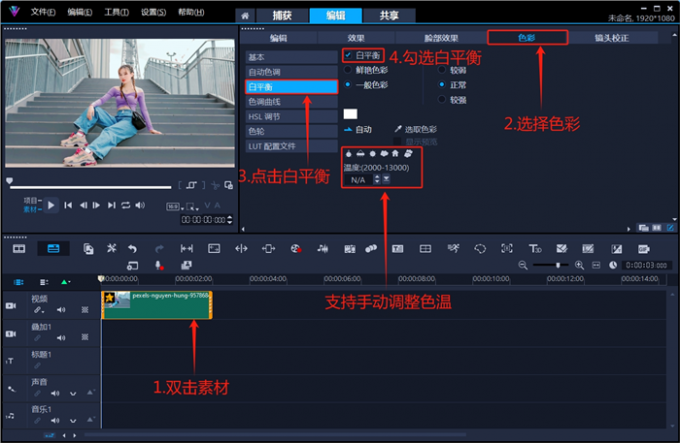
以下便是,用会声会影视频剪辑软件快速校准白平衡的前后效果对比。
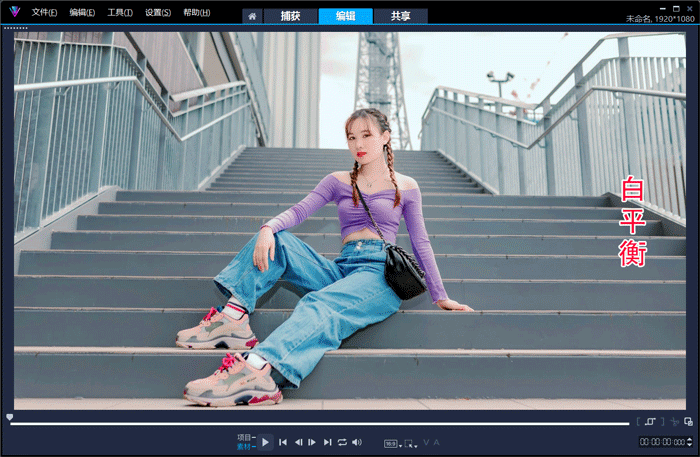
下面是一份“蜂鸟采蜜”素材,画面全屏后进行观察。不难发现,画面整体偏暗(曝光不足)。
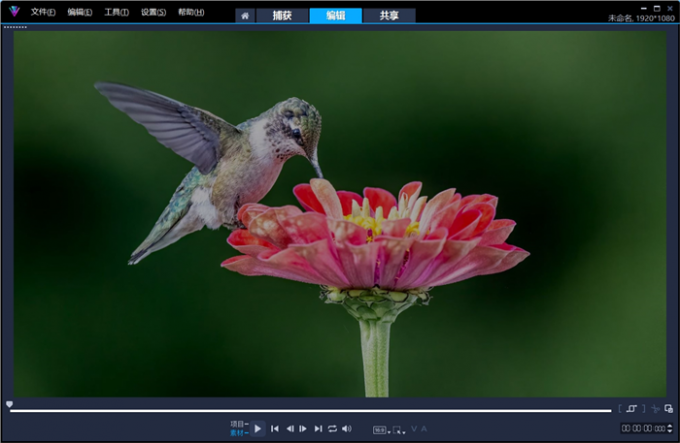
回到编辑界面后,打开会声会影的滤镜库。为素材添加“暗房”分类中的“自动曝光滤镜”,于是曝光就调好了(秒调曝光)。
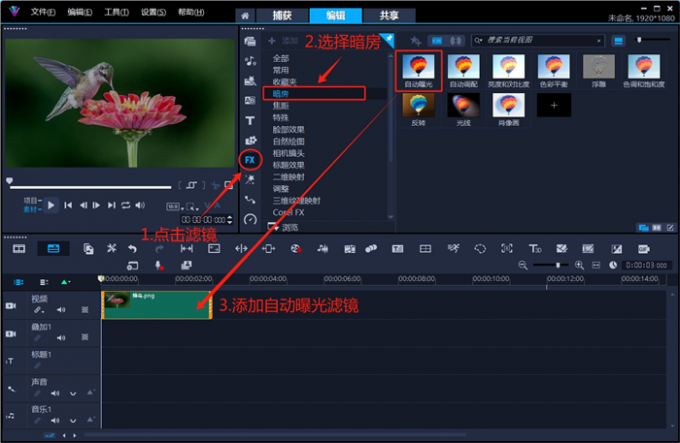
以下便是,会声会影视频剪辑软件自动曝光滤镜的效果展示。
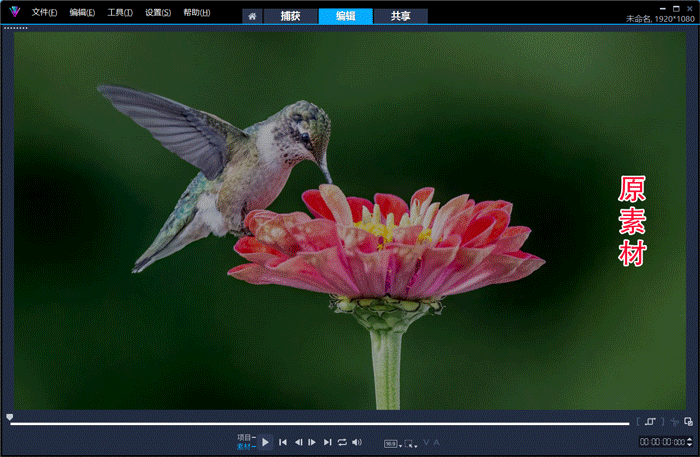
下图是一份在春天拍摄的“旗袍女士”素材,在不影响画面主体(旗袍女士)的情况下,把它变成秋天的场景。

在会声会影的滤镜库中打开“NewBlue Filters”分类,把“颜色替换滤镜”拖拽到素材上。
点击素材左上角的“☆”符号,打开“颜色替换滤镜”的调整页面。
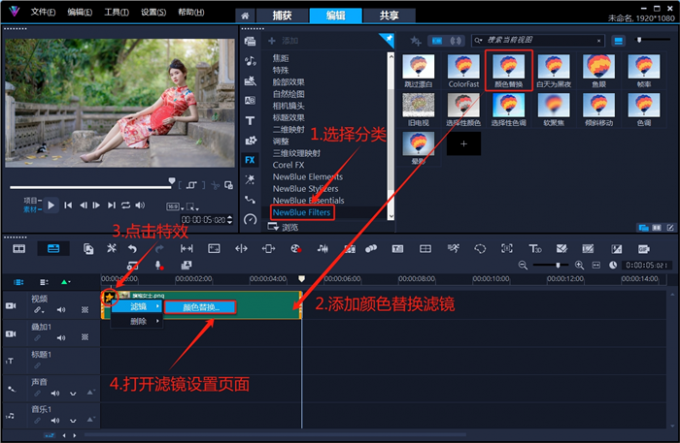
点击源色“吸管”工具,吸一下画面中树叶的颜色。然后,把“调换”色块更改为“落叶黄”。
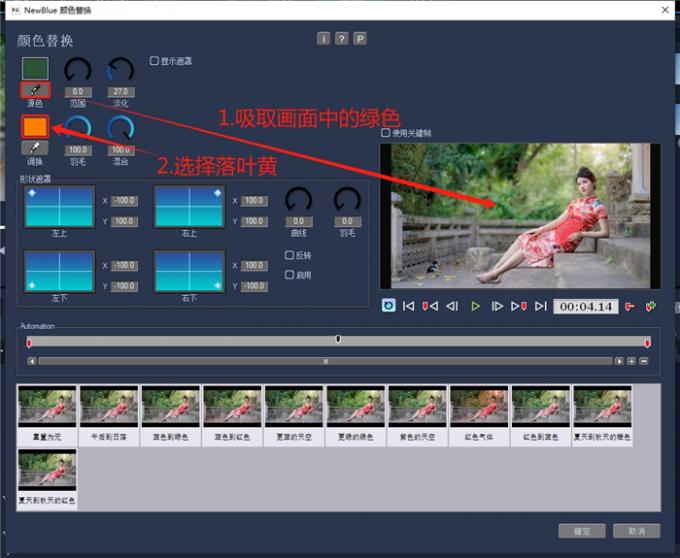
拖拽“范围”区间,让画面中树叶都变成黄色的同时,“尽可能”不影响画面主体(旗袍女士)的色彩。
在创作过程中,如果想要完全不影响画面主体,可以使用会声会影的遮罩创建器把主体抠出来。相关内容,请参考《剪辑中遮罩可分几种,剪辑遮罩视频怎么做》这篇文章。
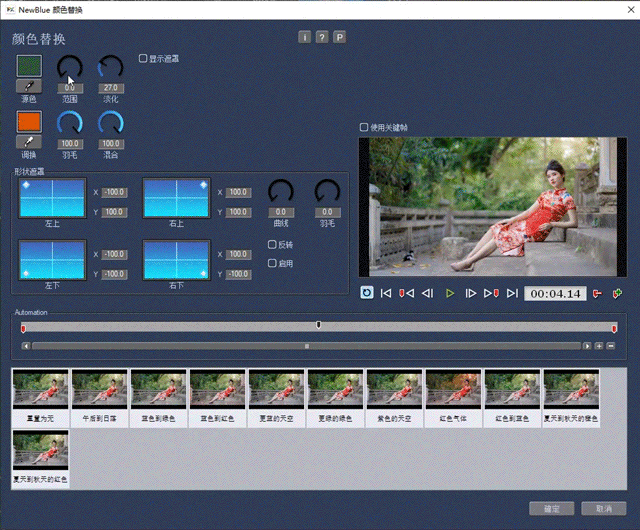
以下便是,用会声会影视频剪辑软件的颜色替换滤镜,制作的春天变秋天的前后效果对比。
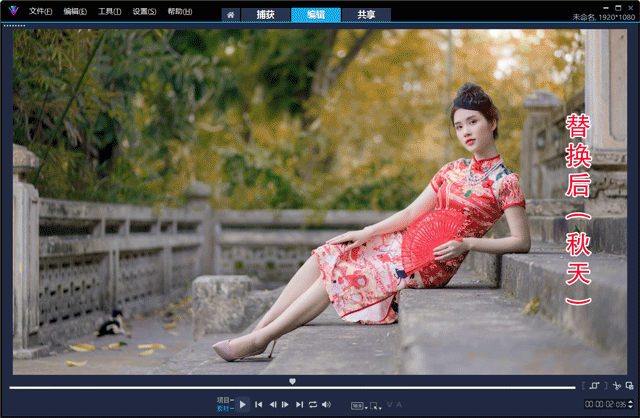
2.增强画面质感
想让画面变得更有质感,让人物看起来更立体,远景近景显得更有层次感。只需要在会声会影的基本调色参数界面中,增加一点对比度、拉低一点黑色和阴影、增强一些高亮和白色,画面质感就被增强了。

曲线色调功能一样可以增强画面质感,并且显得更加自然。打开曲线色调后,先勾选“显示视频范围”,并在下拉框中选择“RGB Parade分量图”。
观察分量图不难发现,红色通道的高亮区域缺失,蓝色和绿色通道的中间调和阴影部分缺失。三通道的暗部都没有触底,画面整体偏亮且有点发蓝。

在曲线色调图中,左下角代表暗部,右上角代表亮部;向右下方拖拽控制点,画面“变暗”;向左上角拖拽控制点,画面“变亮。”

点击红色,将右上角的端点向左侧平移一点点,增强红色通道的高光区域。
点击绿色,在中间添加一个控制点,并且向右下方拖拽一些,拉低绿色通道的暗部。
点击蓝色,在中间添加一个控制点,并且向右下方拖拽一些,拉低绿色通道的暗部和中间调。
至此,RGB分量图的三通道图形完全对齐,画面“白平衡”校准完成。
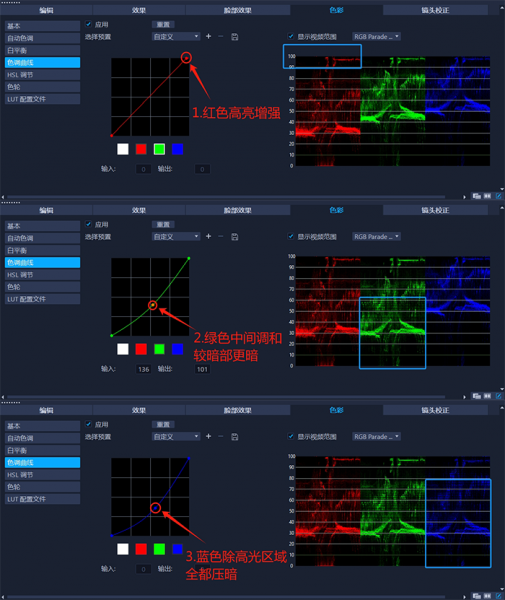
以下便是,用会声会影的曲线色调功能,校准画面白平衡的效果展示。
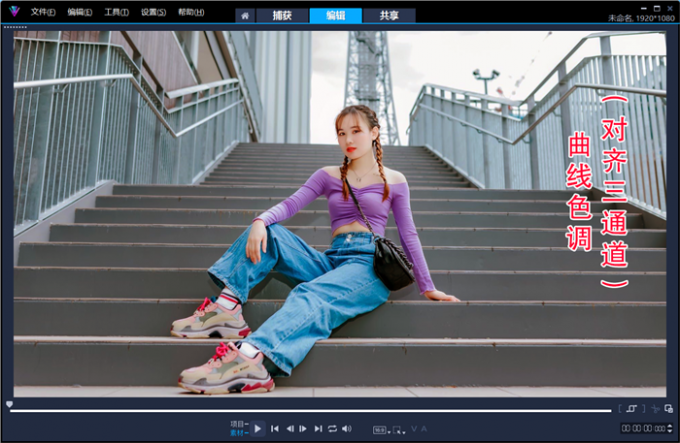
点击白色,在曲线的中间点一下,稳住中间调部分。
在上半部分的中间也点一下,并向左上方拖拽该点,提亮画面的较亮区域。
在下半部分的中间也点一下,并向右下方拖拽该点,压暗画面的较暗区域。
于是,素材的画质就被增强了,明暗远近分明、色彩变得更有层次感。

下图便是,用会声会影的曲线色调功能(也可以叫“S形曲线色调”增强画质),增强画面质感的效果展示。
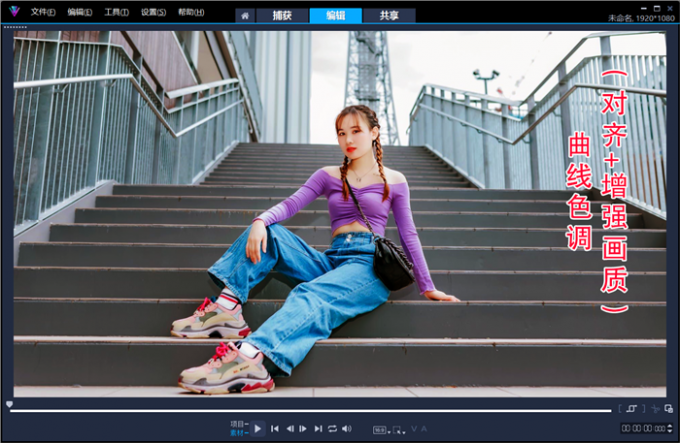
再来看一下“原素材”、“曲线色调校准白平衡”、“曲线色调校准白平衡+S形曲线”的三个画面的动态效果对比,画面明显变得更有质感了。
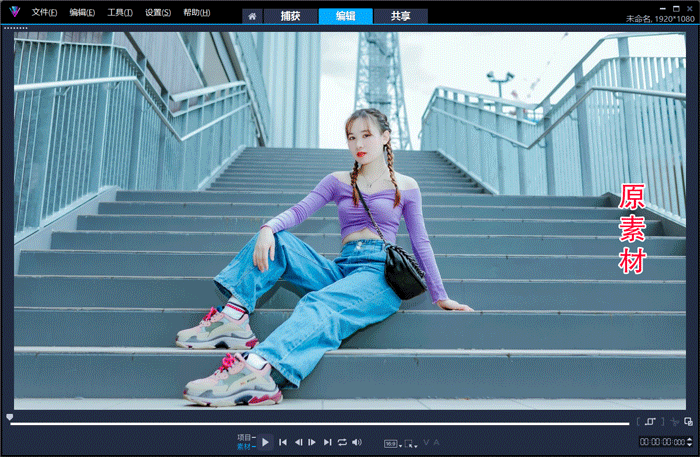
会声会影拥有专业级的视频调色面板,涵盖了市面上所有常见的调色工具。软件滤镜库中还预置了很多调色滤镜,并且支持通过“混合模式”为视频进行调色。
1.调色滤镜
在会声会影的库面板中点击“Fx”按钮,即可打开滤镜库。会声会影拥有单色调、双色调、自动曝光、自动调配、颜色替换、选择性色调等一众调色滤镜。
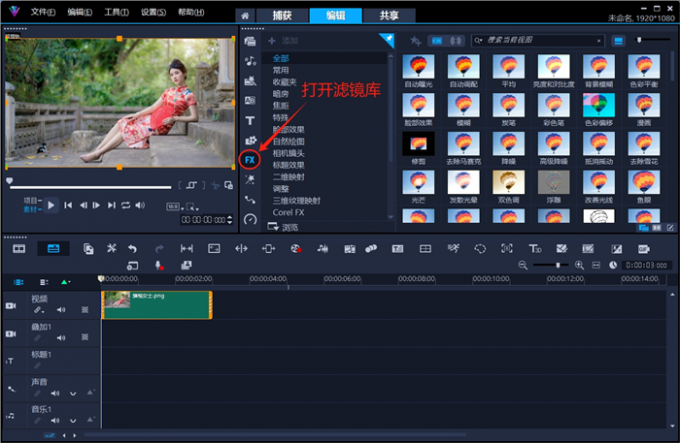
最新版的会声会影视频剪辑软件,拥有18大分类、共计133个预置滤镜效果,并支持手动添加新的滤镜。
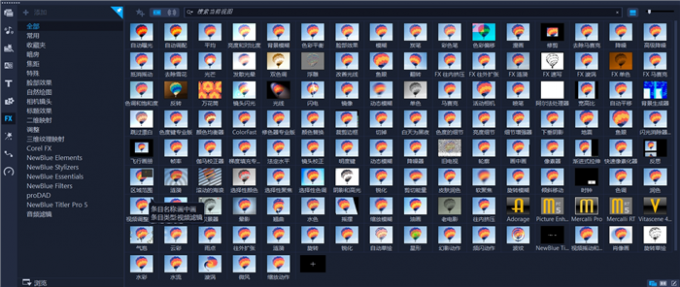
2.调色面板
会声会影拥有专业级的调色面板,包含了基本调色参数、自动色调、白平衡、色调曲线、HSL调节、色轮、LUT配置文件,7大功能模块。软件支持将调色参数存储到预设面板中,还支持导入自制的LUT配置文件。

3.混合模式
用会声会影的混合模式进行调色,真的是又快又好。软件支持相乘、叠加、灰度键、色调等多种混合模式,并且可以通过调整混合模式的透明度、Gamma值、阈值等参数,来控制混合效果。
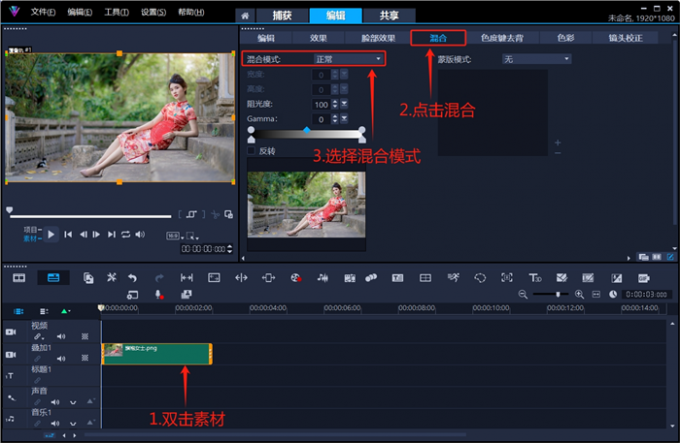
用会声会影的“混合模式”进行视频调色,简单几步就能调出电影画质。接下来,介绍混合模式的调色原理和详细操作步骤。
1.叠加
下面是我做的“9段灰度图”,用不同的亮度将画面分为9个部分,并在左侧进行了亮度标注。最亮处为100,呈现白色。最暗处为0,呈现黑色。中间调为50度灰色。
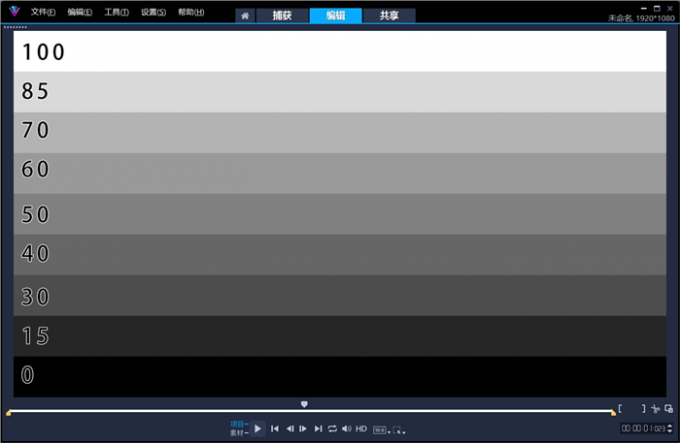
按Ctrl+C键,在叠加轨上复制一份相同的素材。在混合界面中,将刚才复制素材的混合模式更改为“叠加”。按住阻光度右侧的“▽”并向右拖拽,将阻光度数值调至最大。
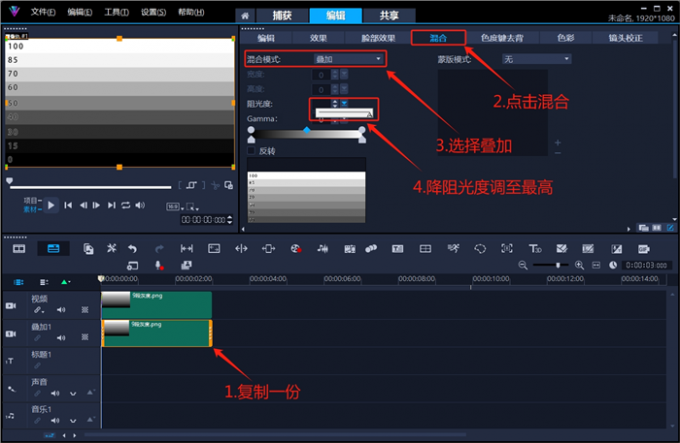
下面是“原素材”和“叠加后”的效果对比。不难发现,画面中50度灰的部分没有变化,但50度灰以上的部分变得更亮了,50度灰以下的部分变得更暗了。
因此得出结论:混合模式“叠加”,能让50度灰以上的部分更亮,50度灰以下的部分更暗,50度灰不变。也就是“亮的更亮、暗的更暗”,和曲线色调中的“S形曲线”有点类似。

下面利用这个原理来增强“旗袍女士”素材的画面质感。
将“旗袍女士”素材插入视频轨后,按“Ctrl+C键”复制一份。双击复制好的素材打开混合页面,将混合模式改为叠加。调整阻光度的数值,观察画面效果(这里设置的阻光度数值为55)。
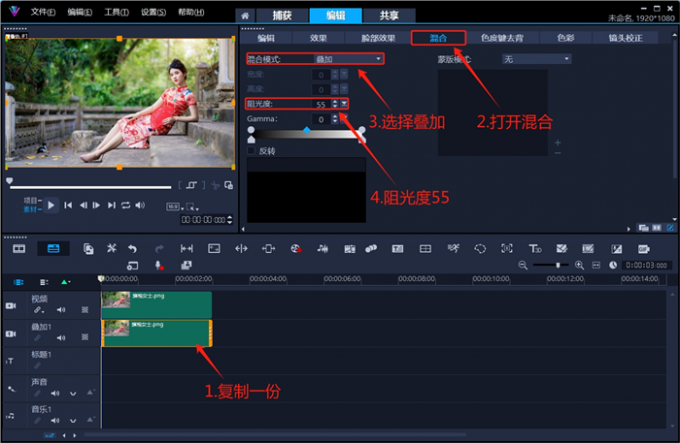
以下便是,用会声会影视频剪辑软件的“叠加”混合模式,增强画面质感的前后效果对比。
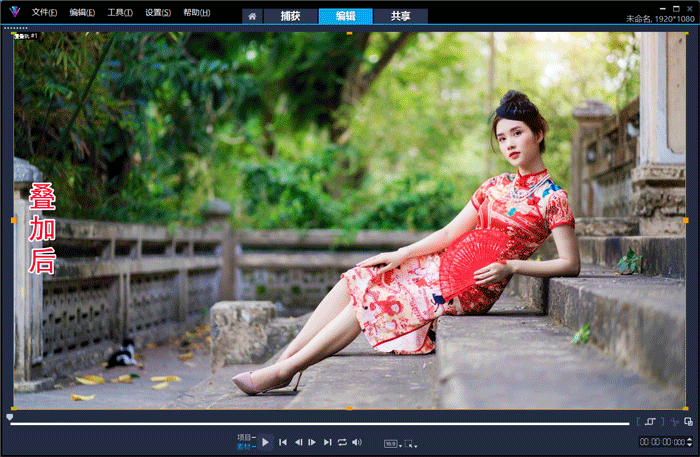
2.添加键
在视频轨上插入“9段灰度图”后,双击叠加轨上的“9段灰度图”,打开选项面板。在编辑选项卡中,点击两次“向右翻转”按钮,让“9段灰度图”旋转180°(即上下颠倒)。
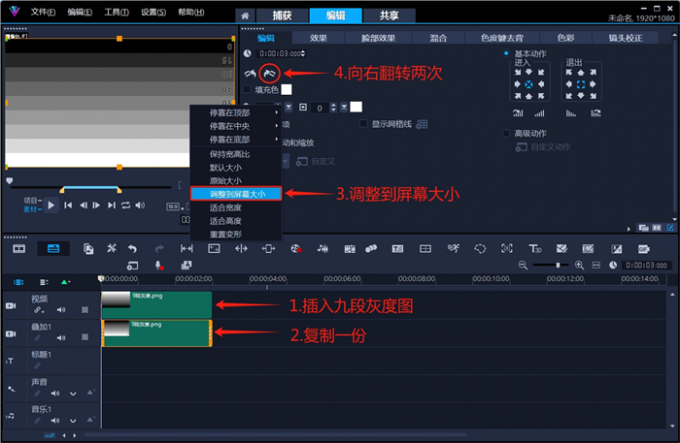
把叠加轨上“9段灰度图”的混合模式更改为“添加键”,按住“▽”符号并向右拖拽阻光度至100。不难发现,在增加阻光度的同时,“9段灰度图”的所有亮度区域都变成了白色(亮度值100)。
于是得出结论:会声会影的“添加键”混合模式,就是色彩亮度的叠加(上下画面的亮度相加)。
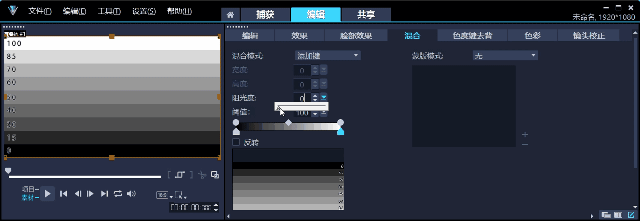
利用这个原理,增强“蜂鸟采蜜”素材的曝光度。
将“蜂鸟采蜜”素材插入视频轨后,按Ctrl+C键在叠加轨上复制一份相同的素材。双击叠加轨上的素材,打开混合页面。

将混合模式更改为“添加键”,调整阻光度的数值,观察画面效果(这里设置的阻光度数值为72)。于是,画面曝光就调整好了。
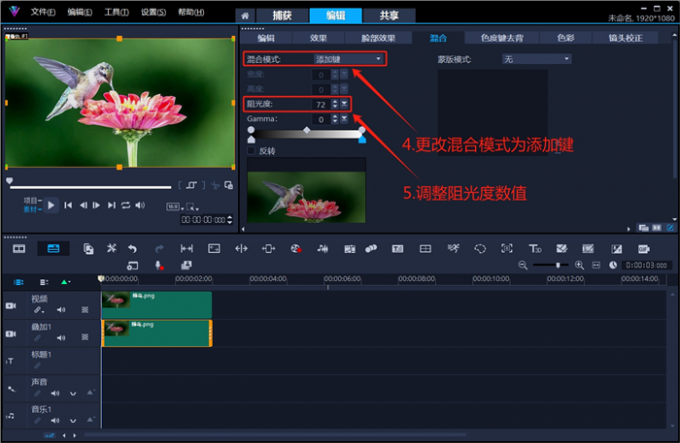
以上便是会声会影调色效果怎么样,会声会影调色在哪里的全部内容。本文利用几个小案例,详细介绍了会声会影的调色效果。在剪辑创作过程中,用户可以使用会声会影的滤镜、调色面板、混合模式,三种方法对素材画面进行调色。会声会影的混合模式功能,简单几步就能调出电影画质,还可以快速增强素材画面的曝光度。更多有关剪辑视频调色的技巧,可以在安装会声会影视频剪辑软件后进行体验。
展开阅读全文
︾
学会视频调色,就等于掌握了剪辑艺术的密码。视频调色不是为了画面好看,而是通过精心构思的色彩参数,向观众传达作品的情绪和内涵。普通剪辑师与剪辑高手之间的差距,就在于能否领悟视频调色的真谛。有关视频调色有什么用,视频调色的操作步骤的问题,本文将进行详细介绍。
查看详情对大多数视频剪辑软件而言,画中画仅仅是素材画面的叠加。而在会声会影视频剪辑软件中,画中画还可以拿来制作各种好看的视频特效。并且,会声会影制作的画中画效果,还能自定义各种细节参数。有关会声会影画中画是什么,会声会影画中画效果制作的问题,本文将进行详细介绍。
查看详情用会声会影做视频剪辑特效,人人都可以成为视觉艺术大师。兼具视频、图像、文字特效编辑能力的会声会影视频剪辑软件,仅凭预置功能便可以复刻市面上九成以上的视觉特效,算得上是一款全能的视频剪辑软件。有关会声会影能做出哪些特效,会声会影怎么加特效的问题,本文将进行详细介绍。
查看详情