

发布时间:2023-09-14 14: 26: 00
品牌型号:联想GeekPro 2020
系统:Windows 10 64位专业版
软件版本:会声会影2023旗舰版
用会声会影做视频剪辑特效,人人都可以成为视觉艺术大师。兼具视频、图像、文字特效编辑能力的会声会影视频剪辑软件,仅凭预置功能便可以复刻市面上九成以上的视觉特效,算得上是一款全能的视频剪辑软件。有关会声会影能做出哪些特效,会声会影怎么加特效的问题,本文将进行详细介绍。
会声会影能做出的视觉特效可谓是千变万化,但无论多么华丽的视觉特效,也都是凭借会声会影视频剪辑软件的预置功能来实现的。所以,只要掌握了会声会影视频剪辑软件的文字特效、分屏模板创建器、遮罩创建器、滤镜和转场等功能,几乎所有人都可以制作出令人赞叹的视觉效果。

在作者曾使用过的视频剪辑软件品牌中,会声会影的文字特效、分屏模板创建器等功能,绝对算得上是业界顶流。由于软件采用了智能算法来取代复杂的人工操作,哪怕十分炫酷的画面效果,也可以通过专属的自定义设置界面来轻松完成。
1.文字特效
无须设置复杂的运动参数,也不用建立调整蒙版,会声会影仅凭一个“标题选项面板”就可以完成几乎所有的文字特效设置。无论是字体、字号、颜色、边框、阴影等基础文字参数,还是标题滤镜、标题运动效果、标题自定义动作等高级文字特效,会声会影的标题选项面板都可以轻松胜任。
在会声会影视频剪辑软件的轨道管理器中可以看到,软件提供了两个标题轨,但是文字素材都是可以放到叠加轨上的(会声会影2023旗舰版拥有49个叠加轨,也就是说,用户可以在50多个轨道上制作文字特效)。

2.分屏特效
作者使用同类软件制作如下图所示的分屏特效时,在操作上感觉要么过于复杂,要么就过于简陋。而会声会影视频剪辑软件,则单独开辟了一个制作工具(分屏模板创建器)专门用于打造各种“分屏特效”。绝大多数用户经过简单的学习,都可以轻松打造出复杂的几何动态分屏效果,这一切则要归功于会声会影那全球顶尖的的图像智能算法(下图中的三道白色竖线,是可以在分屏设置面板中隐藏的,在操作环节会交代清楚)。
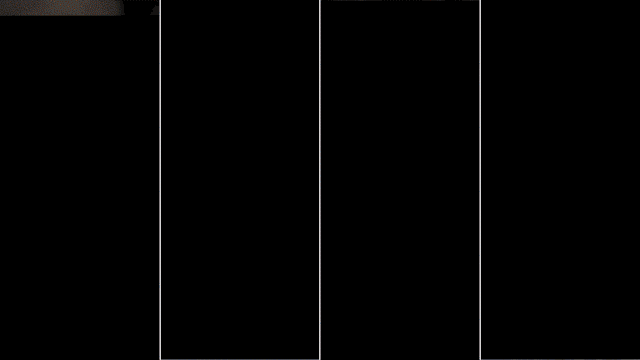
另外,会声会影视频剪辑软件的运动追踪工具,也是制作按点追踪和区域追踪的神器。软件同样为运动追踪功能单独打造了一个专属的设置面板,简单几步就可以制作出精准的运动追踪特效(支持素材的替换和素材自定义动作)。想要了解有关会声会影运动追踪功能的用户,可以阅读《会声会影运动追踪功能介绍 会声会影如何删除运动跟踪的时间》这篇文章。
3.滤镜与转场特效
滤镜和转场是各类剪辑软件的基础剪辑工具,也是较为快捷的画面特效实现手段。会声会影视频剪辑软件2023旗舰版,拥有22大分类168个预置转场效果,并支持手动添加其他转场效果。包括擦拭、剥落、滑动、取代等过渡转场效果,以及视差、运镜、遮罩、NewBlue Transitions、Pro DAD等视觉特效转场。
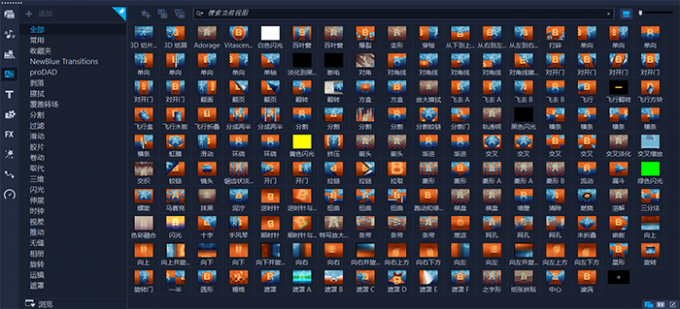
会声会影视频剪辑软件2023旗舰版,拥有18大分类133个预置滤镜效果,并支持手动添加其他滤镜。软件几乎为每一个滤镜和转场效果,都设置了专属的设置面板,可以对滤镜转场的时间、几何、变形、方向、光影、颜色、等参数进行调整。熟练使用会声会影视频剪辑软件的滤镜库,能够轻松打造出焦距、模糊、抠像、聚光灯、动作缩放等画面特效。
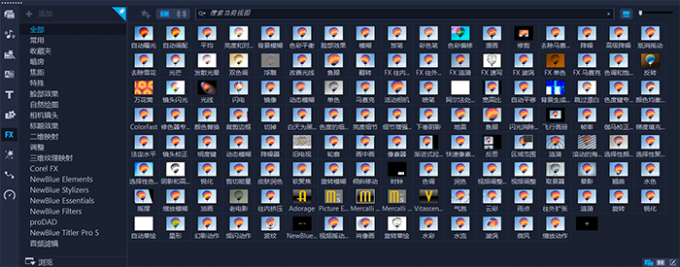
在阅读过上文中的内容后,想必大家对会声会影可以制作出哪些特效有了些许的认识。接下来,作者将演示文字特效和分屏特效的详细制作步骤。
1.添加文字特效
首先,打开会声会影视频编辑软件,把下载好的视频插入轨道编辑区。点击“T”形状的标题按钮,双击预览窗口输入想要的文字(输入完成后,可以在右上角标题选项窗口中设置文字字体、字号、颜色、阴影、边框等基本参数。设置完成后,点击轨道编辑区空白处,即可生成标题素材)。

如下图所示,输入三段文字标题,多出来的标题素材可以放到叠加轨上(如果叠加轨数量不够用,可以打开轨道管理器,新增更多的叠加轨)。

完成以上操作后,双击文字第一段文字素材,打开标题选项中的运动设置界面。点击“进入”按钮,添加“视差”分类下的第八个特效。设置以字符为单位进行视差运动,并拖拽预览窗口下方“青色”区域的时间滑块,指定“进入”区间。
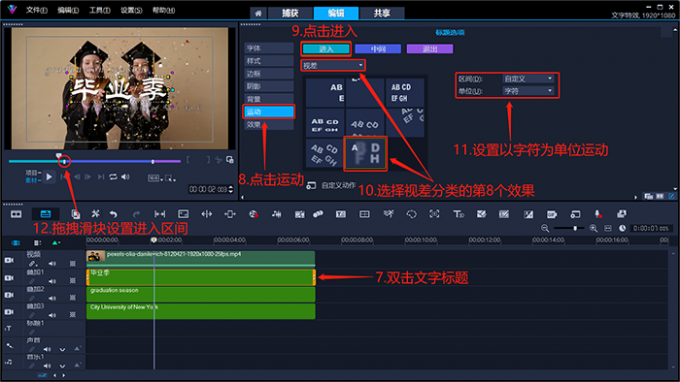
点击“中间”按钮,在下拉选项中设置“无动画”。
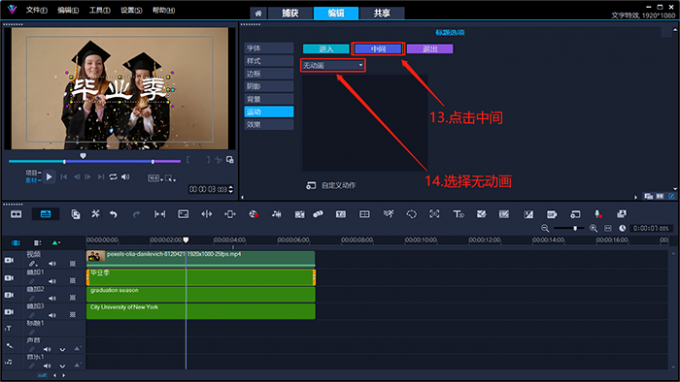
点击“退出”按钮,添加“淡化”分类中的第二个特效。设置以“文本”为单位进行淡化,并拖拽预览窗口下方“紫色”区域的时间滑块,指定“退出”区间。
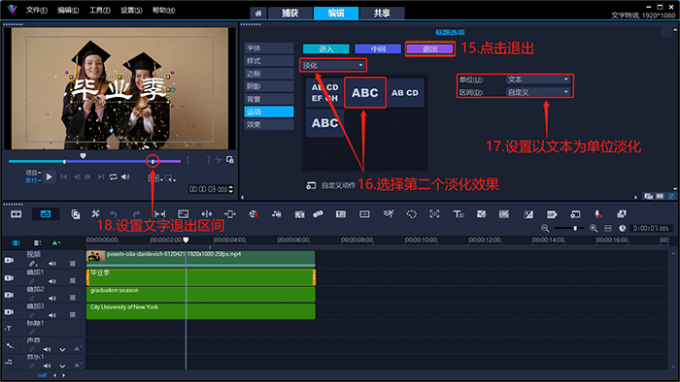
选中第二个文字素材,打开标题选项的运动设置界面。点击“进入”按钮,添加“飞行”分类下的第五个特效。设置以文本为单位,从画面左侧飞入,并拖拽预览窗口下方“青色”区域的时间滑块,指定“进入”区间。

点击“中间”按钮,在下拉选项中设置“无动画”。
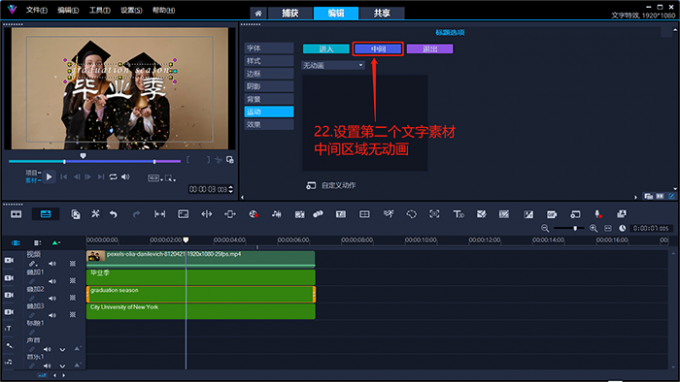
点击“退出”按钮,添加“飞行”分类中的第五个特效(注意,这里的飞行特效与“进入”区间的飞行特效,是不一样的)。设置以“文本”为单位从画面右侧飞出,并拖拽预览窗口下方“紫色”区域的时间滑块,指定“退出”区间。
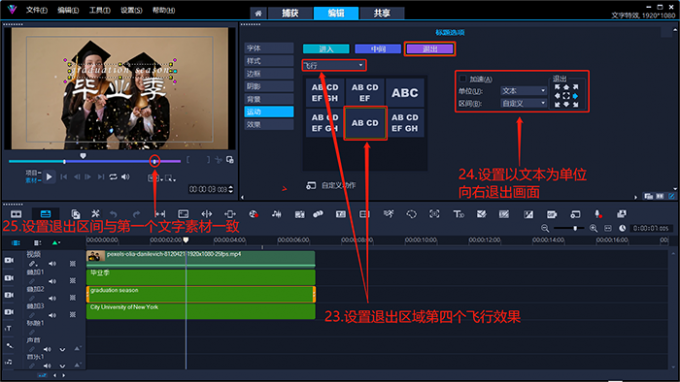
选中第三个文字素材,打开标题选项的运动设置界面。点击“进入”按钮,添加“飞行”分类下的第五个特效。设置以文本为单位,从画面右侧飞入,并拖拽预览窗口下方“青色”区域的时间滑块,指定“进入”区间。
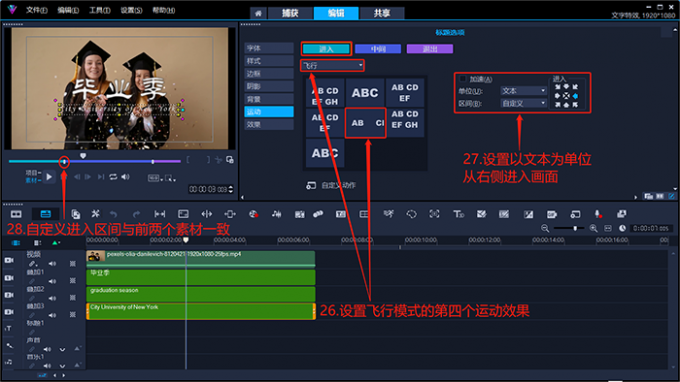
点击“中间”按钮,在下拉选项中设置“无动画”。
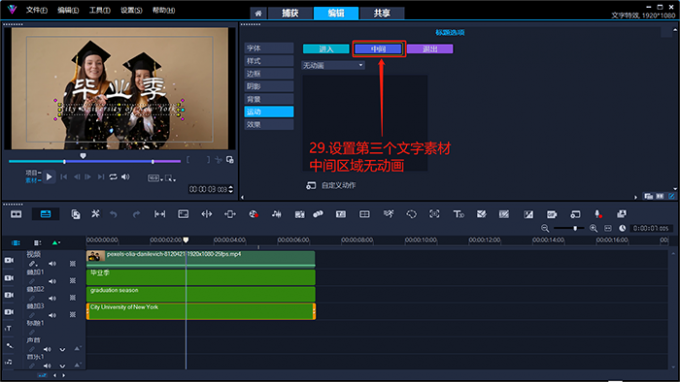
点击“退出”按钮,添加“飞行”分类中的第五个特效。设置以“文本”为单位从画面左侧飞出,并拖拽预览窗口下方“紫色”区域的时间滑块,指定“退出”区间。
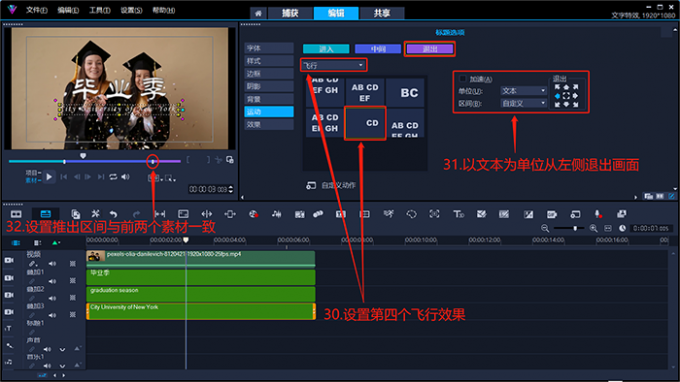
最后,在共享页面中选择视频导出格式,命名文件并设置导出位置后,点击确定导出成片即可。
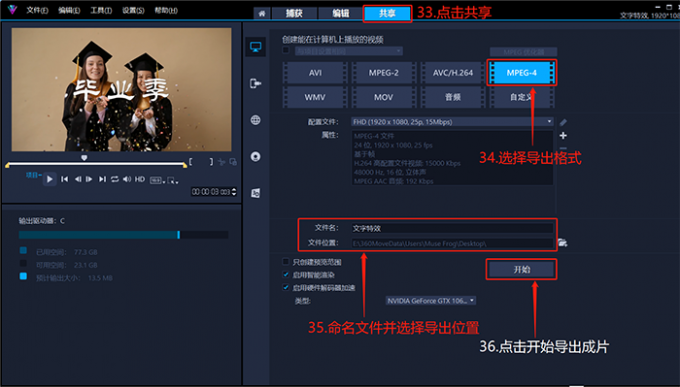
2.分屏动作特效
打开会声会影视频编辑软件后,右击媒体库空白处,插入5段视频素材(制作本文中的分屏运动特效,需要用到5段视频素材,分别是4个竖屏素材和一个横屏素材)。
导入素材后,点击工具栏上的“分屏模板创建器”。
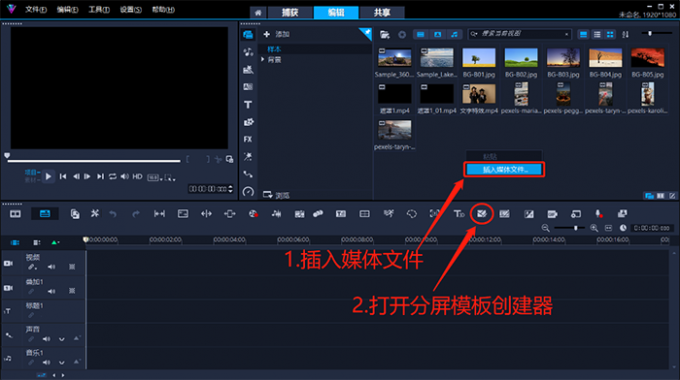
模板编辑器设置窗口弹出后,先激活右上角的“直线工具”。如下图所示,在画面中画三个竖线,将画面分成4屏。这里不用担心划得不直、不均匀,接下来会对分割区域进行调整。
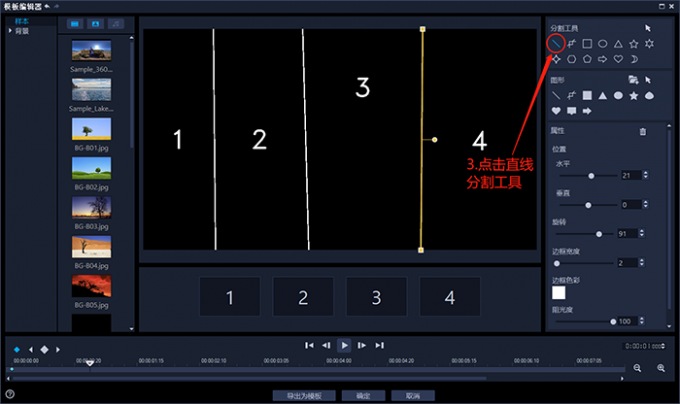
点击右上角“箭头形状”的选择工具,选中第一个竖线后,在右侧的属性界面中,设置位置-25、垂直0、旋转90、边框宽度2、边框色彩为白色(如果这里不想让边框显示出来的话,可以在后续添加关键帧,并将关键帧位置的阻光度调整为0);
选中第二个竖线后,在右侧的属性界面中,设置位置0、垂直0、旋转90、边框宽度2、边框色彩为白色;
选中第三个竖线后,在右侧的属性界面中,设置位置25、垂直0、旋转90、边框宽度2、边框色彩为白色。至此,作者将画面平均分成了4等份。
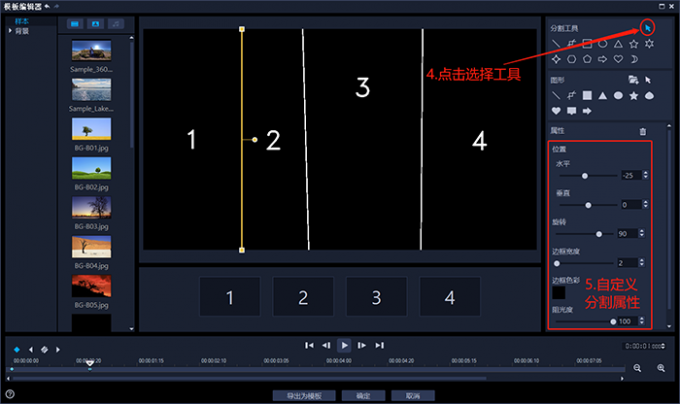
将之前导入的4个竖屏素材,拖入四个分屏中,并调整分屏位置,保证分屏的画面主体出现在正确的区域。
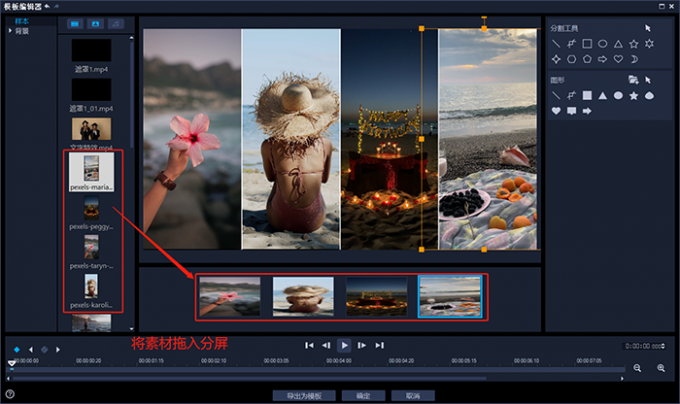
完成以上操作后,在起始帧处将四个分屏都拖出画面(如下图所示,第一屏垂直向上拖,第二屏垂直向下拖,第三屏垂直向上拖,第四屏垂直向下拖)。
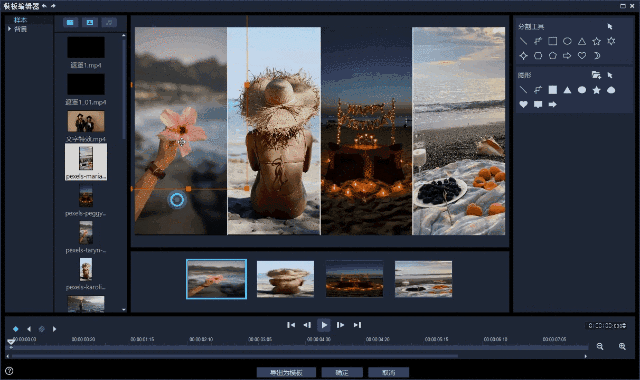
选中第一屏,将时间滑块拖拽至1秒,新增一个关键帧。在此关键帧处,将第一屏拖拽至画面中央。
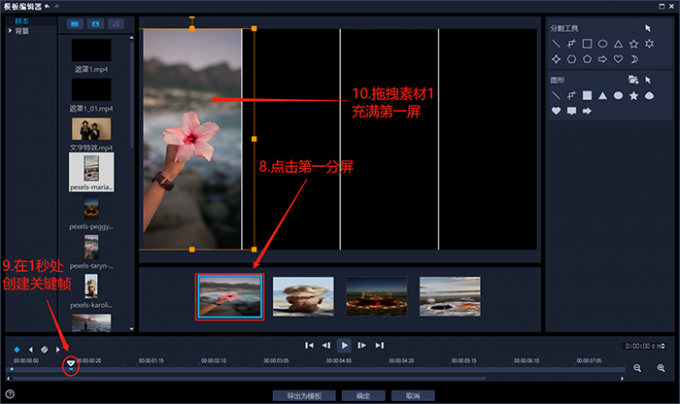
点击第二屏,在时间滑块1秒处新增一个关键帧。在该关键帧处,保证第二屏仍处于画面之外(下方)。在2秒处新增一个关键帧,在该关键帧处将第二屏拖拽至画面中央(同理,设置第三屏、第四屏)。
点击第三屏,在时间滑块2秒处新增一个关键帧。在该关键帧处,保证第三屏仍处于画面之外(上方)。在3秒处新增一个关键帧,在该关键帧处将第三屏拖拽至画面中央。
点击第四屏,在时间滑块3秒处新增一个关键帧。在该关键帧处,保证第四屏仍处于画面之外(下方)。在4秒处新增一个关键帧,在该关键帧处将第四屏拖拽至画面中央。
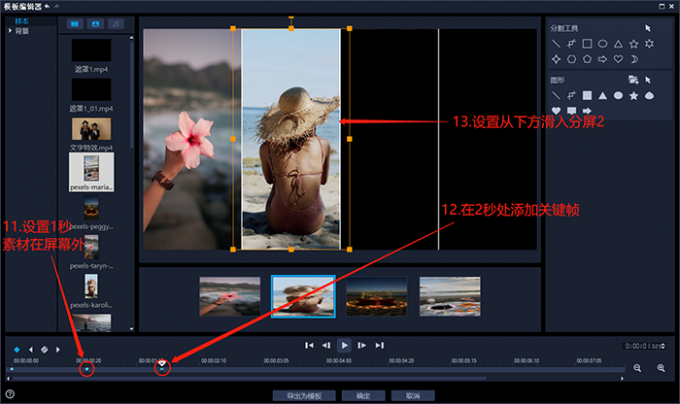
接下来制作四个分屏飞入画面后,再向左飞出画面的效果。
分别点击四个分屏,保证它们在4秒处都有一个关键帧。
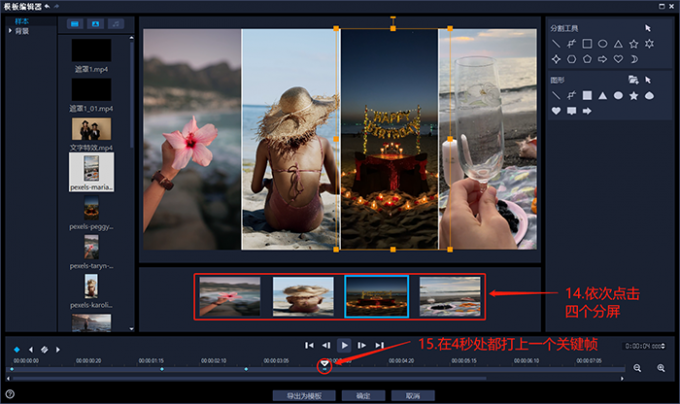
同样的,再依次点击四个分屏,在6秒的位置新增一个关键帧。在该关键帧处,将四个分屏向左拖拽出屏幕。完成操作并预览无误后,点击下方“导出为模板”按钮。
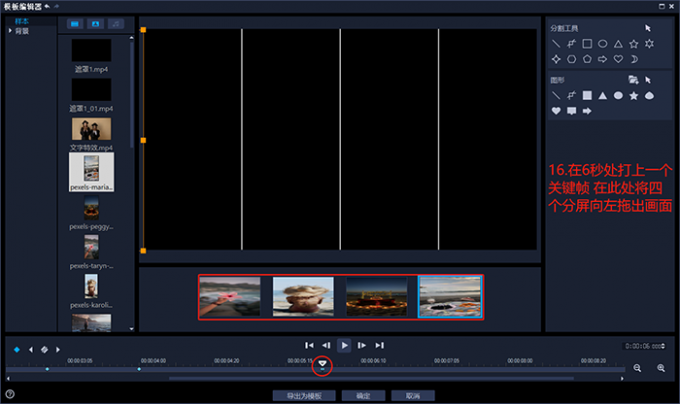
找到刚才导出的模板,拖拽至轨道编辑区。
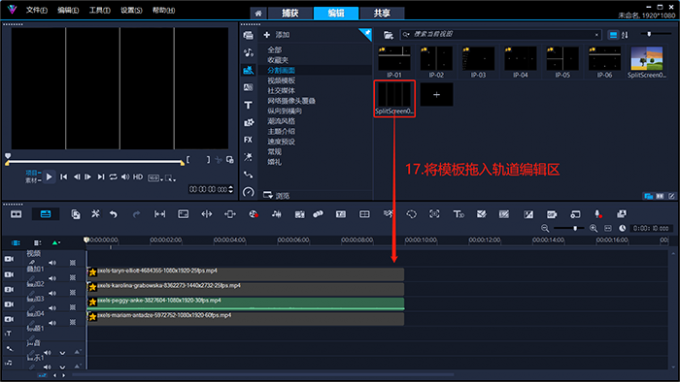
将事先准备好的横屏素材,插入视频轨,并移动至4秒的位置。至此,完成分屏特效操作,请在预览无误后导出成片。
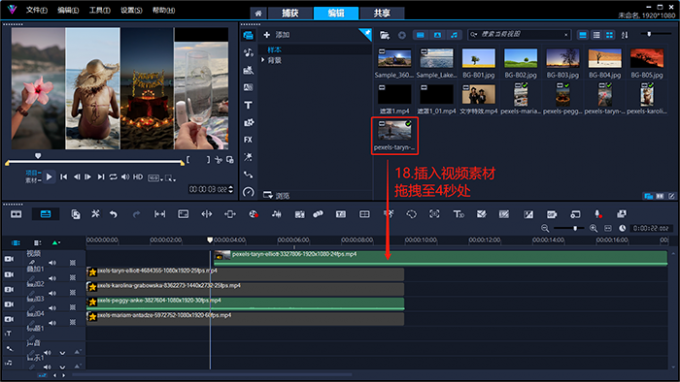
会声会影视频剪辑软件同样可以为视频添加音效,具体操作如下。
首先,右击插入的视频素材,点击音频的扩展选项中的“静音”。

消除视频原声后,右击音乐轨插入音频素材。将时间滑块移动至需要分割的地方,使用“S”键来分割音频素材,删除多余部分。

点击音乐轨左侧的三角形按钮,选择“自动音频提示”。
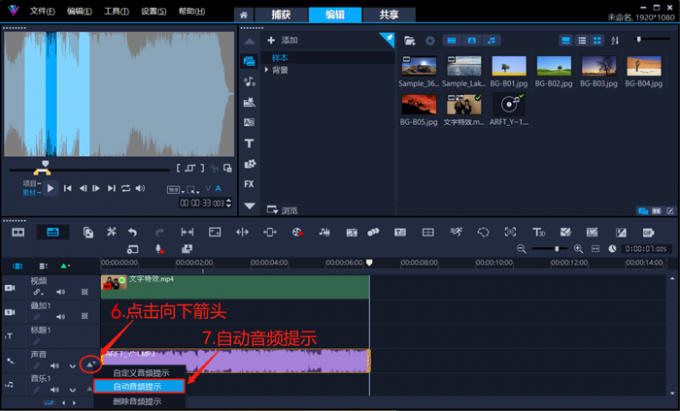
在新弹出的窗口中,设置节拍数为4/4拍(大多数流行音乐都是4/4拍)。点击确定后,会声会影将根据节拍数来自动标记提示点。
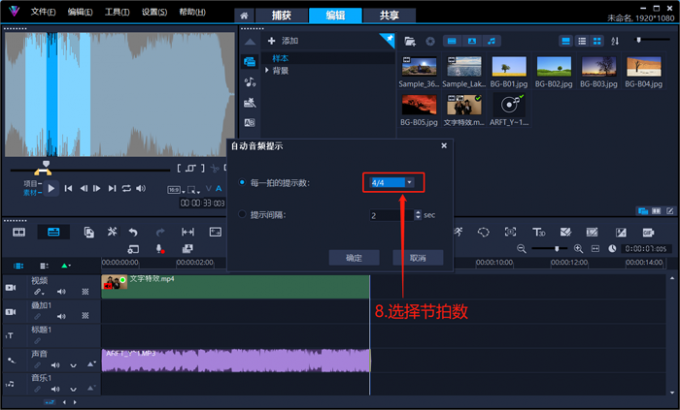
点击左上角预览窗口中的播放按钮,听音乐的同时观察提示点与节拍数是否一致(这里可以按F5键来添加新的提示点,或将提示点拖出音乐轨以进行删除)。预览无误后,关闭提示点模式。
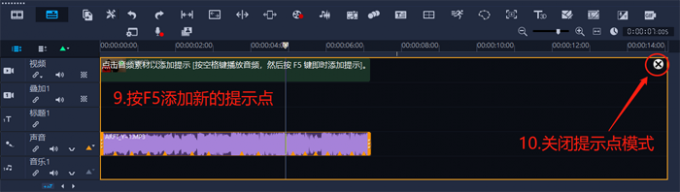
将卡点素材拖拽至叠加轨后,右击轨道空白处,点击“匹配音频提示”。
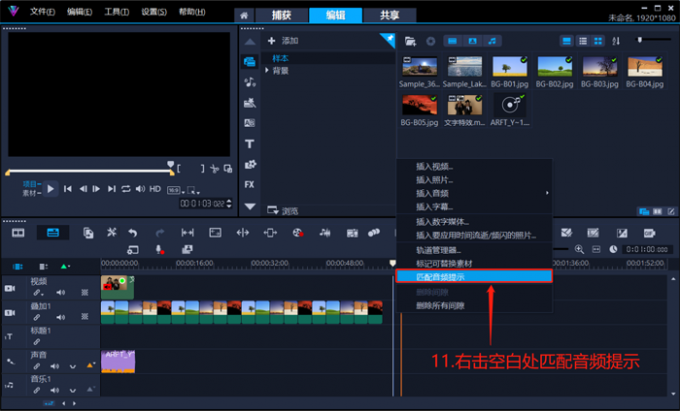
下图即为,在会声会影中插入音效并自动卡点的效果展示。
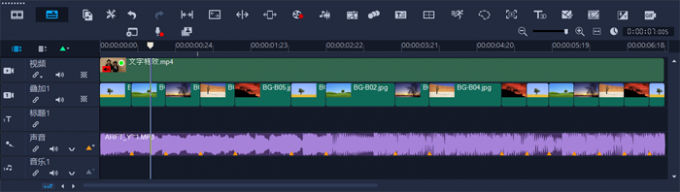
以上便是会声会影能做出哪些特效,会声会影怎么加特效的全部内容。本文介绍了使用会声会影视频剪辑软件,制作文字特效和分屏特效的详细操作步骤。无需复杂的设置,也不用建立调整蒙版。会声会影仅凭软件的预置功能模块,就可以复刻出市面9成以上的视觉特效。更多有关视频特效的制作技巧,可以在安装会声会影视频编辑软件后进行体验。
图1素材链接:https://www.pexels.com/zh-cn/photo/669996/
毕业视频素材:https://www.pexels.com/zh-cn/video/8120421/
海边瑜伽素材:https://www.pexels.com/zh-cn/video/3327806/
海边素材1:https://www.pexels.com/zh-cn/video/8362273/
海边素材2:https://www.pexels.com/zh-cn/video/3827604/
展开阅读全文
︾
会声会影软件是一款功能强大视频编辑软件,它可以给用户提供100多种剪辑功能和效果,提高了广大用户的工作效率。这篇文章让我们一起来学习会声会影裁剪视频部分区域方法,会声会影裁剪视频后如何铺满屏幕。
查看详情不知道你平常刷抖音的时候有没有发现,运用好转场和各类特效的高质量视频,能提高粉丝的点赞量和收藏量。那么本期就来教大家一些视频转场和制作慢动作的小技巧。接下来就来为大家介绍:抖音转场怎么弄,抖音视频怎么弄慢动作特效。
查看详情在一些纪录片或者影视剧中,常常会用到旁白,但是旁白不能随便用,旁白的主要作用是介绍故事发生的时间、背景人物等内容,也可以对人物的性格做必要的补充,抖音那些字幕旁白怎么做的?抖音那种上下留白加字幕又要怎么制作?本文将详细说明。
查看详情