
发布时间:2022-11-18 10: 35: 56
品牌型号:联想GeekPro 2020
系统:Windows 10 64位专业版
软件版本:会声会影2022旗舰版
很多新手剪辑师都会用素材(图像、文字、马赛克)遮挡画面,但如何让素材跟随画面进行移动,并且和画面中的某个区域始终保持相对静止。这时候,就需要用到运动追踪功能了,该功能是制作很多画面特效的必备技能。那么有关会声会影运动追踪功能介绍,会声会影如何删除运动跟踪的时间的相关问题,本文将进行详细介绍。
在某些软件中,为画面设置运动追踪是一件十分复杂的事情,需要逐帧调整素材的位置参数。一段几十秒的视频往往就需要进行过百帧的手工调整,操作上可谓是十分繁琐。

由来自加拿大的Corel公司开发的会声会影视频编辑软件,利用算法将复杂的追踪过程进行操作上的优化。搭配专属的功能面板,几乎所有人都可以轻松制作出复杂的运动追踪效果。
1.设置按点追踪
首先,将“三位跳舞的女士”素材插入会声会影视频编辑软件,点击工具栏上的“运动追踪”按钮。
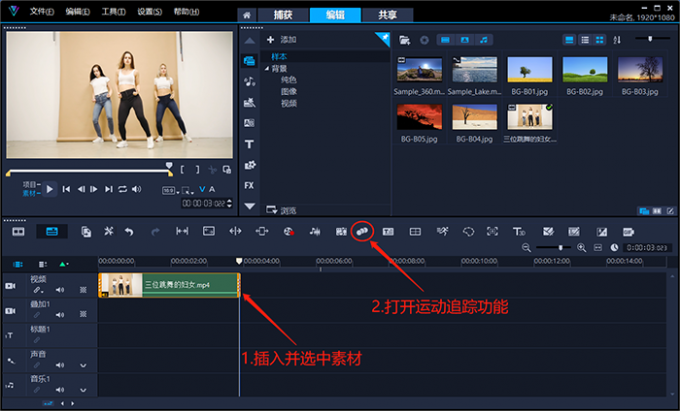
进入运动追踪的自定义面板后,界面提示在“按点追踪”模式下,调整跟踪点(画面中的红色准星)的位置来设置跟踪点。跟踪完成后的“匹配对象”(可以用来替换成其他素材,例如文字标题、图片、视频等)会被放到覆叠轨上。了解相关流程与原理后,下面看详细操作。
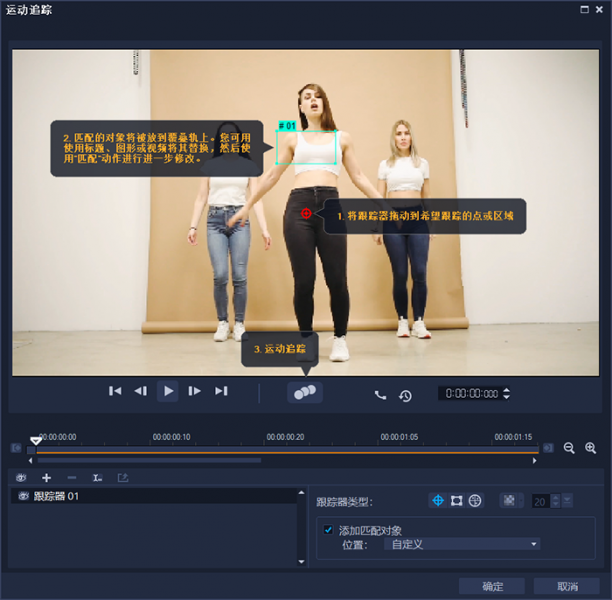
首先,点击“按点跟踪”,将跟踪点(红色准星)拖拽到我们想要跟踪的区域(这里建议选择画面中与周边色差较大的“特征点”)。
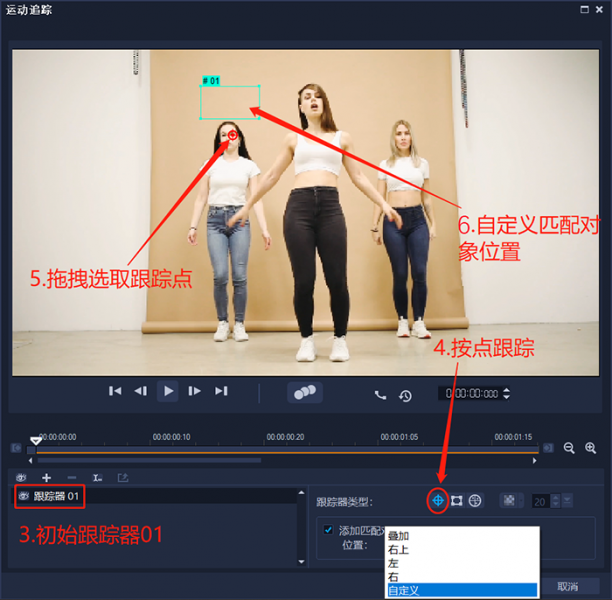
拖拽跟踪点的时候,界面会自动给跟踪点附近加上一个“放大效果”,以方便更加准确地标记跟踪点。勾选“添加匹配对象”后,在下拉菜单中选择匹配对象的位置。叠加,即替换素材与跟踪点重叠;右上,即替换素材在跟踪点的右上区域;自定义,即自由移动替换素材的位置(该项最常用),其他位置以此类推。
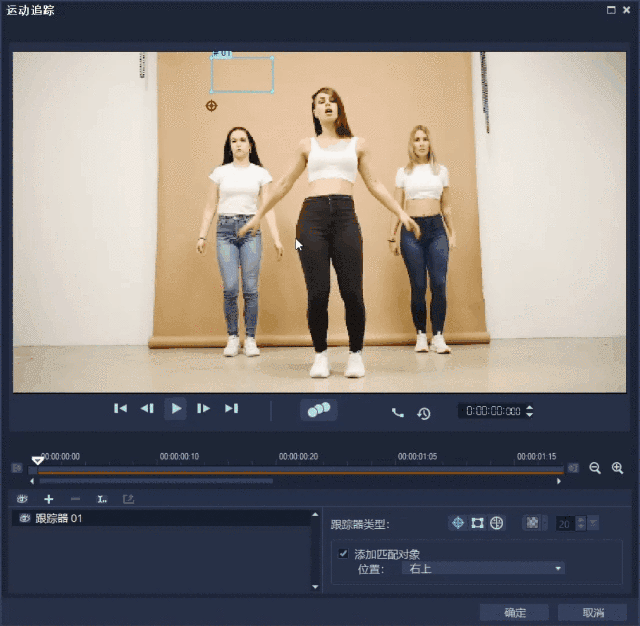
完成以上设置后,点击界面中间区域的“运动追踪”按钮,软件便会自动识别跟踪点在画面中的位置变化,并计算出相应的跟踪轨迹。
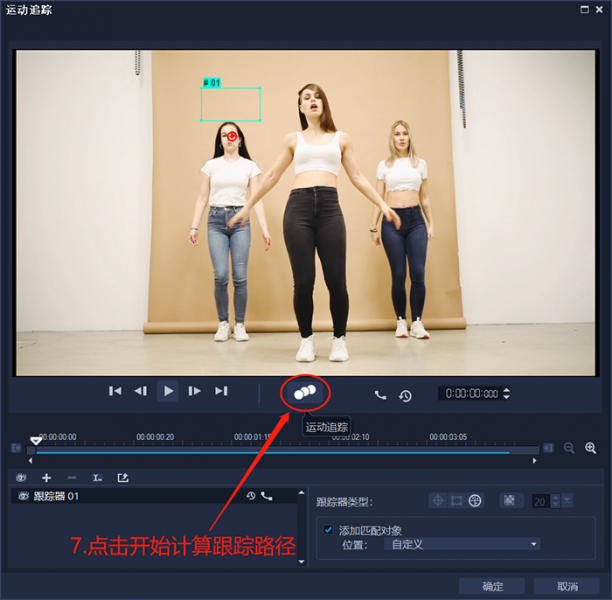
以下便是,使用会声会影视频编辑软件的“运动追踪”功能制作的“按点追踪”效果展示。
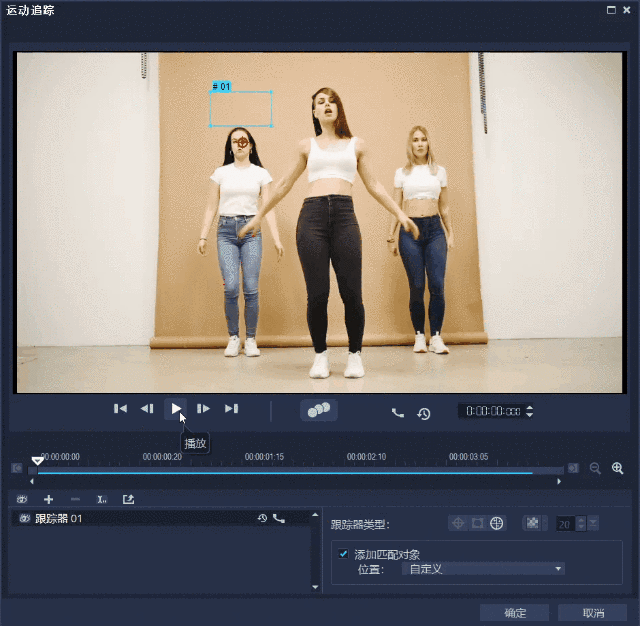
2.设置按区域追踪
首先,在会声会影视频编辑软件运动追踪功能的自定义界面中,点击左下角的“+”号按钮,添加一个新的跟踪效果(“-”号按钮是删除跟踪点按钮)。激活“按点跟踪”右侧的“按区域跟踪”模式,将画面中以虚线标注的“跟踪区域”拖拽到中间这位女士的面部。勾选“添加匹配对象”,在“自定义位置”模式下调整画面中蓝色矩形的位置和大小。最后点击“运动追踪”按钮,软件便会自动开始计算跟踪轨迹。
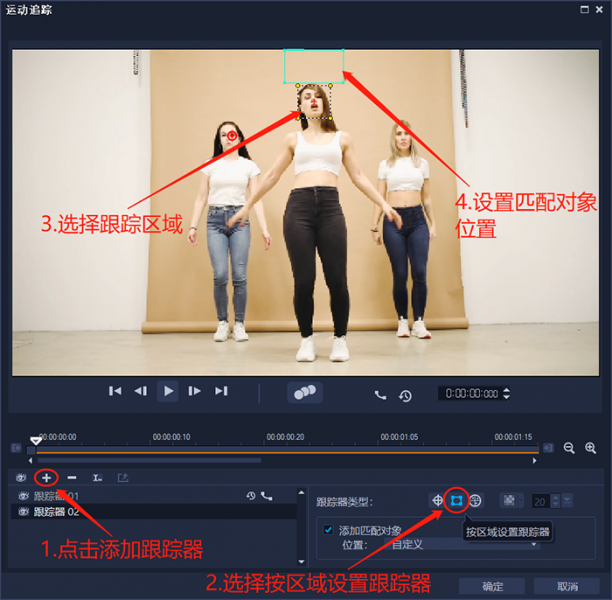
以下便是,使用会声会影视频编辑软件的“运动追踪”功能制作的“按区域追踪”效果展示。
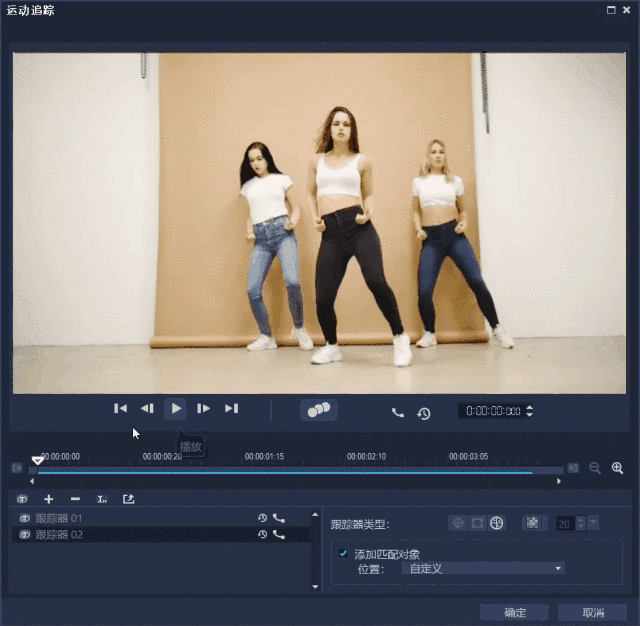
同样的,我们再为右侧女士的面部添加一个跟踪,也为它添加一个“按区域跟踪”效果。这次不勾选“添加匹配对象”,而是激活右下角的“马赛克”按钮。这时候会声会影视频编辑软件便会自动将跟踪区域设置为“马赛克跟踪”。
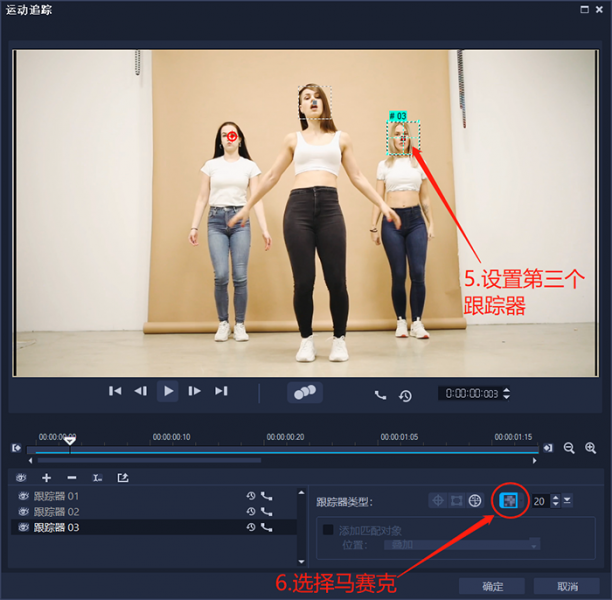
以下便是,使用会声会影视频编辑软件制作的三个跟踪效果展示。画面左侧两位女士头顶“带数字”的矩形,就是运动追踪面板中的“匹配对象”。接下来,将它们替换成我们想要的素材。
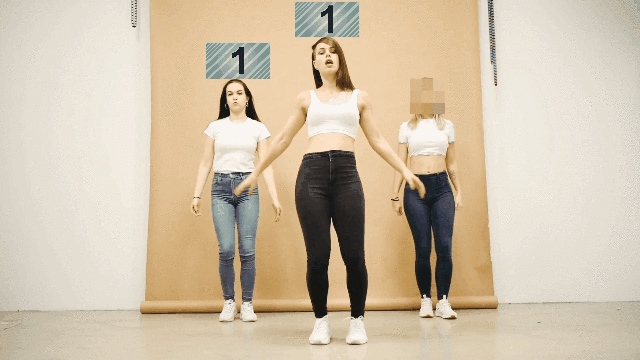
点击“标题”按钮,在预览窗口中输入一段文字。双击文字素材,设置标题选项参数(字体、字号、颜色、阴影等)。
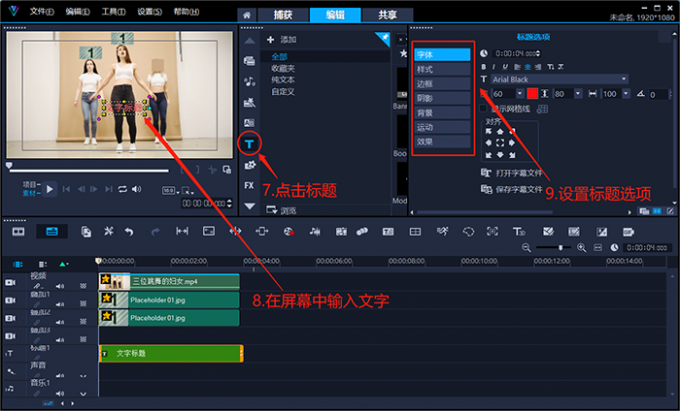
右击第一个“匹配对象”,点击“复制属性”。
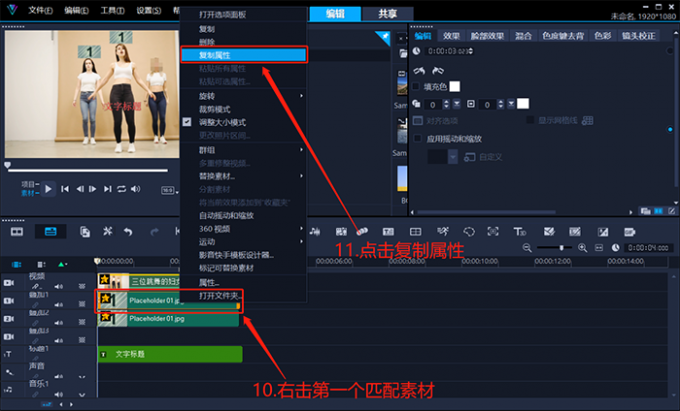
然后,右击文字素材选择“粘贴可选属性”。在可选属性界面中,仅勾选“方向/样式/动作”,点击确定完成操作后删除第一个“匹配对象”即可。
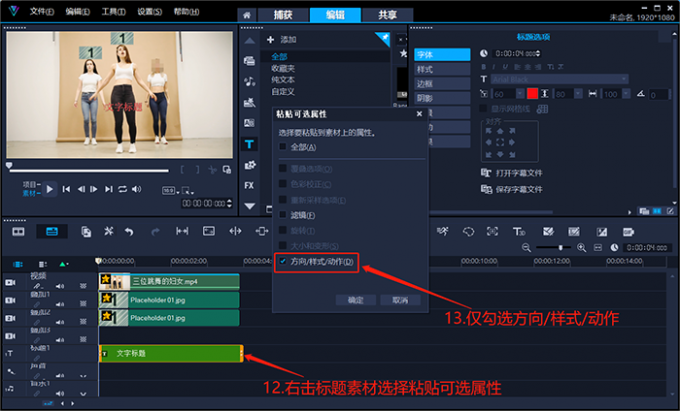
然后如下图所示,按住“Ctrl键”将事先准备好的图片拖拽到另一个“匹配对象”上,完成素材的替换。
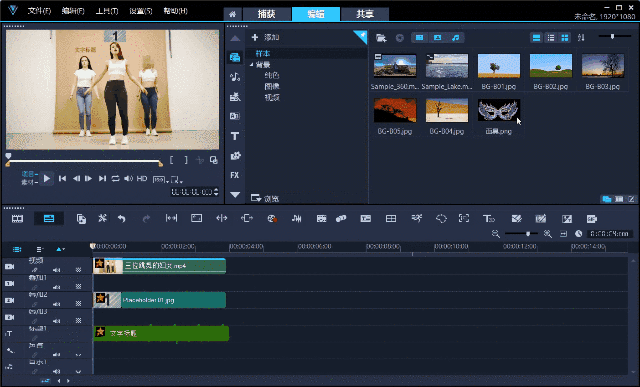
完成替换后右击素材,在“运动”的扩展选项中,选择“匹配动作”。
在“匹配动作”的自定义界面中,调整素材的位置、大小、旋转角度等参数,让面具的动作轨迹更加贴合人物头部的动作和角度。
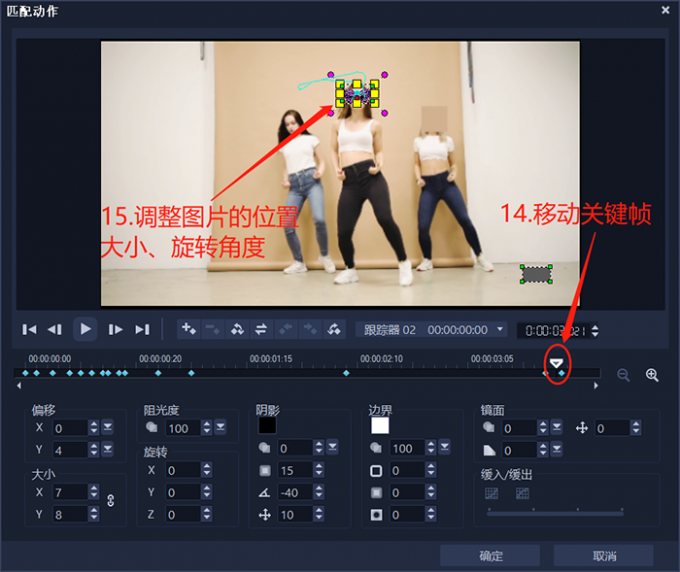
以下便是,使用会声会影视频编辑软件制作的三个“运动追踪”效果展示。

3.设置多点追踪
会声会影视频编辑软件的多点追踪功能是一项“打码神技”,可以按照画面中的特征点,用马赛克遮挡住画面中的某个区域。
首先,将“后视镜”素材插入会声会影视频编辑软件,打开运动追踪功能。
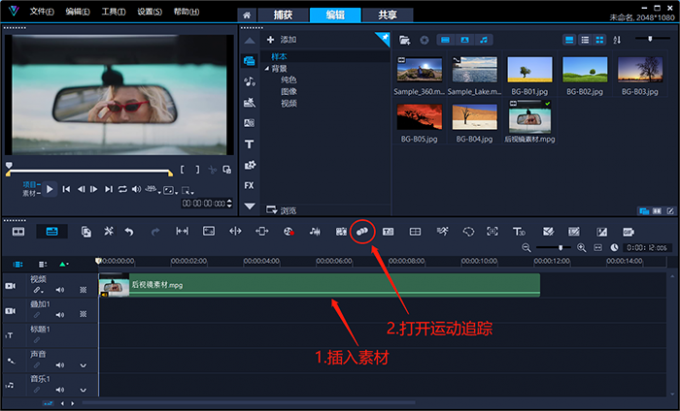
在“多点追踪”模式下,拖拽四个“跟踪点”框选住后视镜,然后点击“运动追踪”按钮即可。
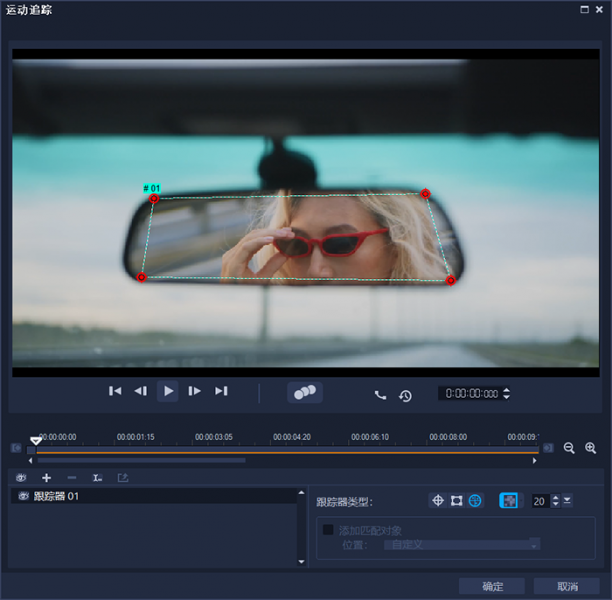
以下便是,使用会声会影视频剪辑软件制作的“多点追踪”效果展示。
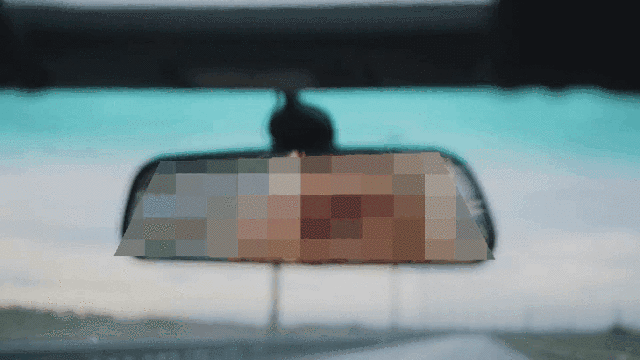
在使用会声会影的“运动追踪”功能完成以上操作后,还可以对设置好的跟踪效果进行删除或修改。
1.删除运动跟踪时间
首先,打开设置完成的“运动追踪”界面,点击某个跟踪效果右侧的“钟表”图形按钮,即可重置跟踪效果为默认设置。然后根据需要,重新进行操作即可。
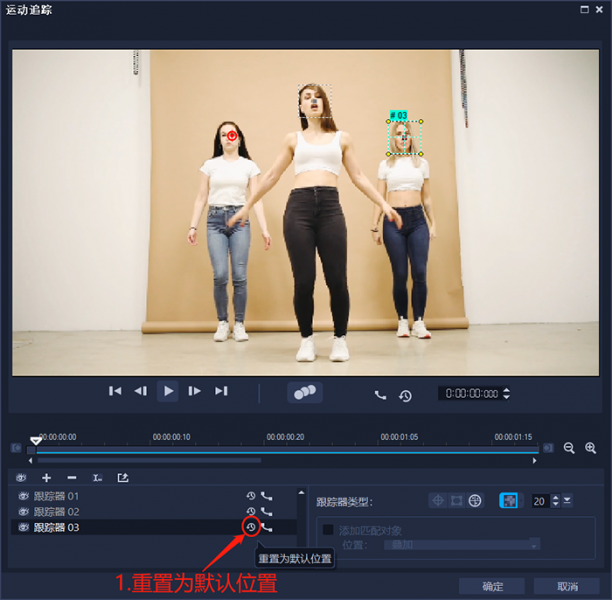
2.修改运动跟踪轨迹
在实际创作过程中,素材画面中的“跟踪点”或“跟踪区域”有时候会被其他画面遮挡(例如我们设置人物的“眼睛”为跟踪点,但跳舞的时候如果有物体遮住了眼睛,就会造成跟踪目标丢失)。
这时候,只要将时间滑块拖拽至“跟踪效果”丢失(或重新显现)的位置,软件左上角便会提示“可从当前关键帧重新跟踪”。重新定位跟踪点以后,点击“运动追踪”按钮,软件便会自动校准原先的跟踪路径并生成新的跟踪轨迹。
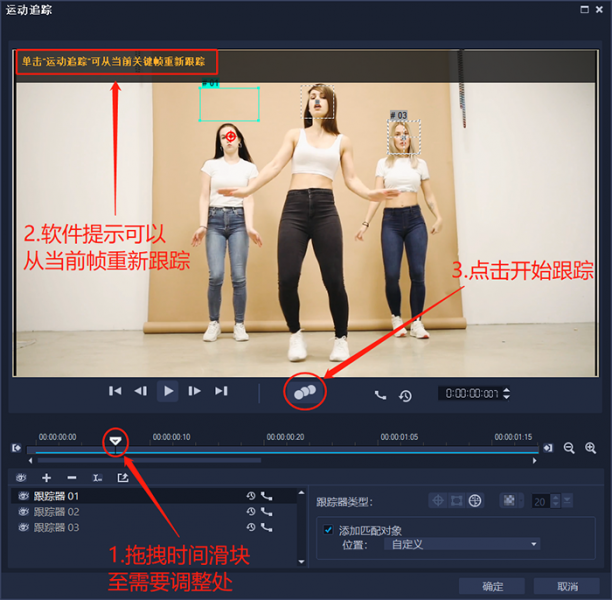
以上便是会声会影运动追踪功能介绍,会声会影如何删除运动跟踪的全部内容。本文介绍了会声会影视频编辑软件的“运动追踪”功能面板。并演示了有关“按点追踪”、“按区域追踪”、“多点追踪”三个模式的详细操作过程。会声会影视频编辑软件利用算法将复杂的运动追踪设置进行了优化,搭配专属的自定义面板,几乎所有人都可以轻松学会“运动追踪”功能。并且,设置完成后的跟踪效果,还可以在功能面板中进行重置、删除或修改。更多有关运动追踪的使用技巧,可以在安装会声会影视频编辑软件后进行体验。
展开阅读全文
︾
视频剪辑的过程中,转场和变速等剪辑技巧可以让视频变得更丝滑顺畅,提高视频观赏性。那么会声会影如何调整变速,怎么添加变速转场呢?下面将为大家介绍有关会声会影变速怎么弄,会声会影变速转场教程的内容。
查看详情抠像,对于大部分视频剪辑新手来说,是比较高阶的操作。虽然静态抠像已经发展很成熟了,但视频抠像还是比较困难的。现在的视频抠像更多是应用色彩的识别与删除技术,比如会声会影。当然也有高阶的逐帧抠像,但应用范围较少,因其耗费的时间与精力相当巨大。今天就让我们来了解相对简单的会声会影抠像功能怎么操作,以及会声会影抠像不干净什么原因的相关内容。
查看详情分割画面,又称为分屏画面,即同一屏内包含两个或以上的视频、图片等,呈现出多屏影像的效果。展现内容丰富性,如旅游vlog片头、短视频结尾等,常会采用分割画面介绍或总结内容。下面以会声会影的操作为例,教大家会声会影分割画面怎么用,会声会影分割画面教程。
查看详情