

发布时间:2023-09-22 15: 10: 00
品牌型号:联想GeekPro 2020
系统:Windows 10 64位专业版
软件版本:会声会影2023
如果需要剪辑的视频时长过长,在剪辑前建议利用分割功能,将视频切分为几个小段,剪辑起来会更方便。分割后的视频可以继续编辑,也可以单个保存起来。本文会给大家介绍会声会影如何分割视频,会声会影分割视频如何单个保存的相关内容。感兴趣的小伙伴,可以认真做好笔记了!
一、会声会影如何分割视频
会声会影的分割视频功能,既可以在预览窗口中操作,也可以在编辑轨道上操作。其操作重点是准确选取时间点或视频画面作为分割点。下面通过实例给大家演示操作。
如图1所示,首先将一段视频拖放到会声会影下方的视频轨道中。
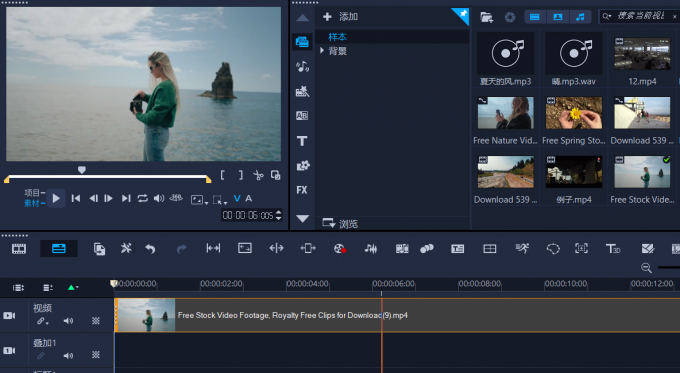
然后,如图2所示,适当调整轨道时间线的比例,使得视频时间线可在一屏内显示完整,便于定位分割点。

完成调整后,可通过预览窗口或时间线的方式进行视频分割。
如果是通过预览窗口进行视频分割,可通过滑轨上的指针定位分割点。如图3所示,在滑轨上移动指针,同时观察预览窗口的画面变化,以确定分割的视频画面。或者利用右下角的指针时间点显示功能,直接输入时间点定位分割点。
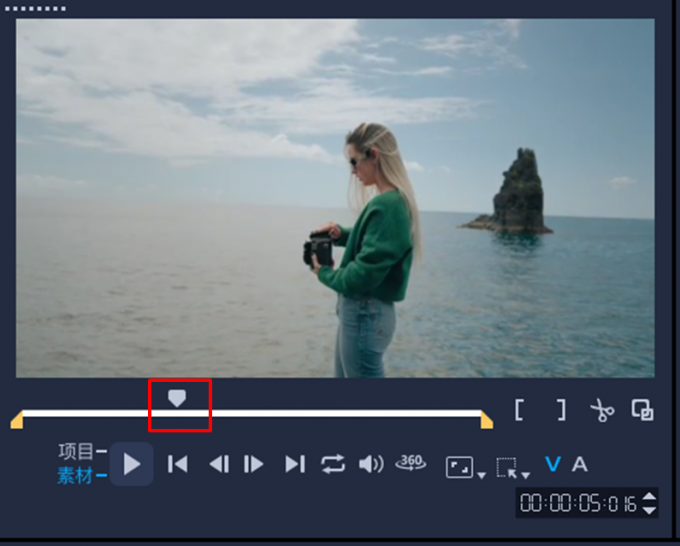
如果是通过轨道进行视频分割,可利用上方的时间线定位定位分割的时间点,其时间点可能不够准确,但轨道可以参照其他素材的时长进行视频分割。比如根据指定的音频时长确定分割的视频时长等。

无论是通过以上哪个方式确定的分割点,如图5所示,均可通过点击预览窗口的“分割素材”功能,进行视频的分割。
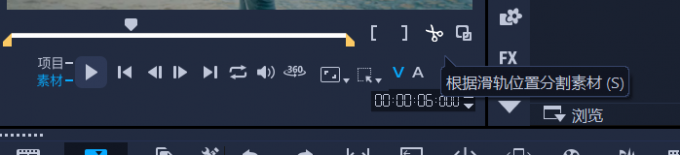
分割后的视频会变成一个个独立的素材,可进行单独的选取、编辑、保存等操作。

二、会声会影分割视频如何单个保存
在会声会影分割后的视频,可在当前项目作为单独的素材编辑,但不能直接使用在其他项目中。如果要将分割后的素材应用到其他项目的编辑中,需要将其单个保存起来。那么,会声会影分割视频如何单个保存?
其实操作很简单,只需将轨道上其他不需要的视频片段删除,仅保留所需的那一小段视频,并将其导出为常用视频格式即可。如图7所示,右击轨道上的素材,在右键菜单中点击“删除”,可将无关的分割片段删除。
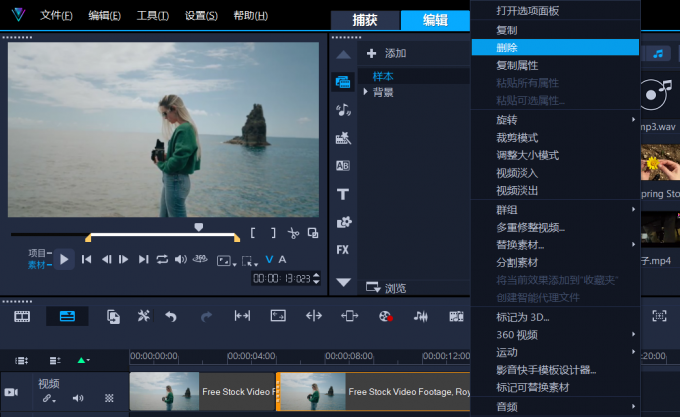
然后,如图8所示,点击会声会影顶部的“共享”功能,可将轨道上的分割视频导出来保存。
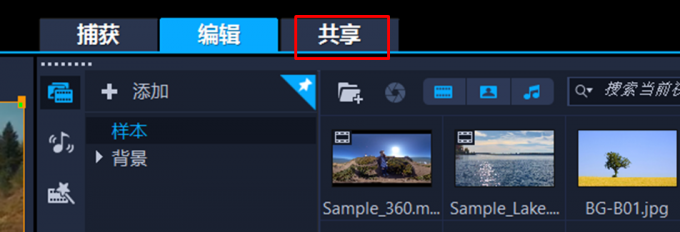
在共享功能中,如图9所示,如果不熟悉视频的常用格式,可以勾选“与项目相同”的设置,从而调用原视频相关的格式,可确保素材的格式无误。然后,点击开始导出,即可单个保存分割后的视频。

三、会声会影保存什么格式
除了使用“与项目相同”的格式设置外,会声会影也提供了丰富的导出格式选项,包括AVI、MPEG、MOV、WMV等。除了保存视频外,也可以仅导出音频文件。
在导出格式上,如果追求高画质、高清晰度的,可以选择AVI格式。该格式压缩率低,能尽可能地保留原视频的清晰度,但相对应地,视频体积会很大;如果追求体积小、便于传输的,可以选择高压缩率的WMV格式,但清晰度会大打折扣;如果是折中选择的,既追求画质,又追求文件小的,可以选择MPEG4格式,既能控制压缩率,又保持一定的画质。
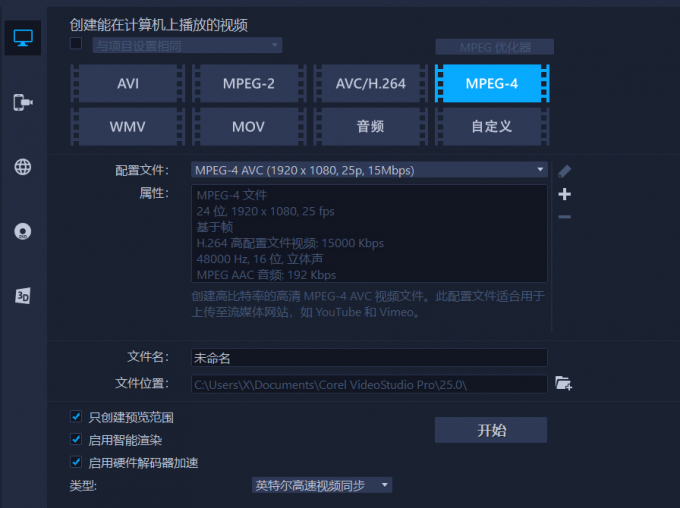
除了导出格式外,导出的分辨率也会影响视频文件的大小与清晰度。如图11所示,在配置文件选项中,可选择高分辨率,也可以选择低分辨率。当然,这里的分辨率需要根据素材的属性选择,如果本身分辨率不高,就不建议选择高分辨率的导出选项。
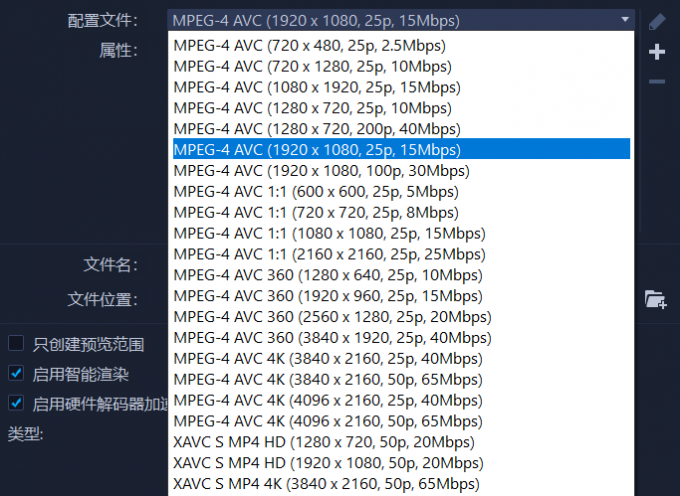
四、小结
以上就是会声会影如何分割视频,会声会影分割视频如何单个保存的相关内容。会声会影可通过预览窗口与时间线控制功能,准确地定位分割的时间点或画面,让分割视频的操作变得更加简单。另外,通过导出分享的操作,可将分割后的视频单个保存,并应用在其他会声会影的编辑项目中。大家如果对会声会影感兴趣,可以前往其中文网站下载试用版软件。
作者:泽洋
展开阅读全文
︾
视频剪辑需要什么格式的视频:MP4、MOV、AVI、ASF等格式的视频都可以作为制作视频剪辑的素材使用,如果视频剪辑软件不支持该格式,可以用格式工厂转换成软件支持的视频格式。视频剪辑制作视频格式,每个视频平台对投稿视频的要求都不一样,主流视频平台都支持MP4格式的视频,可以将视频导出为MP4格式。
查看详情在日常拍摄中,往往在后期的剪辑中由于视频的尺寸不合适而在剪辑中带来困扰,由于横屏拍摄和竖屏拍摄的尺寸不同,在剪辑中尺寸不匹配,所以在后期的剪辑中对视频的尺寸的剪切这个操作是必备的,所以今天给伙伴们分享一下视频剪切怎么弄的以及怎么剪视频上下多余的部分。
查看详情在电影制作中,有些导演和制片人可能会选择在特定场景或特定风格的电影中使用边框效果。这种边框效果可以为电影增加一种特殊的艺术感或视觉风格。这篇文章来学习一下会声会影怎么加电影一样的边框,会声会影怎么裁剪视频边框。
查看详情