

发布时间:2023-10-03 10: 00: 00
品牌型号:联想GeekPro 2020
系统:Windows 10 64位专业版
软件版本:会声会影2023
搞笑配音视频是短视频中相当出圈的存在。制作配音视频首先得将视频中的原声去除,一般是使用分割音频的功能,将画面与声音分开编辑。分割音频是会声会影的亮点功能之一,本文会给大家演示会声会影分割音频教程,以及解决会声会影分割音频为何不能用的问题。
一、会声会影分割音频为何不能用
会声会影的分割音频功能,是一种将视频画面、声音分离为独立文件的功能。分割音频后,视频会变成无声,且音频文件会独立放置在声音轨道中,可单独编辑使用。但以下两种情况会导致会声会影分割音频不能用。
1.视频文件不包含音频
分割音频用的视频文件必须是有声音的,具体表现在其添加到会声会影的轨道时,如图1所示,缩略图中会出现“喇叭图案”以及显示音调的“音波图”。

如果视频不包含音频,比如图2所示,无喇叭图案,也没有音波图,在这种情况下会声会影的分割音频功能会变灰而不能用。
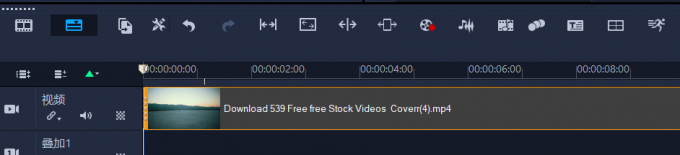
2.声音轨道包含了素材
在进行音频分割时,会声会影会将分割后的音频放置在声音轨道中。因此,如果声音轨道中已经放置了其他的音频文件,会导致分割功能不可用。
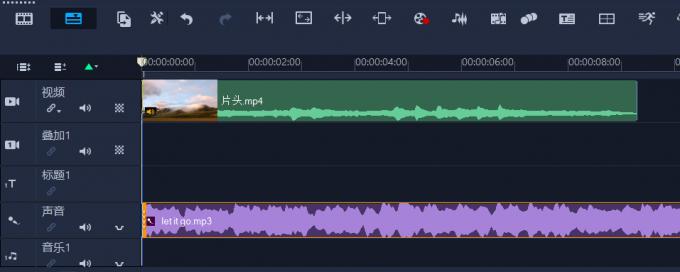
对于这种情况,大家可以将声音轨道的音频文件移动到音乐轨道中。声音与音乐轨道的功能类似,均可进行音频编辑,两者可以叠加使用,这样就不会影响到分割音频的操作。
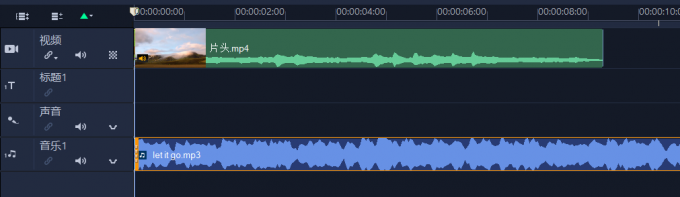
二、会声会影分割音频教程
上述讲解了两种导致会声会影分割音频不能用的情况,大家只要在操作前注意相关的问题,操作起来会特别简单。下面以实例演示会声会影分割音频教程。
首先,将需要分割音频的视频素材拖放到下方编辑轨道中。
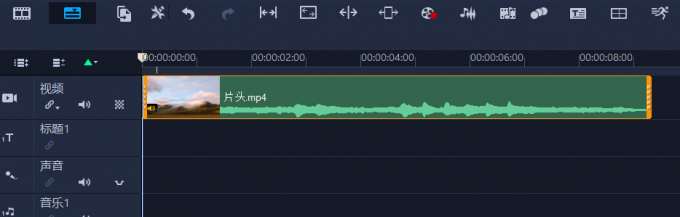
然后,双击轨道中的视频素材,打开图6所示的选项面板(位于会声会影的右上角),点击“编辑”面板中的“分割音频”功能。
或者右击轨道中的视频素材,打开右键菜单,并依次选择“音频”、“分离音频”。虽然这两个功能分别称为“分割音频”、“分离音频”,但实际上功能是一样的。
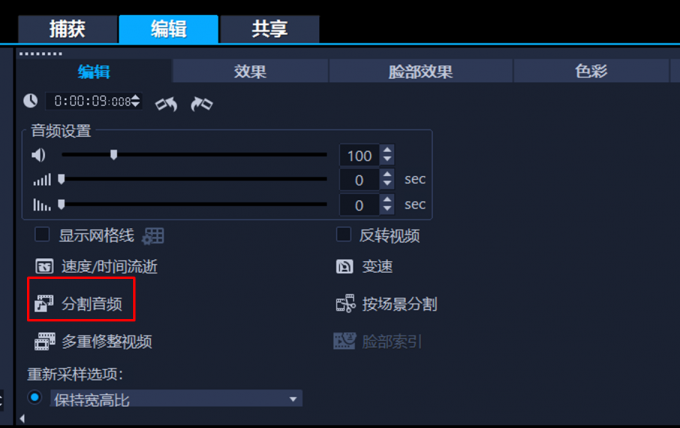
应用分割音频功能后,会声会影会自动将所选视频素材的音频分割到声音轨道中,如图7所示,可以看到,声音轨道新增了带有音波图的文件。
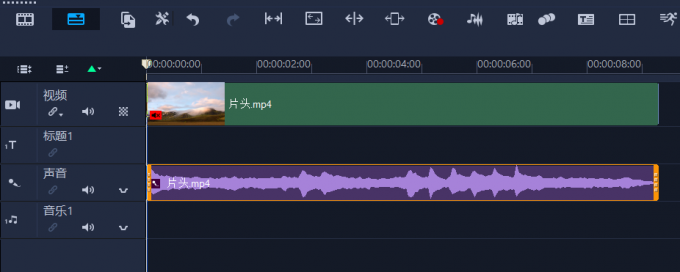
三、分割后的音频怎么调音量
分割后的音频是独立文件,可以使用会声会影的音频选项面板进行编辑。如果要调整其音量,可通过“基本”或“音量”两个功能面板进行调整,其中“基本”作用于整段音频,而“音量”则可控制局部音量。
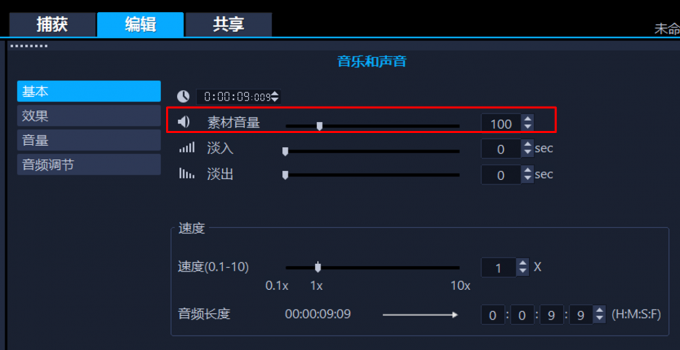
下面重点演示“音量”的局部调整功能。
如图9所示,通过上下移动滑动条,可调整音量的大小,而右击滑动条,可恢复默认音量。点击上方的播放按钮,试听调整效果。
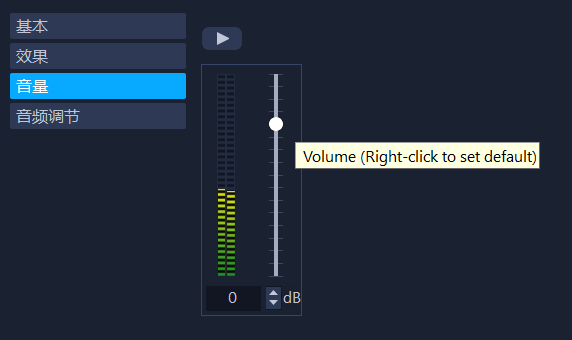
启用音量功能后,如图10所示,音波图中会出现一条黄色的线,在线上点击一下,可添加一个控制点。点击该控制点后,将其拖动到素材之外可删除控制点。
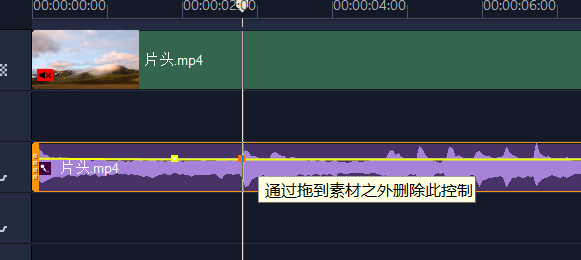
黄线上的控制点是用于调整区域音量的,如图11所示,在缩略图范围内上下移动控制点,可调整该控制点对应区域的音量。由于调整单个控制点会影响到附近音频片段的音量,因此建议多添加几个控制点,准确地控制影响范围。
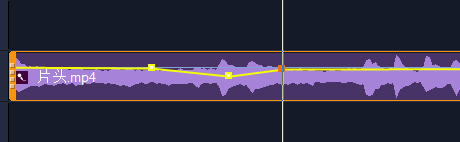
调整完毕后,如图12所示,点击试听按钮,试听音量调整效果。如果音量调得过高或过低,可右击滑动条恢复默认音量。
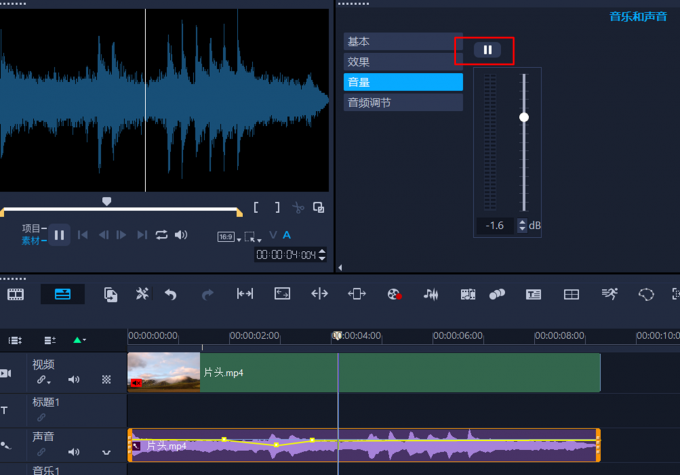
四、小结
以上就是会声会影分割音频为何不能用,会声会影分割音频教程的相关内容。会声会影的分割或分离音频功能,可将视频内的画面与声音分离开来,以实现独立编辑音频的目的。分割音频功能可应用于视频的配音、去除杂音,以及重新混音等领域,给视频创作带来更多的灵活性。如果您也想给视频配音,不放尝试一下会声会影的相关功能。
作者:泽洋
展开阅读全文
︾
视频剪辑需要什么格式的视频:MP4、MOV、AVI、ASF等格式的视频都可以作为制作视频剪辑的素材使用,如果视频剪辑软件不支持该格式,可以用格式工厂转换成软件支持的视频格式。视频剪辑制作视频格式,每个视频平台对投稿视频的要求都不一样,主流视频平台都支持MP4格式的视频,可以将视频导出为MP4格式。
查看详情视频剪辑如何消除原来的配乐和字幕,相信很多做影视解说的朋友,都为这样的问题而烦恼过,毕竟视频带着原声和字幕,就没有办法再做解说了,今天,咱们就来说一下,给视频消音消字幕以及去除LOGO的方法。
查看详情