

发布时间:2024-01-24 11: 30: 00
品牌型号:联想GeekPro 2020
系统:Windows 10 64位专业版
软件版本:会声会影2023旗舰版
专业的视频剪辑软件,就应该配备界面布局的自定义功能。当软件界面布局被打乱,只需要简单几步就能将布局恢复成原来的样子。掌握视频剪辑软件布局调整技巧,能让视频剪辑软件变得更加顺手。有关会声会影布局乱了怎么办,会声会影布局技巧的问题,本文将进行详细介绍。
我曾经把电脑借给同事用了两天,拿回来的时候发现会声会影的布局全乱了。绞尽脑汁调整了半天才发现,原来会声会影视频剪辑软件的布局可以按照以下方式进行快速恢复。

1.恢复默认布局
请记住下面这张图,它是会声会影视频剪辑软件的默认界面布局,也是很多用户的常用布局。该布局适用于大多数的视频剪辑工作,并在过去的20余年中,不断地被同类软件借鉴和模仿。

下图是一个被打乱的会声会影界面布局,轨道编辑区和库面板被拖拽成了独立的窗口,且窗口大小不适合编辑视频。预览窗口占满了整个屏幕,而画面占预览窗口的比例却很小,预览窗口背景色变成了蓝色(竖屏)。

无论会声会影的布局被弄得多乱,都可以按照以下方式恢复成默认界面布局。
打开“设置”下拉菜单,展开“布局设置”中的“切换到”,选择“默认”即可恢复布局(或直接按F7,将布局恢复为默认)。
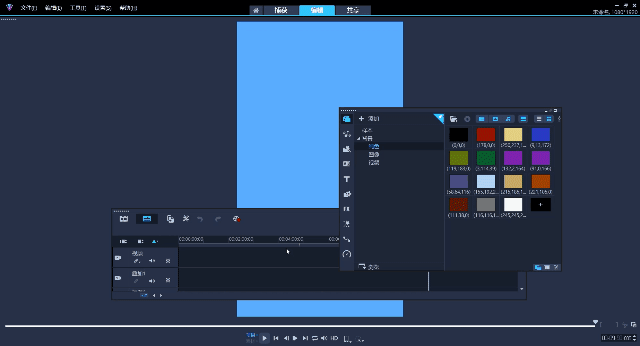
2.会声会影怎么调整工具栏
工具栏图标乱了,也可以按照以下方式进行恢复。
首先,点击工具栏右侧的“扳手”图标。
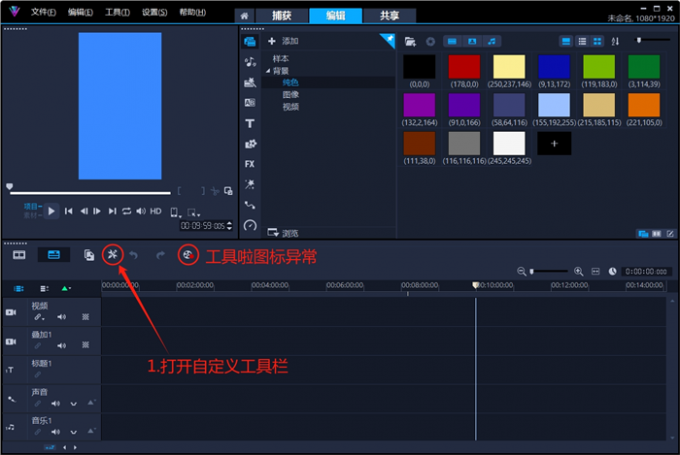
在弹出的窗口中,勾选“全部选取”后,工具栏图标即可恢复为默认(也可以根据实际情况,有选择地进行展示)。
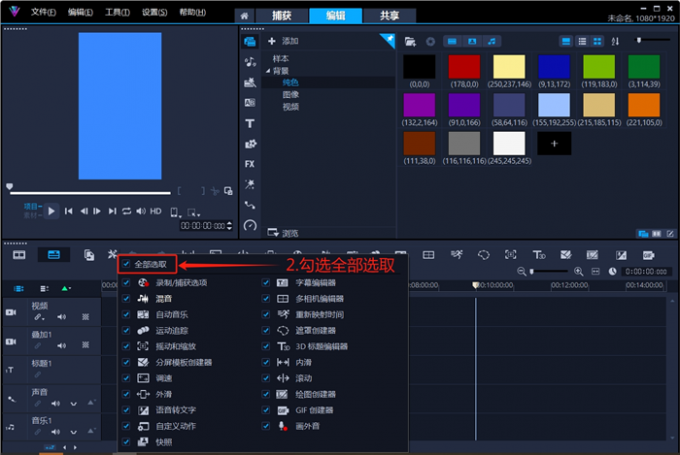
最新版会声会影视频剪辑软件的工具栏,一共拥有21个常用视频剪辑工具。在“还原”窗口大小的情况下,工具栏图标有时会出现“折行”的情况。
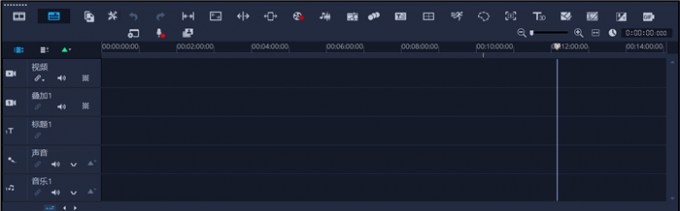
3.会声会影怎么调整轨道编辑区
在新的视频编辑项目中,会声会影的轨道编辑区拥有1条视频轨、1条叠加轨、1条标题轨、1条音乐轨、1条声音轨。
点击轨道编辑区的左上角,打开轨道管理器,将覆叠轨的数量设置为5(在该窗口中,可以将覆叠轨的数量增加到49条,因此便拥有了50个图像编辑轨道。并且,所有文字素材都可以放到叠加轨和视频轨上进行编辑)。
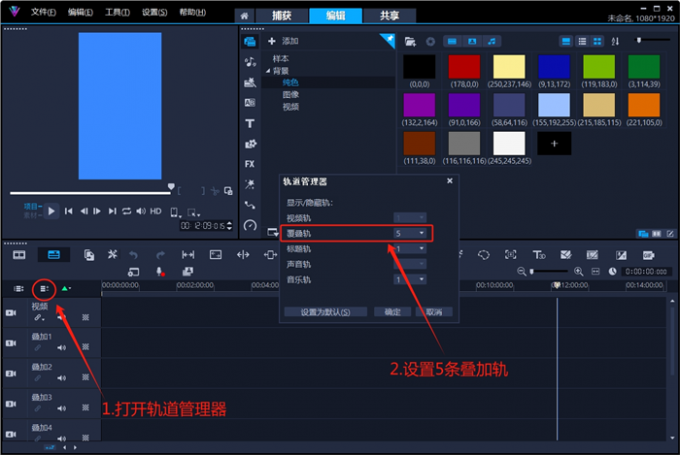
在增加了叠加轨数量后,发现轨道显示不全,必须通过拖拽右侧滑块来查看其他轨道。
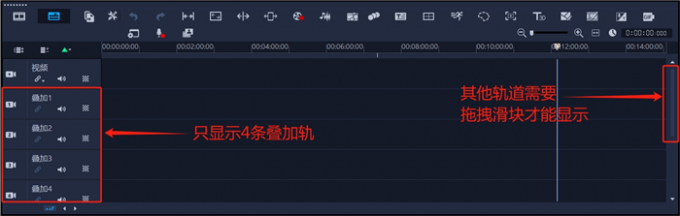
点击轨道编辑区左上角按钮,显示全部可视化轨道。

几乎每个剪辑大佬,都有一套惯用的剪辑软件布局。有些剪辑师,甚至会根据作品种类的不同来切换会声会影的界面布局。掌握会声会影界面布局的调整技巧,可以让软件更趁手、让剪辑更高效。
1.切换至默认布局
除了在“设置”的下拉菜单中,将会声会影的界面布局恢复至默认状态。还可以在“参数选择”界面进行操作。
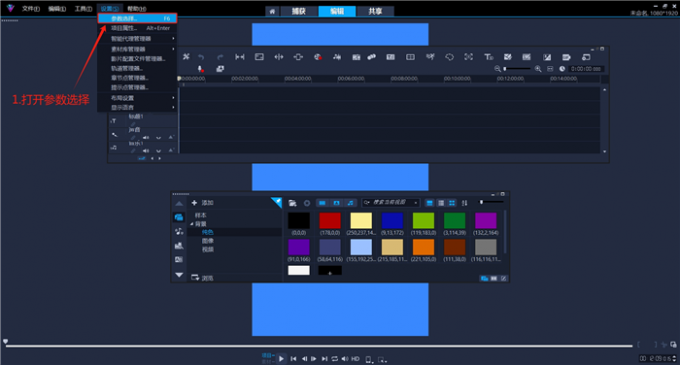
在“参数选择”窗口中,打开“界面布局”选项卡,勾选“默认”即可将软件布局恢复成默认状态。
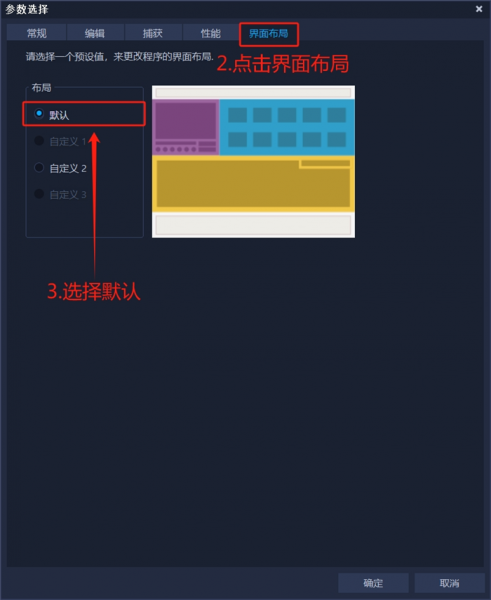
2.根据需要自定义布局
除了默认布局以外,用户可以根据剪辑项目的特点,自由设置会声会影的界面布局。
例如在剪辑短视频的时候,可以将不常用的库面板拖拽成独立窗口,并将库面板最小化至画面底部。将竖屏的预览窗口拖拽至画面右侧,将轨道编辑区拖拽至画面左侧。采用这种布局,可以更加细致地观察画面,专注于轨道编辑区的剪辑工作。如果库面板也经常使用的话,可以将它拖拽至轨道编辑区上方,与轨道编辑区上下平分右侧布局。
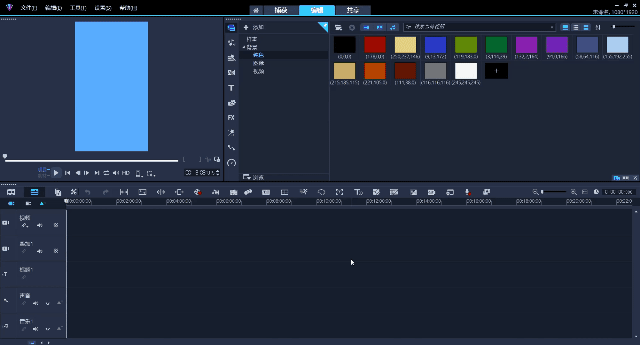
调整好布局以后,在“设置”的下拉菜单中,展开“布局设置”,将现在的布局“保存至”自定义1(储存为常用布局)。
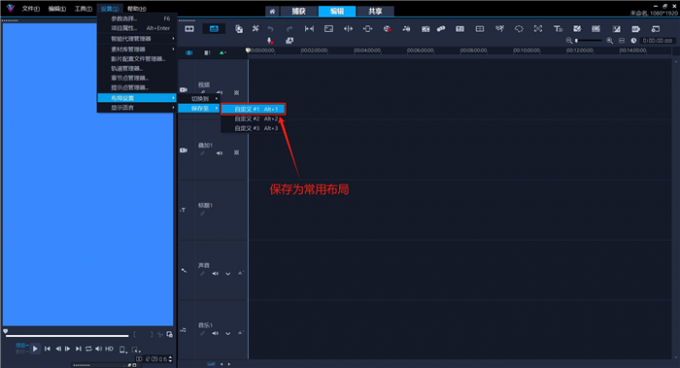
以后在编辑类似项目的时候,可以通过“界面布局”中的“切换至”菜单,快速将会声会影的界面布局切换成“竖屏短视频”剪辑状态。
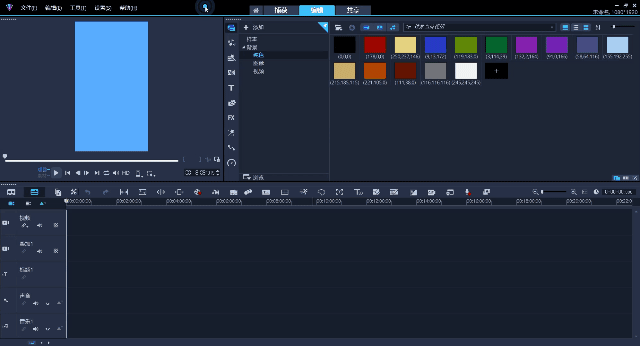
如果要剪辑横屏视频素材,可以将库面板向右拉,将轨道编辑区向下拉以获得更大的横屏预览画面。
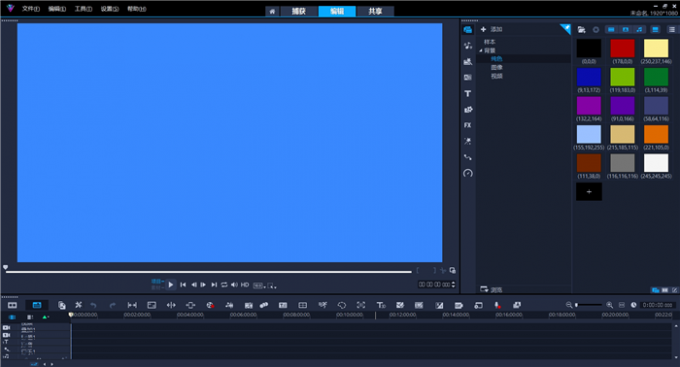
在创作过程中,剪辑师经常需要调整会声会影的画面大小、预览窗口尺寸、项目工程分辨率等参数,具体调整步骤如下。
1.会声会影调整画布大小
将鼠标指针放在预览窗口中,向后滚动即缩小画面,向前滚动即可放大画面。
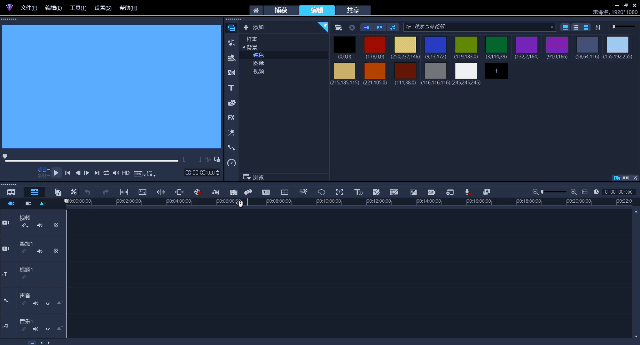
2.会声会影调整画布颜色
用户可以根据自己的喜好,自定义预览窗口的背景色。打开“参数选择”窗口,在“常规”选项卡中展开“背景色”色板,选择一种颜色作为预览窗口的背景色。
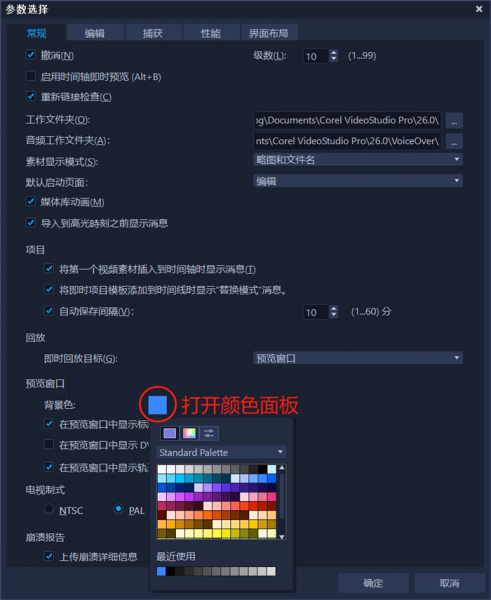
3.会声会影调整分辨率
会声会影可以根据不同的项目类型,来调整画面分辨率,具体操作如下。
在“设置”的下拉菜单中,打开“项目属性”窗口。
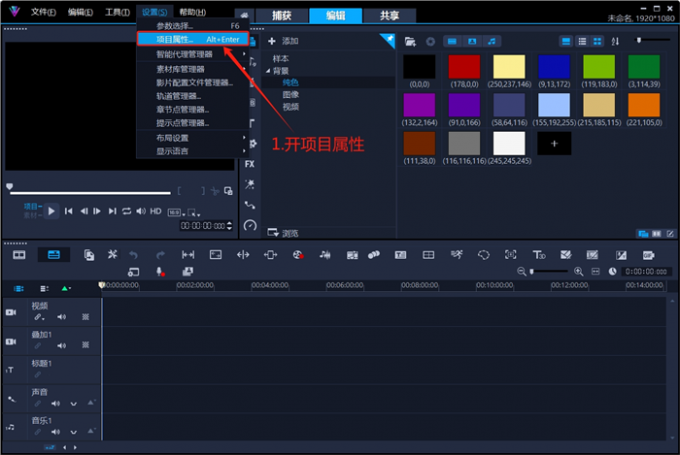
根据需要设置项目格式(移动电话是“竖屏”,在线是“横屏”包含1080P),在配置文件列表中选择分辨率、帧速率等参数。
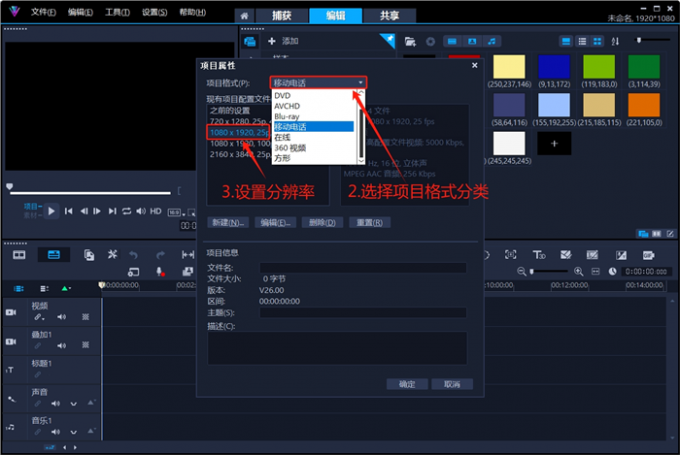
点击“新建”按钮,在“常规”选项卡中还可以设置更详细的分辨率和窗口宽高比。

以上便是会声会影布局乱了怎么办,会声会影布局技巧的全部内容。本文介绍了将会声会影布局恢复成默认的具体操作步骤。同时,用户可以根据需求,自定义工具栏图标和轨道编辑区视图。还可以根据需要,将常用的布局保存至“切换到”列表中。预览窗口的画面大小和背景色,都是支持自定义的。通过项目属性窗口,还可以设置画面分辨率。更多有关剪辑视频的技巧,可以在安装会声会影视频剪辑软件后进行体验。
展开阅读全文
︾
在视频剪辑中片头和片尾都是比较重要部分,一段好的片头可以迅速抓住观众的眼球,让其有看下去的欲望,而一段好的片尾不仅可以让一段视频完美谢幕,也可以让观众了解视频制作人员,接下来就和大家分享一下,视频剪辑片头模板,以及视频片头片尾制作步骤。
查看详情拼接视频是剪辑中经常会使用的一个功能,简单的拼接在手机和电脑上都能完成,这篇文章就一起来看看手机录的两段视频怎样拼接,怎么把两个视频左右拼接在一起。
查看详情为了加强防盗效果,视频制作者可能会采用动态水印的方式,让其他人难以盗取视频使用。动态水印的添加,需要应用到运动路径功能。接下来,本文会教大家动态水印怎么加,怎么去除动态水印的相关内容。感兴趣的小伙伴不容错过!
查看详情会声会影软件是一款功能强大视频编辑软件,它可以给用户提供100多种剪辑功能和效果,提高了广大用户的工作效率。这篇文章让我们一起来学习会声会影裁剪视频部分区域方法,会声会影裁剪视频后如何铺满屏幕。
查看详情