

发布时间:2023-04-27 10: 43: 07
品牌型号:联想GeekPro 2020
系统: Windows 10 64位专业版
软件版本: 会声会影2022
在一些电子相册、画中画的视频类型中,常会设置背景图片来提升观感。那么,视频剪辑如何设置背景?如果不想背景图片干扰观众的注意力,想将其虚化的话,视频剪辑背景虚化怎么调?下面我们介绍一些简单好用的方法,供大家参考使用。
一、视频剪辑如何设置背景
视频剪辑如果要设置背景的话,往往是要将多个素材放置在同一个画面中,俗称画中画。要实现画中画的效果,需要视频编辑器具备多轨道编辑的功能,以实现多个素材的叠加效果。
在多轨道编辑器中,会声会影就是一款很适合制作画中画效果的软件。因其配置了多种轨道类型,可通过创建多个叠加轨道来实现多素材的叠加。下面以一个实例来演示会声会影设置背景的方法。
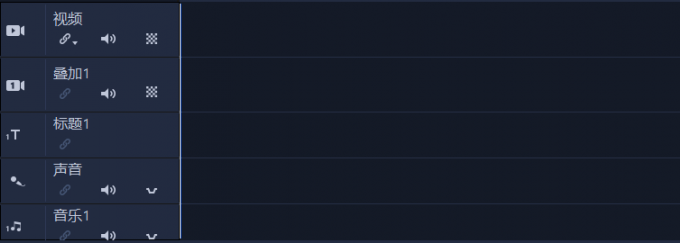
如图2所示,会声会影的操作界面主要包括了预览窗口、时间轴、轨道与媒体库、工具栏等部分。如果要为视频设置背景的话,可以先将需要应用到的背景图片以及其他素材先导入媒体库中,然后再将素材从媒体库拖放到轨道中。
如图2所示,我们首先将非背景的素材拖放到叠加轨道,以便后续可以进行叠加素材的设置。
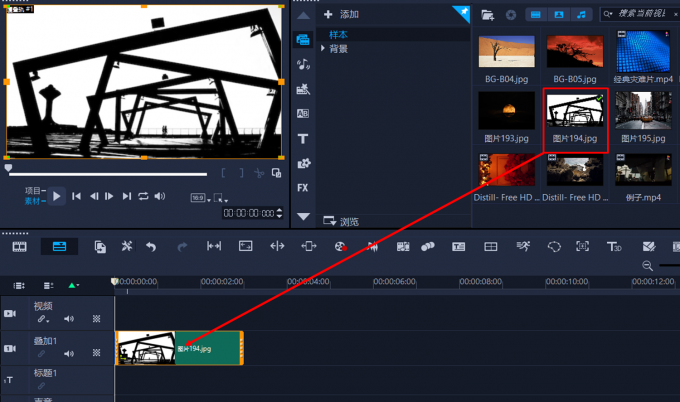
接着,再将背景图片拖放到视频轨道中。背景图片可以自行导入,也可以使用会声会影提供的纯色背景或模板背景。
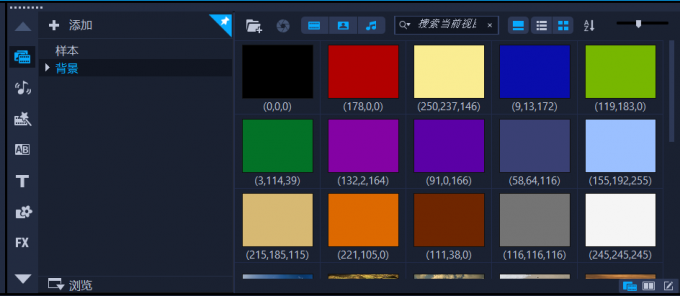
比如在图4中,我们使用了会声会影背景素材中的渐变模板,将其拖放到视频轨道中。
为什么会将背景图片存放在视频轨道?这是因为背景图片一般无需做特别的编辑,放在视频轨道可以适应屏幕展开,稳定性更好。
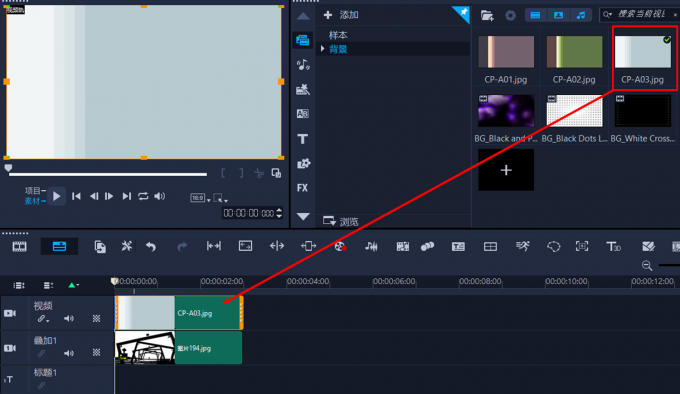
而存放在叠加轨道的素材,就会自动缩小,但可以根据需要调整其位置与大小。
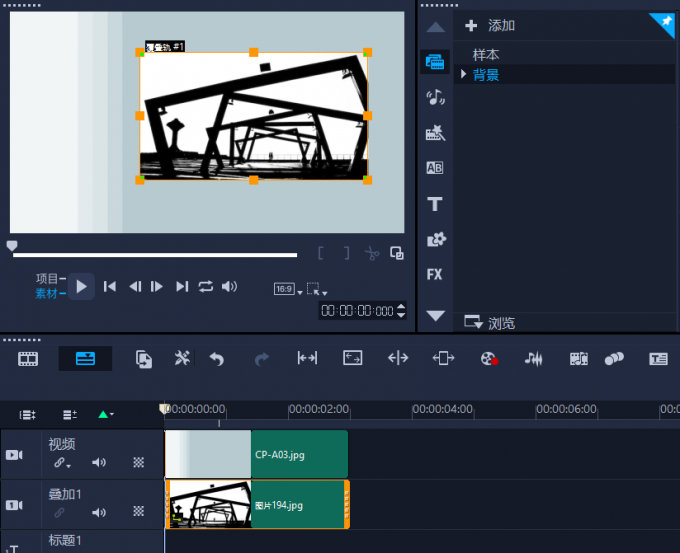
除了简单的尺寸、位置调整功能外,叠加轨道还有一个好用的功能,那就是去除背景的功能。
在叠加轨道的选项面板中,可利用“色度键去背”功能,将图片、视频的纯色背景去掉,让其与背景融合得更好。如图6所示,使用吸管工具吸取白色背景,设置适合的相似度,即可自动去除。
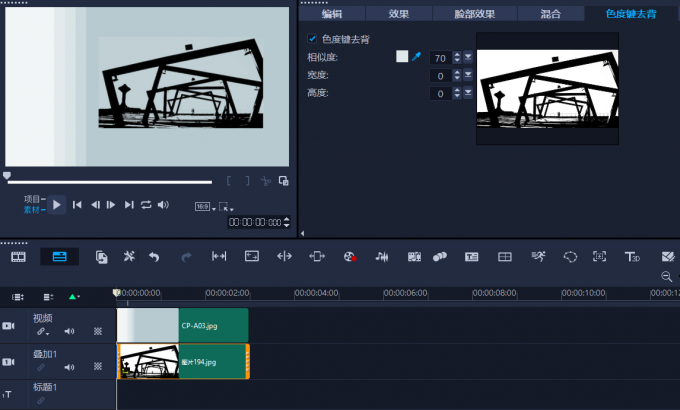
二、视频剪辑背景虚化怎么调
添加视频背景后,感觉背景会分散浏览者的注意力,如果想要虚化背景的话,视频剪辑背景虚化怎么调?在会声会影中,我们可以利用特效来轻松达到虚化的效果,一起来看看怎么操作。
1.画中画虚化背景
如果是多素材叠加的画中画效果,可通过柔焦图片的特效,将背景图片虚化。在图7的例子中,已将素材进行叠放与去除背景处理,但作为背景的海浪图片看起来优点杂乱。
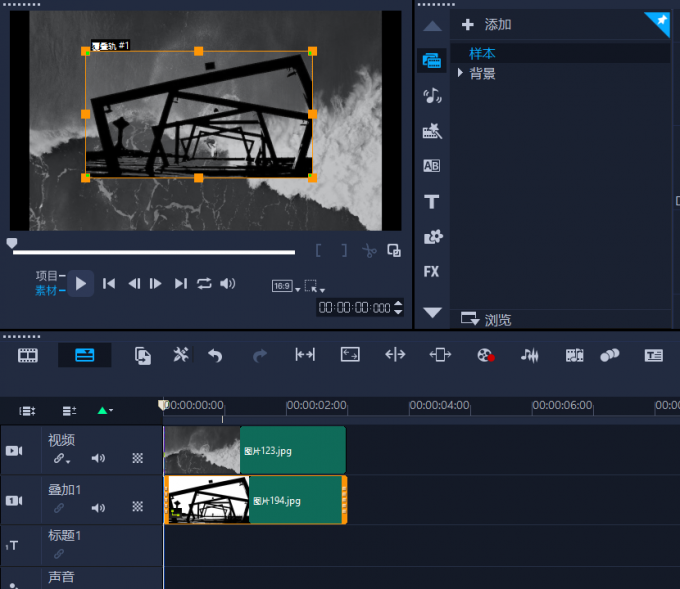
对于此,如图8所示,可以在右上角媒体库中打开特效面板,对背景图片使用柔焦特效。
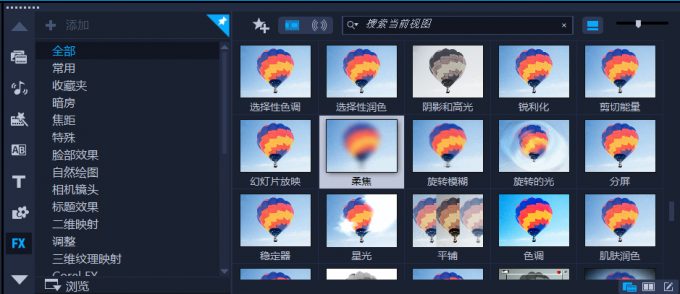
如图9所示,将柔焦效果添加到视频轨道的背景图片中,即可呈现虚化的效果。
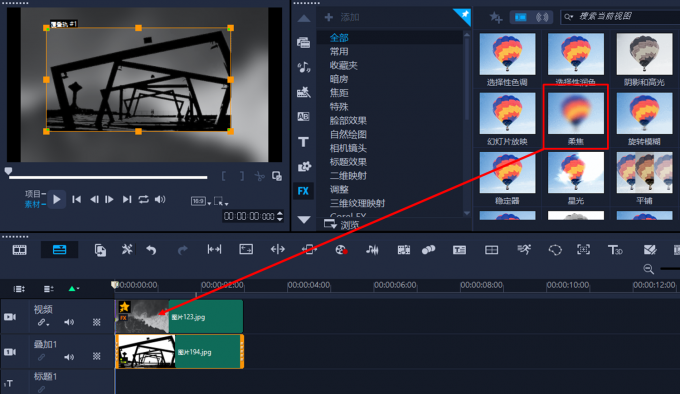
柔焦效果可以进行效果定制,点击轨道素材中的星星图标,展开滤镜的设置。如图10所示,既可通过模糊与混合程度设置柔焦效果,也可通过直接应用下方的预设效果,想怎么虚化就怎么虚化。
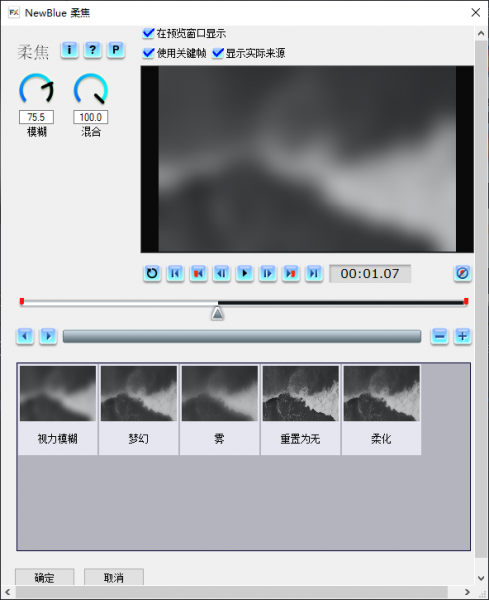
2.单张图片的虚化
如果想为单张图片构建背景虚化效果,会声会影也能做到!同样也是利用的特效效果。
比如图11所示的单张海浪图片,将其添加到视频轨道中。
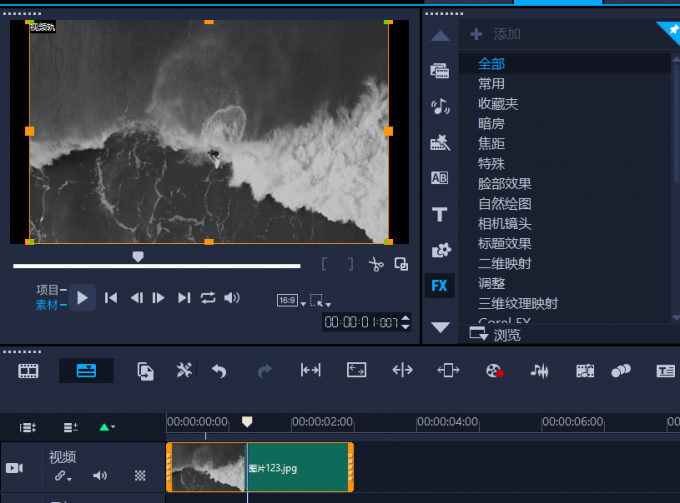
然后打开特效面板,在其中找到背景模糊的特效效果。背景模糊可以让图片的一部分变为虚化的背景,同时保留清晰的图片放在中间。
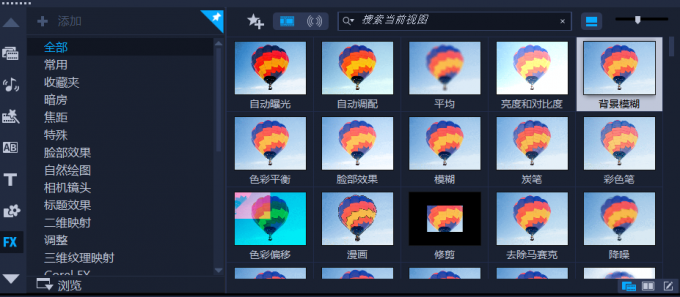
将背景模糊特效添加到视频轨道的图片中,其应用效果如图13所示,可以看到,背景的部分呈现虚化效果。中间清晰的部分可以调整位置与大小,伸缩橙色的边框即可调整图片尺寸。
会声会影还有很多有趣的特效可用,大家感兴趣的话,可以多多尝试,或许还有一些更加适合的背景虚化特效。
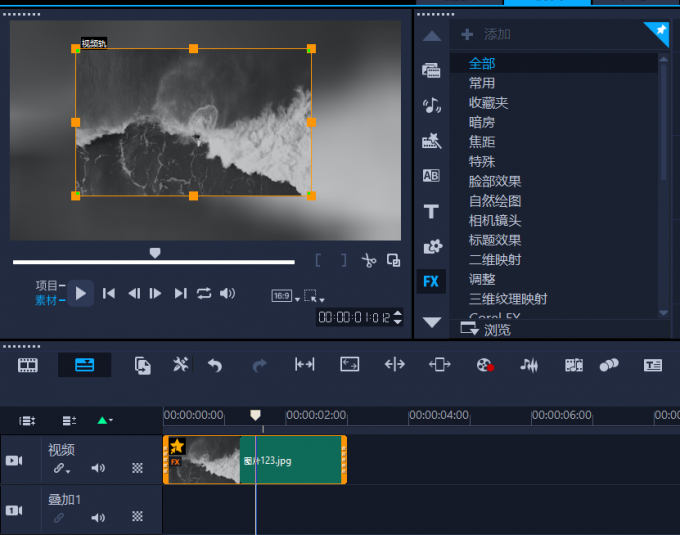
三、小结
以上就是关于视频剪辑如何设置背景,视频剪辑背景虚化怎么调的相关内容。通过会声会影的多轨道编辑,大家可以轻松将多个素材叠放在一起,轻松设置背景图片。如果想实现背景虚化效果,用会声会影提供的各种特效就对了!单张图片和画中画都可以轻松设置。
作者:泽洋
展开阅读全文
︾
抖音是一款短视频社交软件,在这款软件中无论你是企业、个人还是知名名人,都可以在抖音中发表自己创作的短视频,更是有很多的小伙伴在抖音中认识或者学习到了很多的知识,所以今天就和大家分享两个关于抖音的内容,抖音短视频如何制作封面,以及抖音短视频如何制作字幕。
查看详情抖音是一个短视频社交软件,小伙伴不仅可以在抖音平台上观看别人发表的创意短视频,也可以将自己制作的创意短视频发表到抖音平台上,分享自己的日常生活或者一些特别技能,所以今天就和大家分享一下,抖音视频剪辑软件推荐,以及抖音视频剪辑教程的内容。
查看详情作为学习视频剪辑技术的第一步,选择一款适合自己的视频剪辑软件就显得尤为重要。同时具备调色、混音、视频特效等功能,又可以兼顾生活、娱乐、工作等多个领域的剪辑软件,是很多用户的挑选方向。那么有关电脑视频剪辑软件哪个好用,电脑视频剪辑制作方法有哪些相关问题,本文将进行详细介绍。
查看详情视频剪辑如何消除原来的配乐和字幕,相信很多做影视解说的朋友,都为这样的问题而烦恼过,毕竟视频带着原声和字幕,就没有办法再做解说了,今天,咱们就来说一下,给视频消音消字幕以及去除LOGO的方法。
查看详情