

发布时间:2021-07-16 10: 22: 40
今天我们用会声会影视频剪辑软件制作一个手链展示效果的视频,下面就详细的给大家介绍制作过程。
一、准备视频素材
首先,先把要制作视频的手链的展示图片准备好,再选择一个喜欢的音乐,作为我们制作视频的背景音乐。
二、导入视频素材
打开会声会影软件,右键点击“编辑”面板上面的菜单栏中的导入按钮。如图1
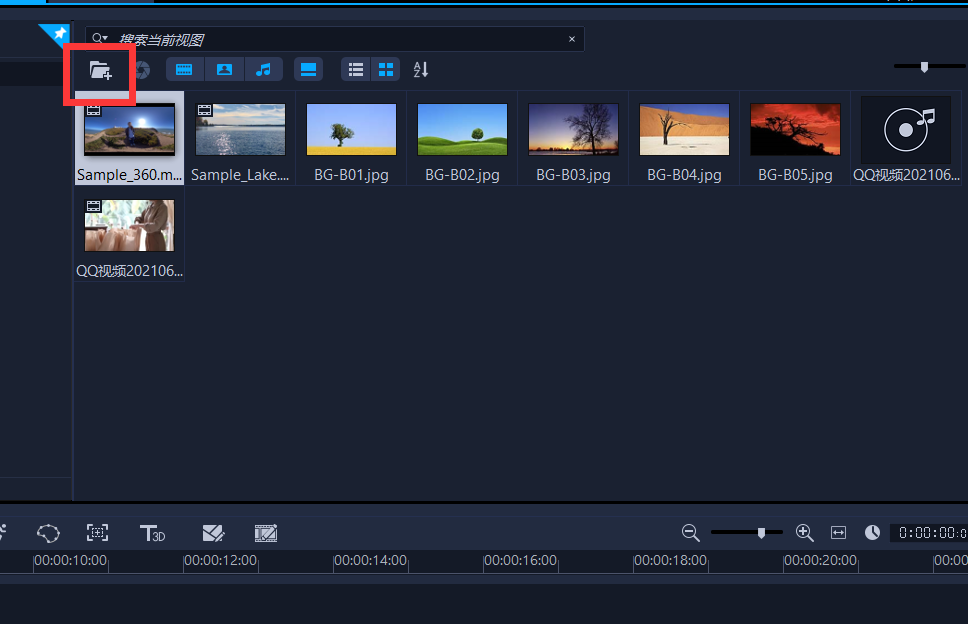
图1:导入视频素材
把我们事先准备好的视频素材,导入到会声会影软件。
三、编辑图片制作视频
在编辑面板上,选中我们事先拍好的手链的展示图片拖动到视频时间轨上。如图2
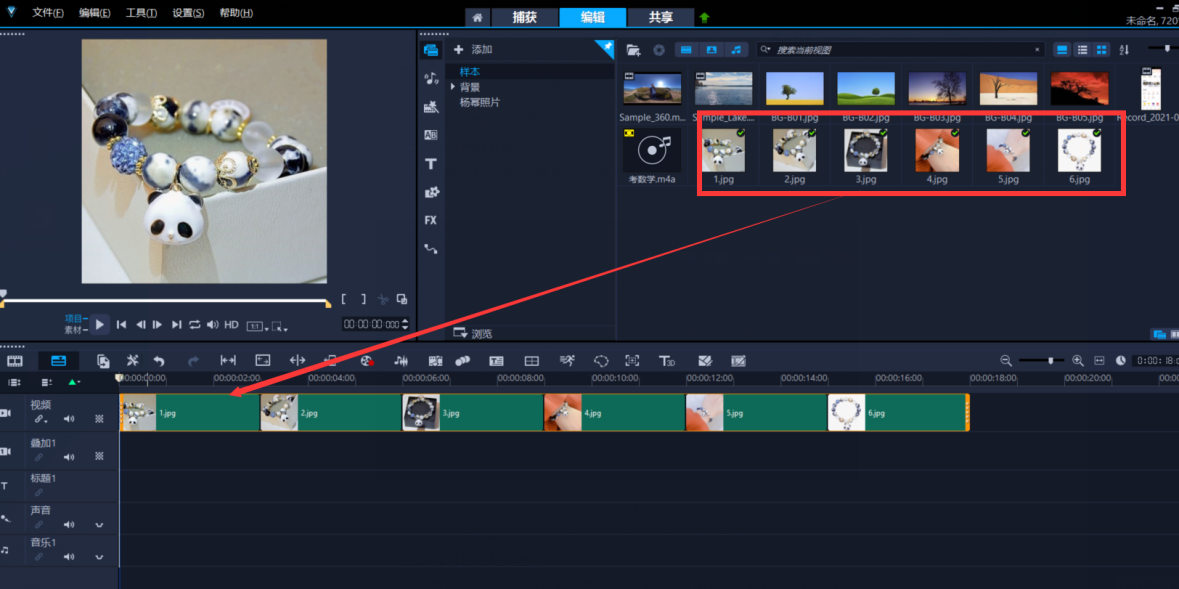
图2:把素材照片拖动到视频时间轨上
选择编辑面板中的滤镜,在这里可以给我们要编辑的照片添加滤镜。
这里我们选中滤镜库中的自动曝光滤镜效果,然后拖动滤镜效果到图片上,这样就给这张照片添加了自动曝光的滤镜效果。如图3
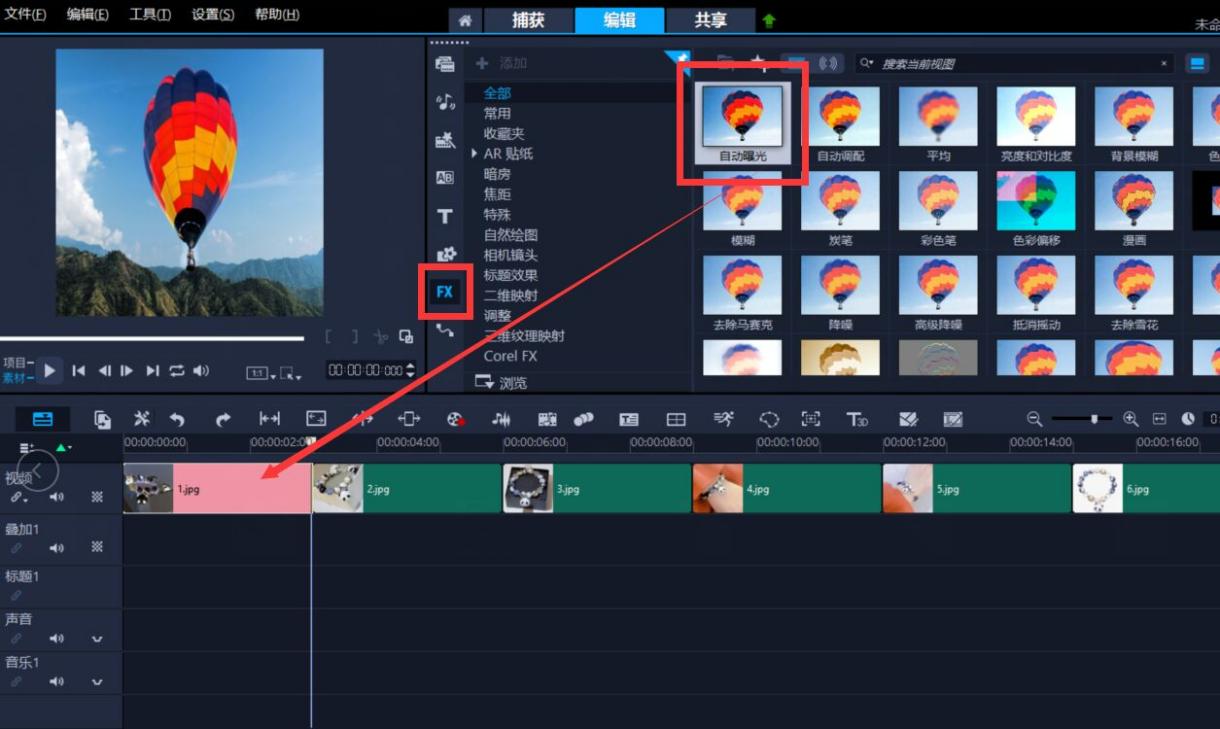
图3:给图片添加自动曝光滤镜效果
在给第一张图添加完滤镜属性以后,右键在第一张图上单击,选择复制属性。如图4.
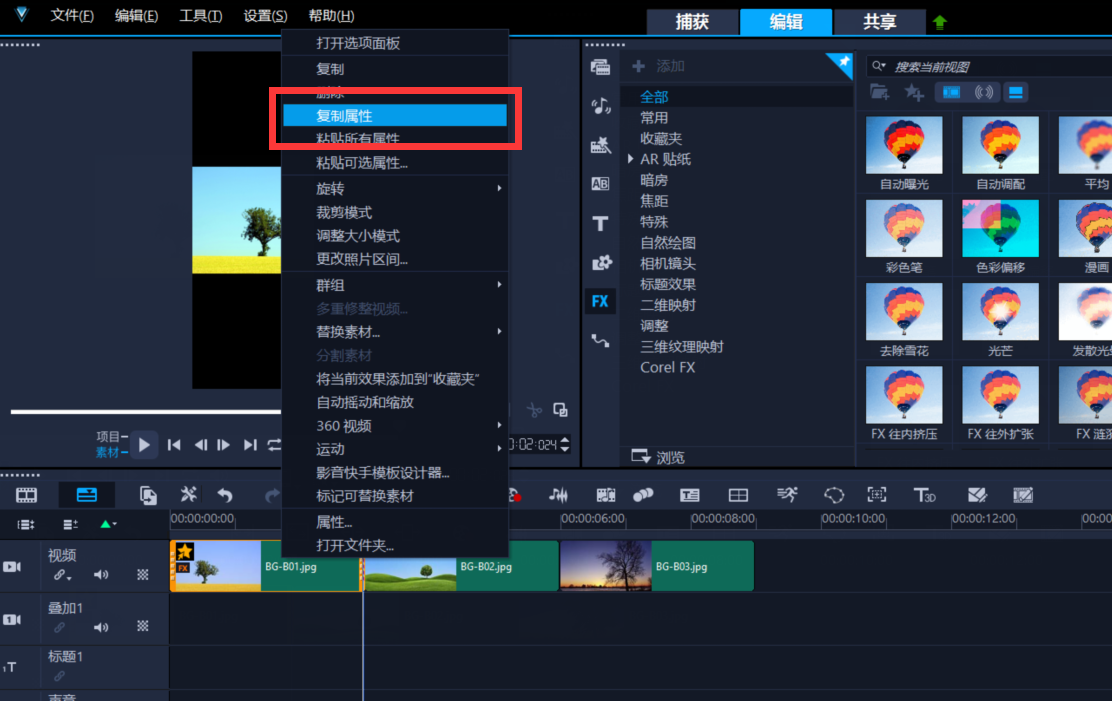
图4:复制属性
选中要粘贴滤镜属性的图片,右键单击图片,选择粘贴可选属性,打开粘贴可选属性对话框。如图5
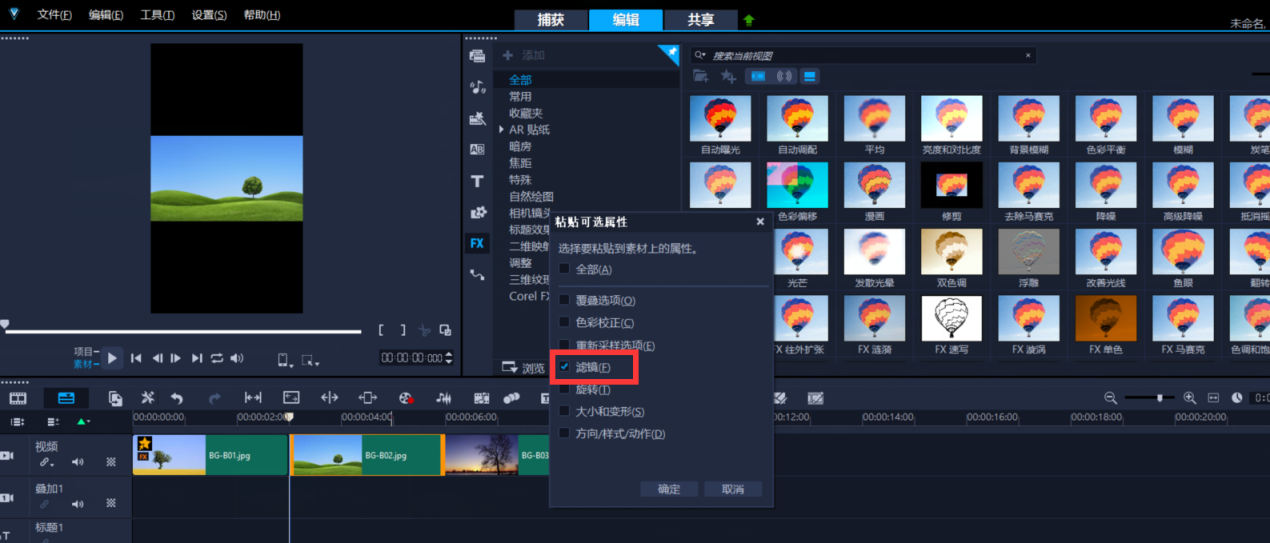
图5:复制滤镜属性
取消其他全部属性,只勾选滤镜属性。选好以后点击确定就可以了。这样就给第二张图片也添加了第一张图片的滤镜效果。
用同样的方式给其他的照片也都添加上滤镜效果。
四、编辑照片中的转场
鼠标放在第一张照片和第二张照片中间,然后点击编辑面板中的转场,在转场库中选择转场效果。
这里选中交叉淡化然后拖动到第一张图和第二张图中间。这样就给第一张图和第二张图中间添加上转场效果了。如图6
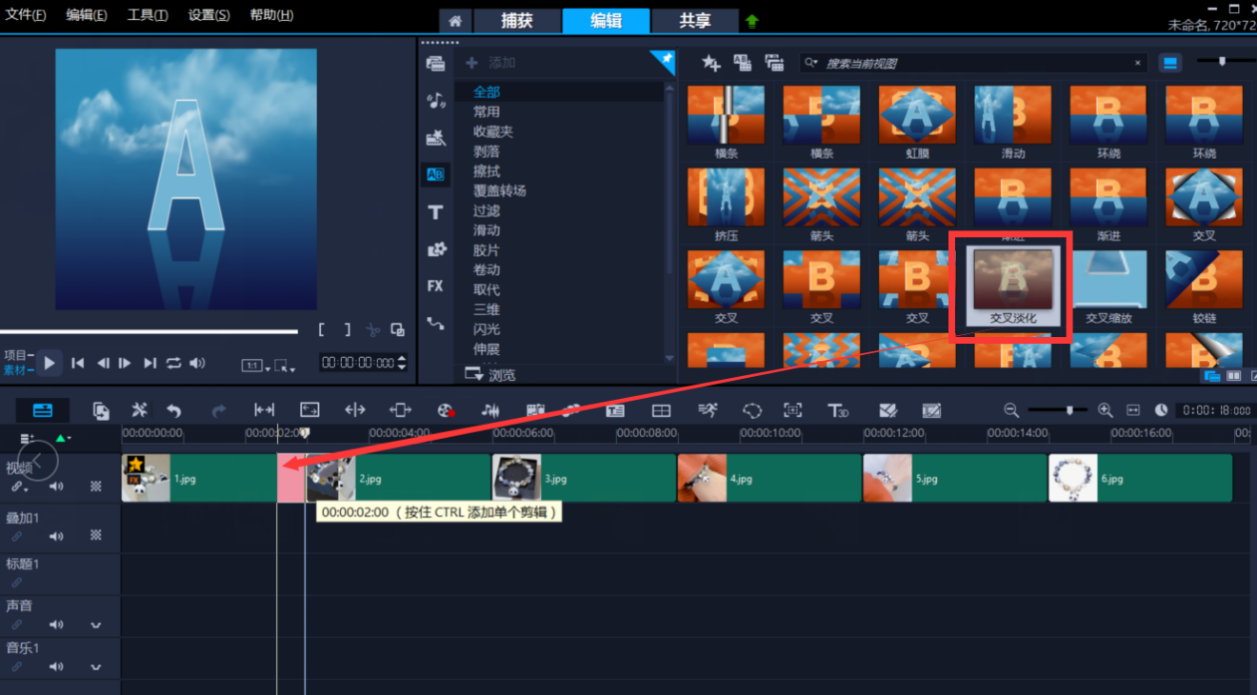
图6:给两张照片添加转场效果
用同样的方式添加之后图片之间的转场效果。
每隔几张图片中间可以添加不同的转场效果。这样可以让视频效果看起来更加丰富。
五、给视频添加背景音乐
右键点击编辑控制面板,选择“插入媒体文件”把事先下载好的背景音乐添加到会声会影软件中。
选中我们导入到会声会影软件中的背景音乐,拖动到声音时间轨。如图7
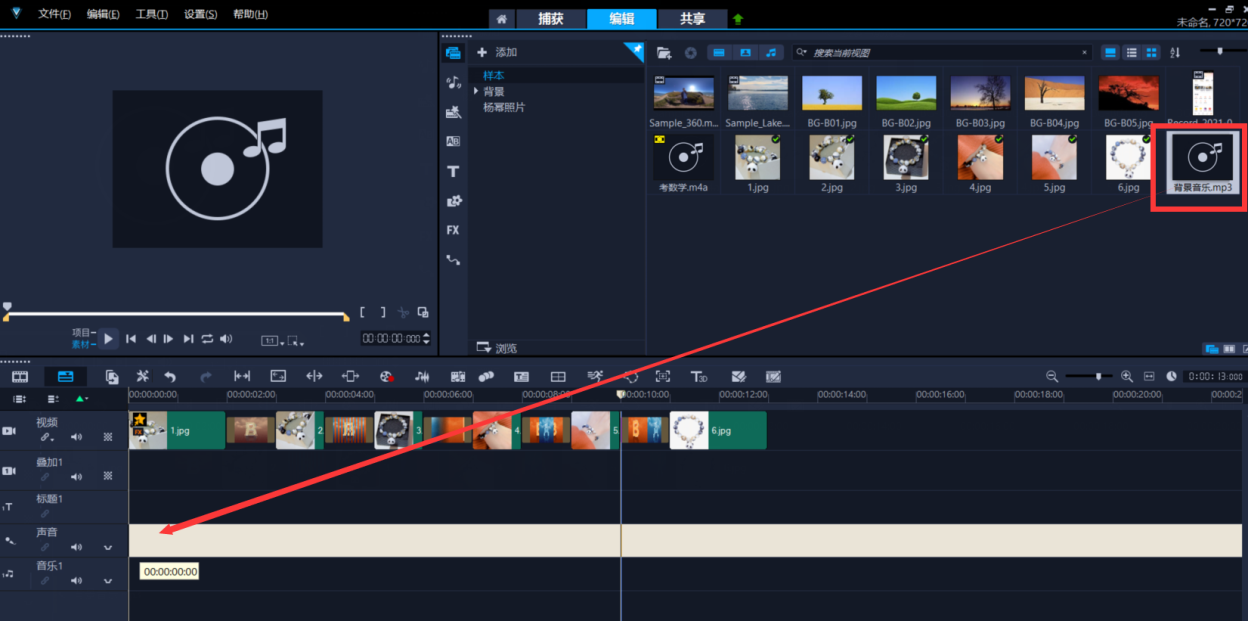
图7:给视频添加背景音乐
添加到视频中的背景音乐比视频的长度要长,我们把背景音乐剪切到和视频的长度一样。
先选中背景音乐,鼠标拖动视频的末端。点击剪切,把这段背景音乐剪切成两段。如图8
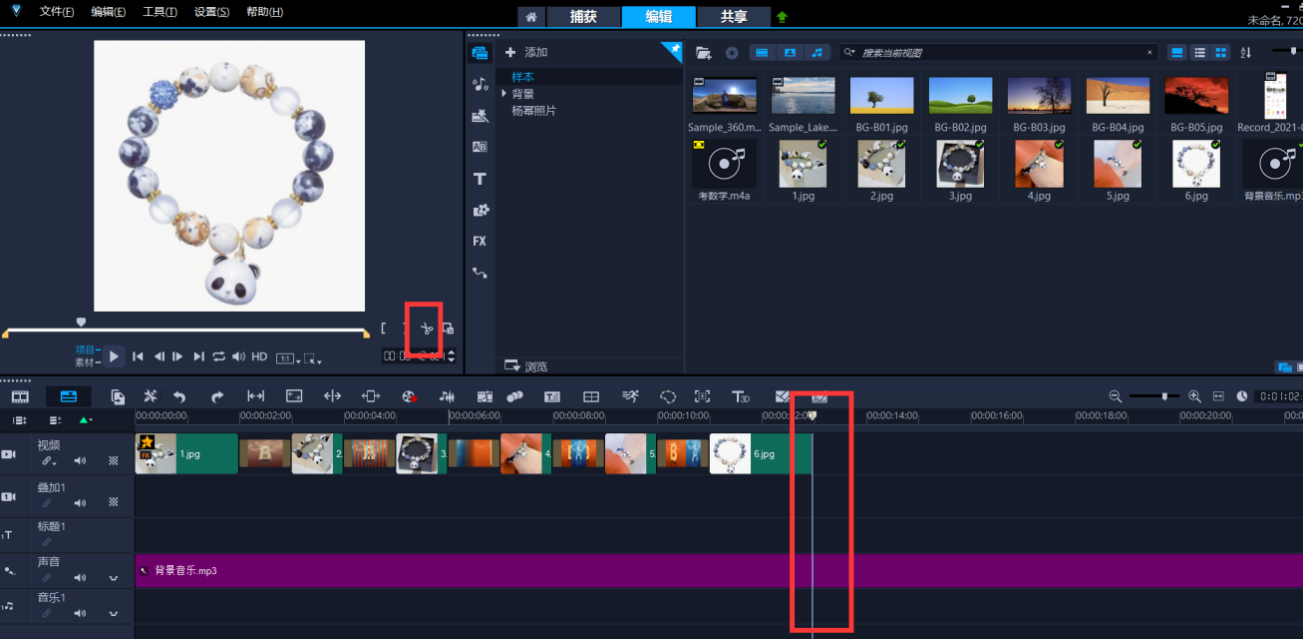
图8:剪切音频
把剪切完超出视频的那部分音频删除掉。然后点击播放看看效果。没有问题了,保存视频就可以了。
六、总结
这样我们制作手链的展示图片视频就制作完成了。如果你也想编辑一个这样的产品展示视频,那就也快下载一个会声会影这款视频剪辑软件试试吧。
笔名:抹茶气泡水
展开阅读全文
︾
会声会影2019大家期待已久,许多亮眼的新功能,也让大家耳目一新,今天让我们一起来看看视频剪辑软件-会声会影2019的新功能之无缝转场,赶快下载会声会影2019来一起学习吧!
查看详情在制作视频的过程中,转场是影响视频风格的重要因素,一个合适的转场可以让视频更有特色。今天就来分享一下卷动和无缝两种转场效果,结合会声会影软件来进行讲解,看一下转场效果的应用。
查看详情电影剪辑怎么去字幕?可通过放大画面尺寸的方法,将字幕移出画面外;或使用剪裁画面的方法,将字幕部分裁去。电影剪辑成短视频怎么制作?本文将从素材剪辑、拼接片段、转场运用、字幕添加、音频添加等步骤讲解电影剪辑的短视频制作。
查看详情在使用会声会影生成视频时,默认提供了很多不同的尺寸参数,但有些时候,我们需要自定义生成的尺寸,同时保证生成文件的格式为mp4,这时候我们要如何做呢?今天来介绍2个方法,供大家学习。
查看详情