

发布时间:2021-07-28 11: 30: 05
在许多影视作品中,我们常会看到多个画面同时出现在视频中。这种表现手法能够体现出事物发展的同步性,从而营造一种紧张感。今天,我就向大家演示一下,如何用会声会影这款视频剪辑软件通过多画面分割工具实现这种效果。
软件版本及系统:会声会影2021中文版;Windows10系统
首先,我们点击如图所示的按钮,导入视频素材。
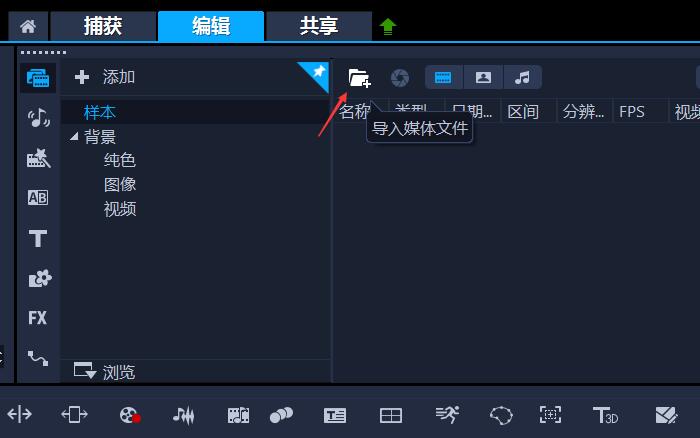
图1:导入视频素材
随后选中视频素材,右键依次选择插入到-视频轨;我们也可以直接使用鼠标,将视频拖拽到下方的视频轨中。
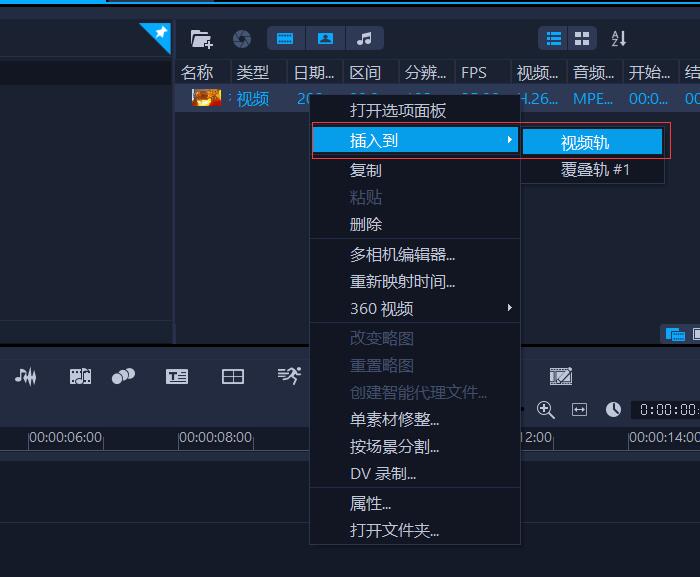
图2:插入到视频轨
这里我准备了一条神州12号发射的视频。在视频轨道中,我们将鼠标放置在视频播放5s的位置,然后点击上方的小剪刀工具,将视频分割成两端。
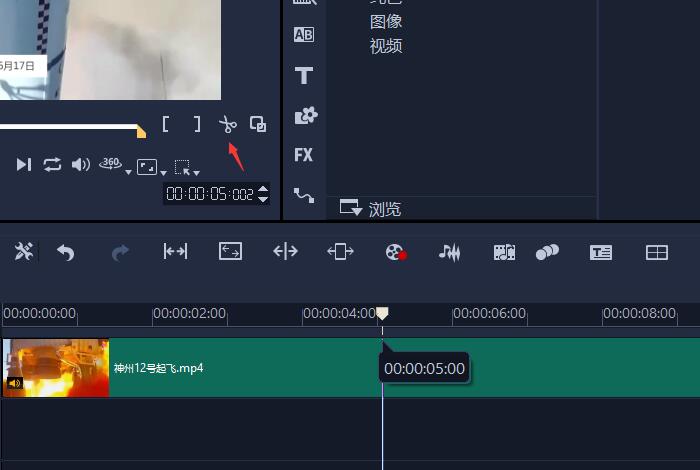
图3:分割视频(视频来源:https://haokan.baidu.com/v?vid=8152372562154473897&pd=bjh&fr=bjhauthor&type=video)
随后重复利用分割工具,将视频拆分成如下的三部分。
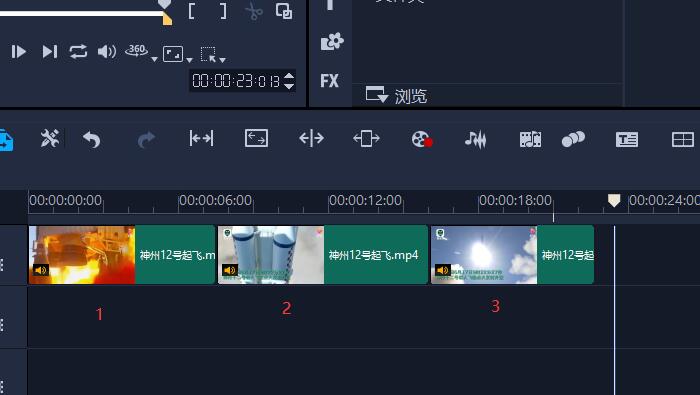
图4:三段视频
点击模板按钮,选择其中的分割画面工具。画面右侧会出现一系列的分割样式,这里我们选择三分式的模板样式。
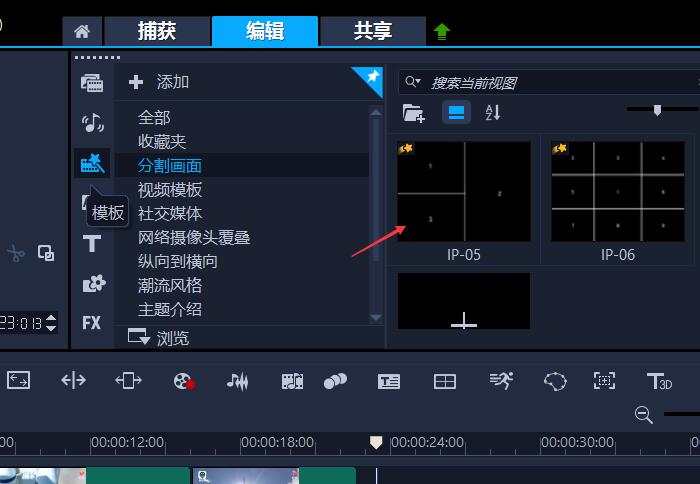
图5:分割画面
选择好分割模板后,我们右键点击-在开始处添加模板。
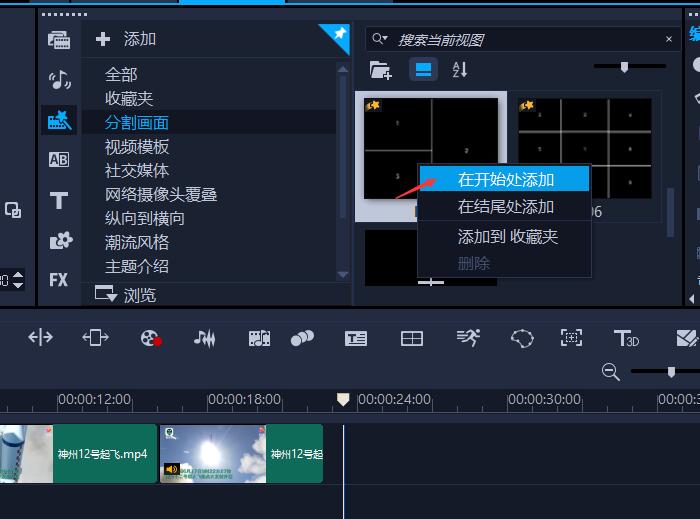
图6:添加模板至轨道
随后,在视频轨的下方,会出现3条新的叠加轨道。
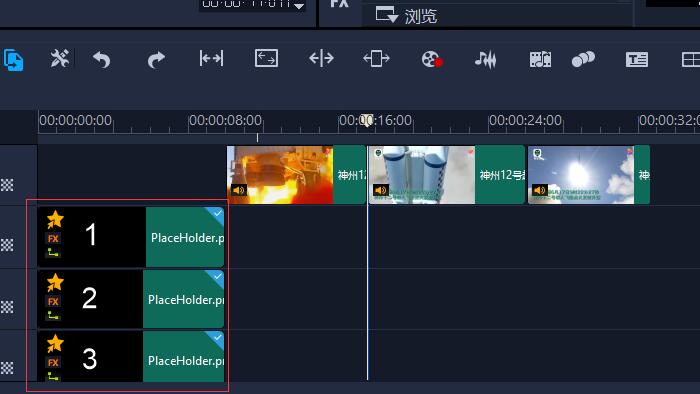
图7:出现对应的叠加轨
我们按照顺序,依次将分割好的视频拖拽到的叠加轨道中;当然也可以根据实际的分割效果,选择合适的排列顺序。
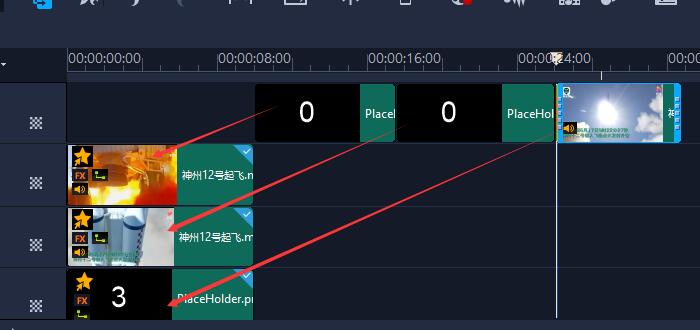
图8:依次拖拽视频
如图所示,画面中就会同时出现3段视频了。当然大家也可以根据需求,将视频剪切成任意段数,然后添加对应的分割模板就可以了。
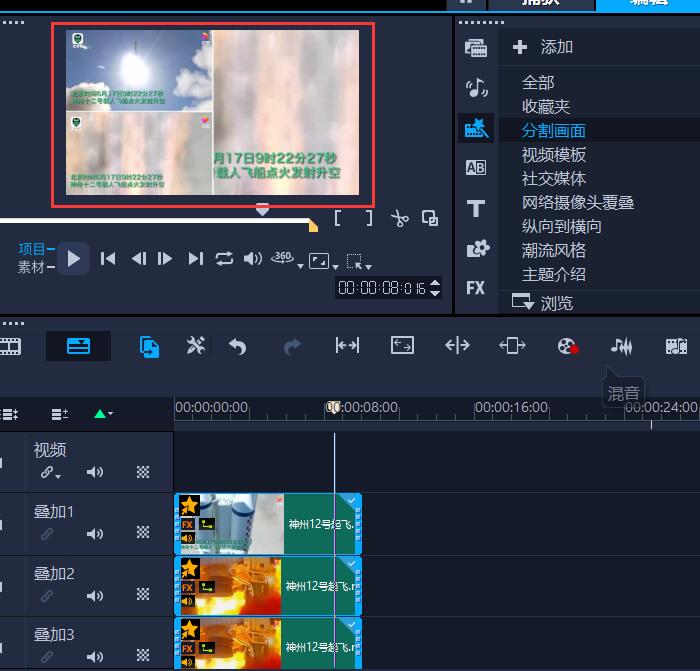
图9:视频显示
以上,就是在会声会影这款视频剪辑软件中制作多画面分割的方法了。通过分割工具,将视频剪切成多个分段;然后通过分割画面中的模板,将视频分段一一拖进对应的叠加轨道中,从而形成了这种多画面同时播放的效果。通过这种方法,相信大家也可以创造出属于自己的精彩视频。
作者:吴朗
展开阅读全文
︾
想要制作出高清视频,最大程度地保留视频中的细节和纹理,视频无损导出就显得十分必要。想要在剪辑过程中不破坏画面色彩,即使反复编辑也不会产生色差,那就一定会用到视频无损剪辑功能。那么有关视频无损剪辑软件哪个好,视频无损剪辑怎么做的相关问题,本文将进行详细介绍。
查看详情拼接视频是很基本的视频剪辑功能,即使是不太懂视频剪辑的人,也可以用手机完成简单的视频拼接,然而当视频体积太大时,用手机进行拼接有可能出现卡顿现象,遇到这种情况,我建议使用电脑视频编辑软件,这篇文章的主要内容就是超过15分钟的视频怎么拼接,怎么无痕拼接视频。
查看详情会声会影视频去水印一般有两种方法:一种是拖拉,另一种则是遮罩。拖拉去水印的方法会损坏原视频的一部分。而遮罩好比打马赛克一样,高手做遮罩留下的痕迹很难观察到。
查看详情在制作视频的过程中,转场是影响视频风格的重要因素,一个合适的转场可以让视频更有特色。今天就来分享一下卷动和无缝两种转场效果,结合会声会影软件来进行讲解,看一下转场效果的应用。
查看详情