

发布时间:2022-12-19 10: 55: 49
品牌型号:联想GeekPro 2020
系统:Windows 10 64位专业版
软件版本:会声会影2022旗舰版
打开快手,用短视频去“拥抱每一种生活”。经过近几年的快速发展,短视频已经融入到了生活的方方面面。人们已经习惯在快手上发布内容、打造个人IP、圈粉带货,未来的短视频领域不仅是流量场,也是生意场。那么有关快手视频剪辑尺寸比例,快手视频剪辑用什么电脑软件的相关问题,本文将进行详细介绍。
在创作过程中,很多新手朋友都会纠结画面宽高比的问题。想尽量保留画面内容的同时,又避免黑边的出现。这时候,就需要了解以下几种画面比例。

先说结论,快手APP的竖屏作品上传比例为9:16,在HD模式中的作品分辨率为:1080px*1920px;4K模式中的作品分辨率为2160px*3840px。上述画面比例,也是快手、抖音等短视频平台的竖屏通用画面比例。
像素单位px,即设备成像的最小单位,放大观察就是一个个的颜色方块(马赛克)。1080px*1920px的含义为:该分辨率下的水平像素有1080个,垂直像素有1920个。因此,像素值越高,画面就会越细腻(放大后不容易出现马赛克)。
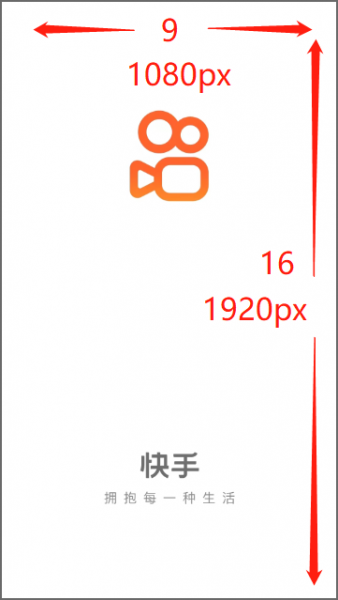
因此,不难得出类似快手这样的短视频平台的横屏画面比例为16:9(HD分辨率1920p*1080,4K分辨率3840*2160)。

同样的,在西瓜视频的作品上传界面中,也提示了相应的画面比例(16:9)。

在生活中,很多宽屏显示器和智能手机(各品牌的“pro”加长型号)的显示比例大都是18:9(HD分辨率:1920*960,4K分辨率:3840*1920)。将采用这种比例的作品上传到主流平台,在预览的时候会发现在视频的上下部分会出现黑边。这就是因为作品比例采用的是18:9,而平台显示比例为16:9造成的。

对于一些超宽屏显示器来说,大都采用了21:9的画面比例(HD分辨率:1920*816,4K分辨率:3840*1632),这也是很多电影拍摄过程中所采用的画面比例。所以,如果大家想让剪辑作品更具电影感的话,可以尝试用21:9的画面比例进行创作。

4:3的画面比例(HD分辨率:1080*864,4K分辨率:2160*1720),是“老电视机”专属的画面比例(现在已经很不常见)。因此,在视频调色过程中,将画面做成4:3,可以让作品更加具有年代感。

会声会影是由来自加拿大的Corel公司开发的,专业级视频剪辑软件。它融合了视频调色、画面特效、文字编辑、音乐波形编辑等众多视频剪辑工具。几乎无需借助其他软件,就可以还原9成以上市面流行的画面特效。
1.设置画面比例
首先,点击会声会影上方的“设置”按钮,在下拉菜单中选择“项目属性”。
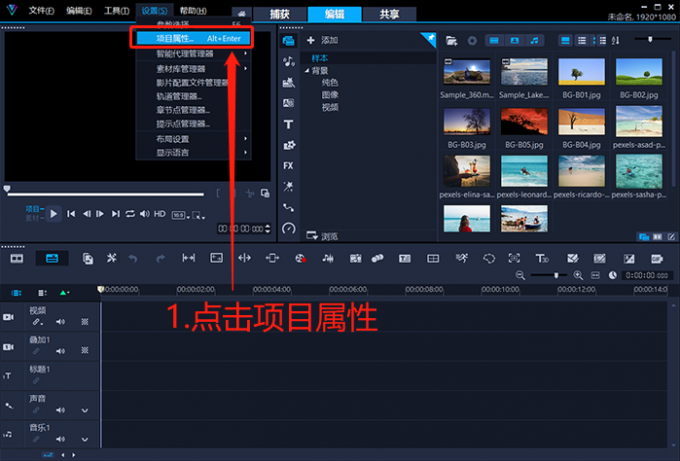
在新弹出的窗口中,选择项目格式为“移动电话”,项目配置文件为“MPEG-4 AVC(1080*1920,25p)”。点击“确定”按钮完成设置,左上角的预览窗口就会变成“快手”屏幕大小。
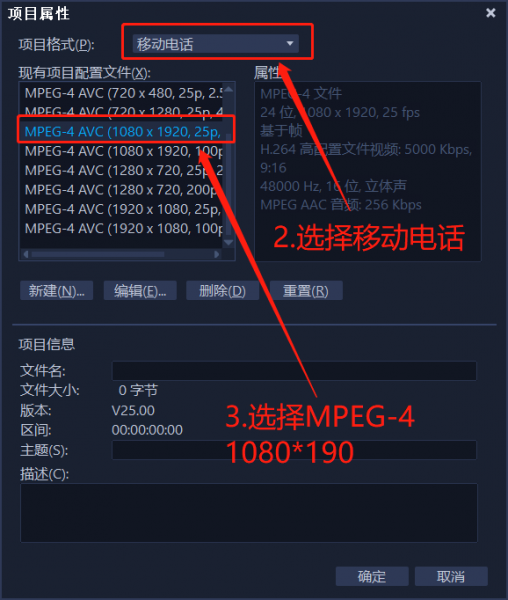
2.插入素材
设置好画面比例后,右击会声会影视频剪辑软件的轨道编辑区,插入视频和音乐素材。预览素材的同时,使用“S键”对素材进行分割,删除不需要的部分。
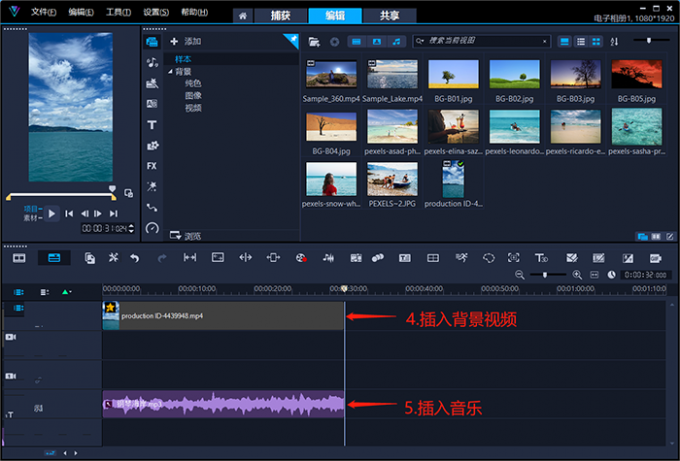
点击左侧的“轨道管理器”按钮,将叠加轨的数量设置为2,新增一条叠加轨道(会声会影可以设置49个叠加轨、1个视频轨和2个标题轨,也就是说该软件可以同时在50多个轨道上对图像、文字素材进行编辑)。
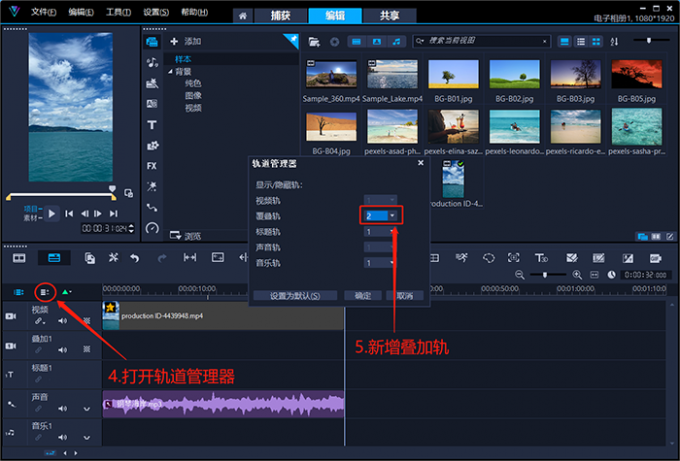
将媒体库中的素材拖拽到叠加轨上,并调整每一份素材的位置与大小。
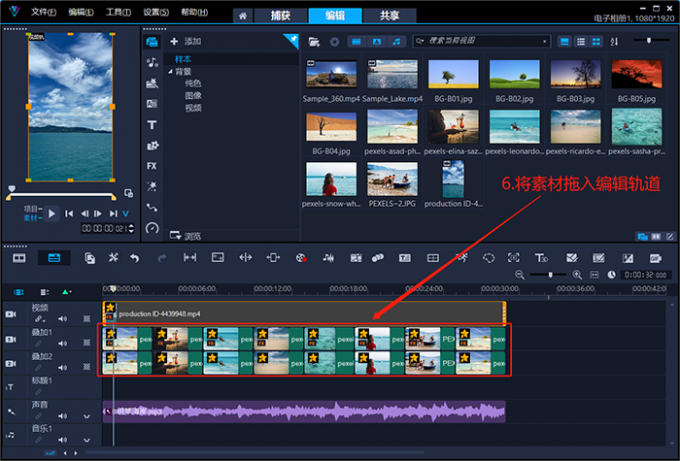
3.设置摇动和缩放
选中背景视频素材,点击右侧笔刷形状按钮打开“选项面板”。在“编辑”界面中,激活“摇动和缩放”功能并点击自定义按钮。
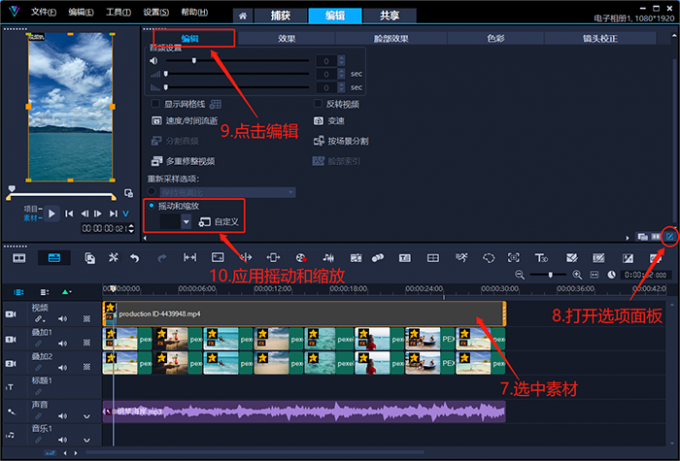
这里使用会声会影视频剪辑软件,制作一段背景视频的放大效果。
选中第一帧,设置右下角参数为:垂直500、水平500、旋转0、缩放率100、透明度0;再选中最后一帧,设置右下角参数为:垂直350、水平500、旋转0、缩放率150、透明度0。
另外,在摇动和缩放的自定义界面的左侧有“添加帧”按钮。通过点击该按钮,可以在时间轨道上继续添加以帧为基础的“控制点”。通过调整每一个关键帧的位置、旋转、缩放率等参数,即可实现素材画面的“摇动和缩放”。
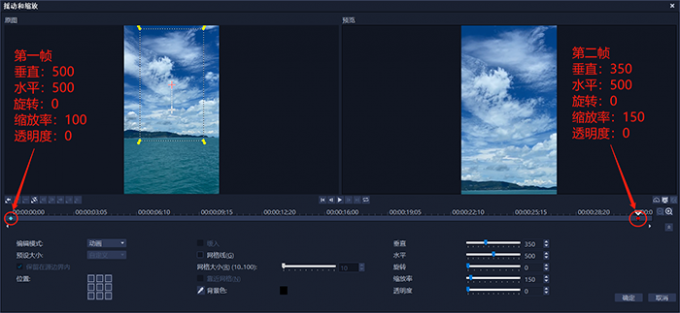
4.自定义动作
选中叠加轨1上的素材,在选项面板的“编辑”界面中,激活“高级动作”功能并打开“自定义动作”窗口。
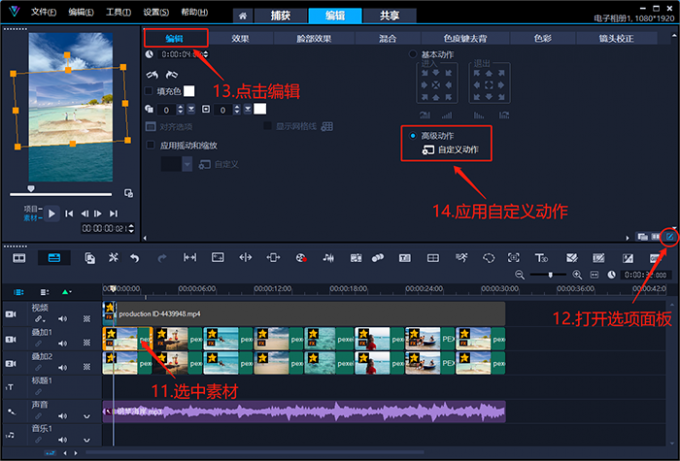
在该素材的“自定义动作”窗口中,设置第一帧的旋转参数为:X轴0、Y轴10、Z轴10,缩放大小为130%;设置最后一帧的旋转参数为:X轴0、Y轴10、Z轴2,缩放大小134%。通过以上设置,实现了素材在顺时针旋转的过程中轻微放大的效果。
通过点击“+”号按钮,可以继续在自定义动作的时间轴上,添加关键帧。通过调整每一个关键帧的位置、旋转、阴影、边框、大小等参数,几乎可以实现素材所有的运动效果。
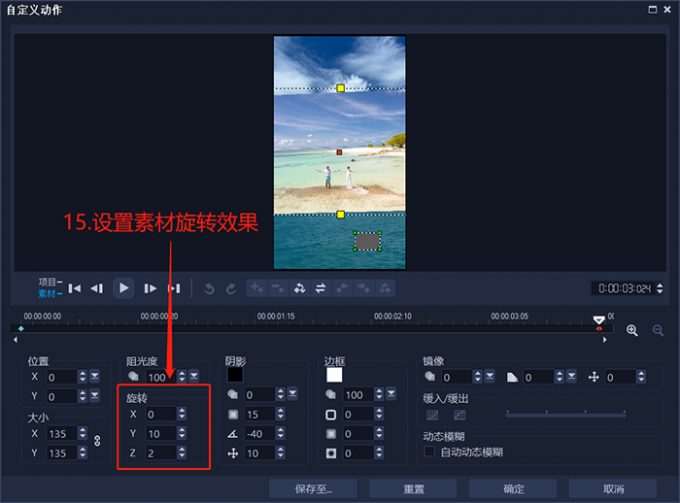
5.添加滤镜特效
打开会声会影视频剪辑软件的库面板,在滤镜库的“焦距”分类中,将“平均滤镜”拖拽到素材上。
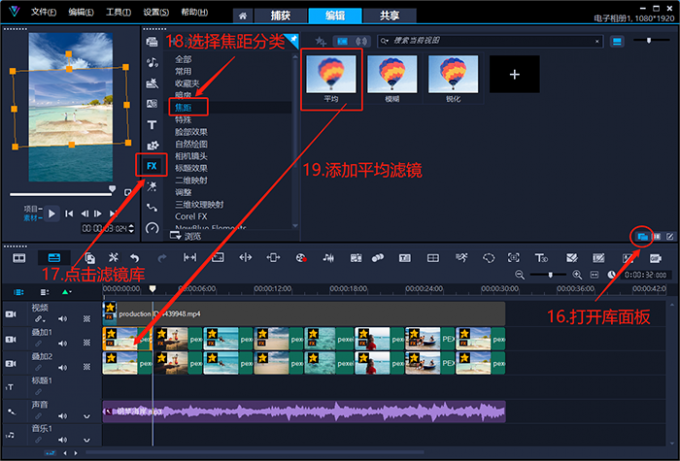
然后,在选项面板的效果分类中,打开平均滤镜的“自定义滤镜”界面。
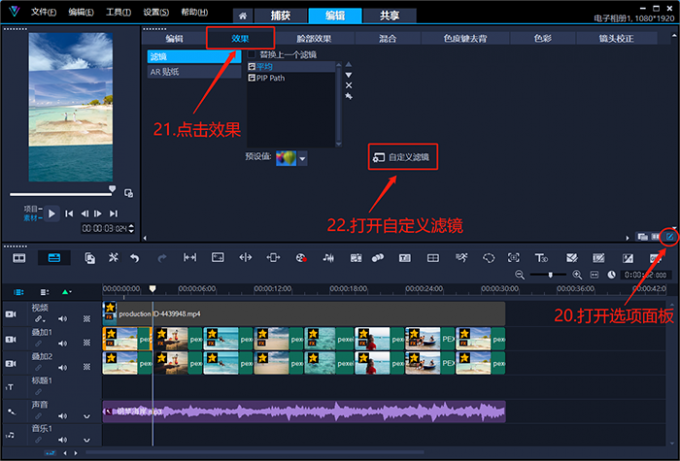
在平均滤镜的自定义界面中,将第一帧与最后一帧的方格大小都设置为10,为背景图层增加一些模糊感。
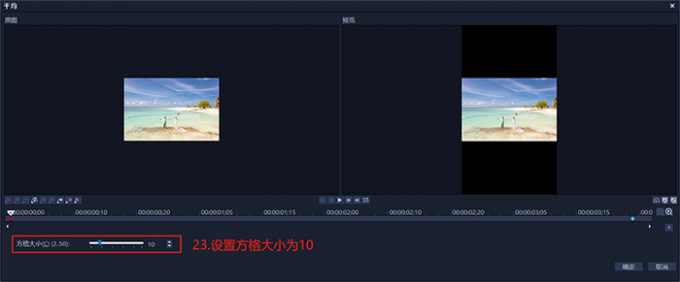
右击该素材,点击“复制属性”按钮,将该素材的所有属性都复制下来。

然后,右击其他素材点击“粘贴可选属性”按钮,将“自定义动作”和“滤镜”属性粘贴给其他素材,即可实现快速操作。会声会影几乎为每一个滤镜与转场,都设计了专属的调整界面。运用全球顶尖的图像处理技术,快速设置特效的同时,又保证了对画面细节的掌控能力。
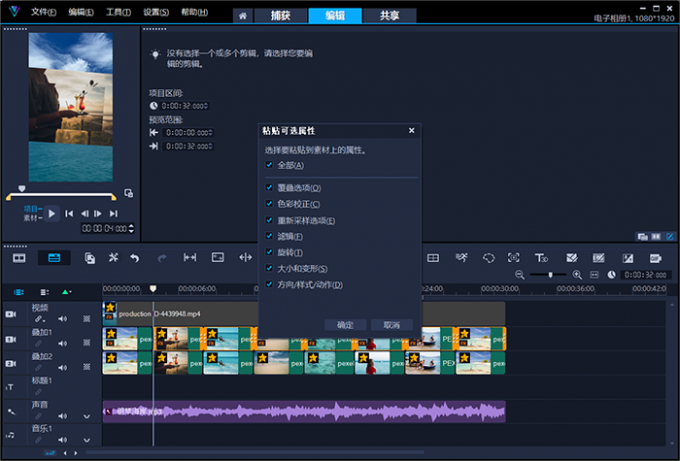
6.添加文字标题
最后,点击库面板中的“标题”按钮,双击屏幕即可输入文字内容。双击标题素材后,可以在标题选项面板中调整文字的样式、边框、运动模式、滤镜特效等参数。

以上便是快手视频剪辑尺寸比例,快手视频剪辑用什么电脑软件的全部内容。在大多数短视频平台上,上传竖屏作品的比例为9:16,上传横屏作品的比例为16:9。另外,本文还介绍了“18:9”、“21:9”、“4:3”这三种尺寸比例的详细参数,以及与之对应的使用场景。在创作过程中,可以使用会声会影来制作快手视频。该软件的功能丰富且实用性强,几乎无需借助其他软件,就可以还原市面上9成以上的热门画面特效。更多有关快手视频剪辑的技巧,可以在安装会声会影后进行体验。
展开阅读全文
︾
视频剪辑需要什么格式的视频:MP4、MOV、AVI、ASF等格式的视频都可以作为制作视频剪辑的素材使用,如果视频剪辑软件不支持该格式,可以用格式工厂转换成软件支持的视频格式。视频剪辑制作视频格式,每个视频平台对投稿视频的要求都不一样,主流视频平台都支持MP4格式的视频,可以将视频导出为MP4格式。
查看详情对于视频剪辑初学者来说,更建议选择操作界面简单友好,即剪即看的视频剪辑软件。本文会给大家介绍一款适合初学者使用的视频剪辑软件,另外还会介绍视频后期制作教程网站有哪些,务必让大家都学会视频剪辑。其实视频剪辑很简单,不信一起来看看吧。
查看详情抖音是一个短视频社交软件,小伙伴不仅可以在抖音平台上观看别人发表的创意短视频,也可以将自己制作的创意短视频发表到抖音平台上,分享自己的日常生活或者一些特别技能,所以今天就和大家分享一下,抖音视频剪辑软件推荐,以及抖音视频剪辑教程的内容。
查看详情想要制作出高清视频,最大程度地保留视频中的细节和纹理,视频无损导出就显得十分必要。想要在剪辑过程中不破坏画面色彩,即使反复编辑也不会产生色差,那就一定会用到视频无损剪辑功能。那么有关视频无损剪辑软件哪个好,视频无损剪辑怎么做的相关问题,本文将进行详细介绍。
查看详情