

发布时间:2022-03-11 09: 56: 07
品牌型号:华硕
软件版本:Corel VideoStudio 24.1.0.300
一个完美的视频呈现在观众眼前,肯定和后期的制作剪辑有直接关系的,拍摄好的原视频经过剪辑过后可以将想要加上去的或是不想要的删除掉都是可以通过剪辑实现的,那么若是视频拍摄完成后在剪辑中怎么剪掉多余的边框和怎么把视频上下部分的黑边剪掉呢?下面我们一起来看看吧!
剪辑视频怎样剪掉多余边框
会声会影作为视频制作剪辑的一款“成熟”的软件,广受大家的欢迎,一些剪辑专业的人士或者剪辑刚入门的小白都是对会声会影用起来得心应手,所以在这里选用会声会影给大家演示以下剪辑视频怎样剪掉多余的边框:
将在官方网站的下载的会声会影安装到电脑中后,打开会声会影,将所需要剪辑制作的视频导入到软件中,添加到视频轨当中,并且将编辑轨道添加为两个覆叠轨
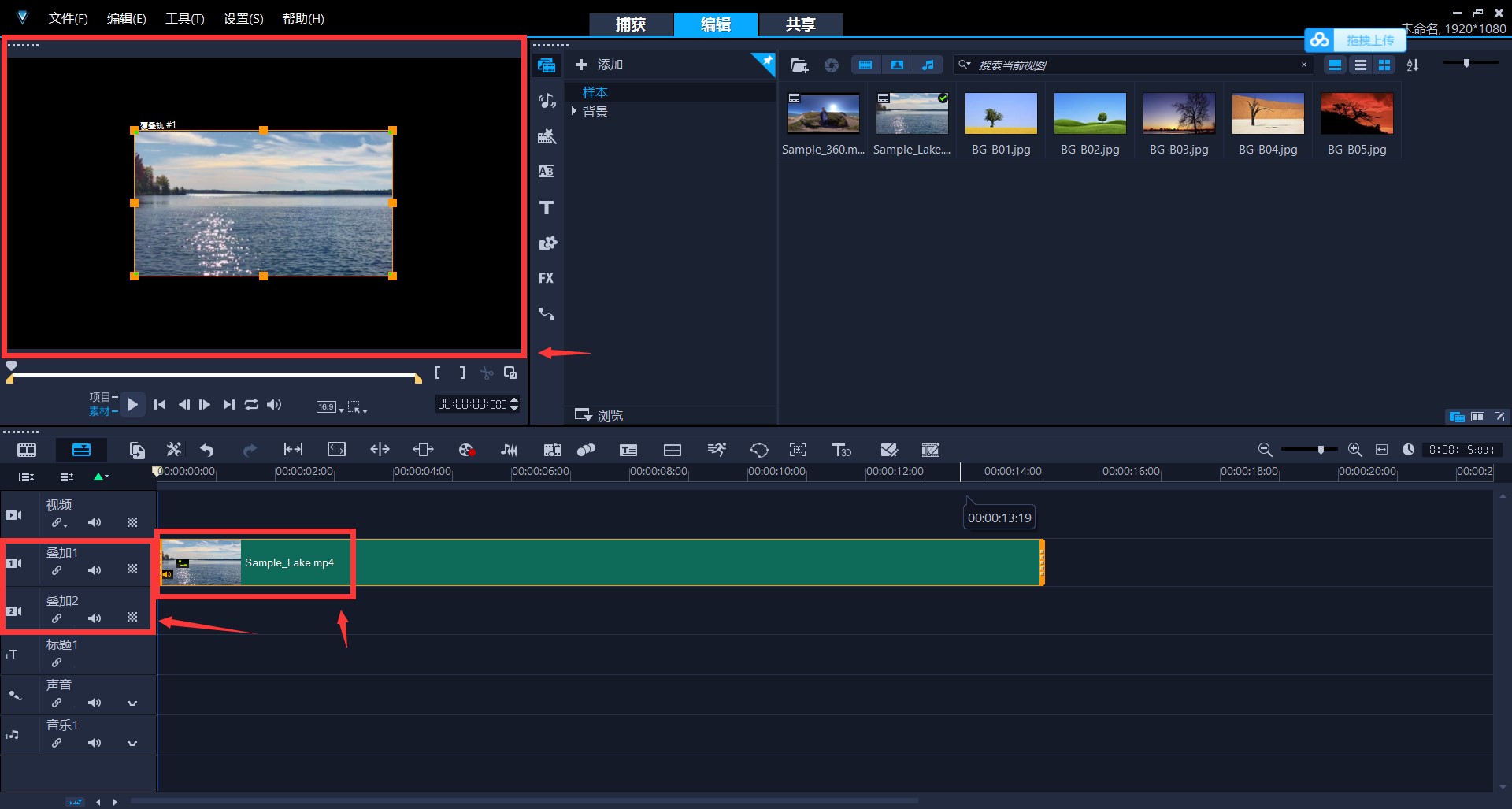
图1 插入视频
此时,插入的视频的大小和预览框中的大小并不一致,右键单击预览框中的视频选择“保持宽高比”这样更改后对于后期视频的裁剪不会受到影响。
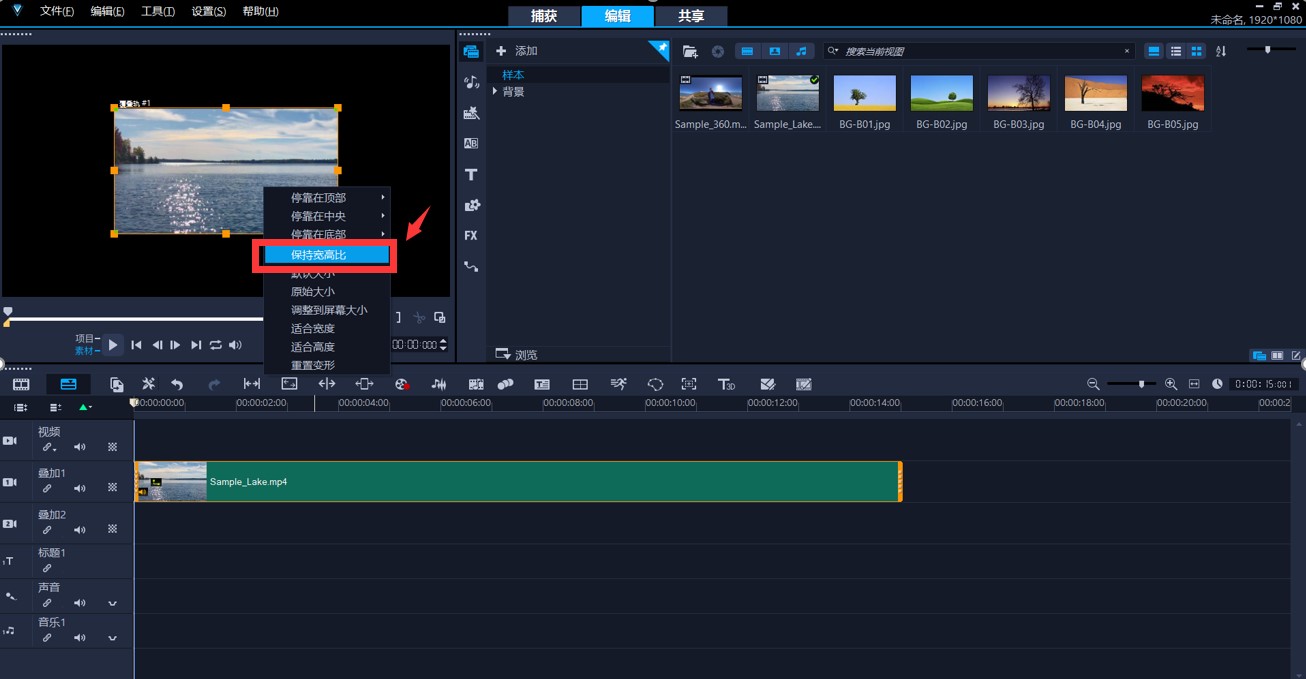
图2保持宽高比
随后将视频调整到与屏幕大小。
当视频调整到与屏幕一样大时,在视频轨道中的覆叠轨右键单击在菜单中选择“剪裁模式”
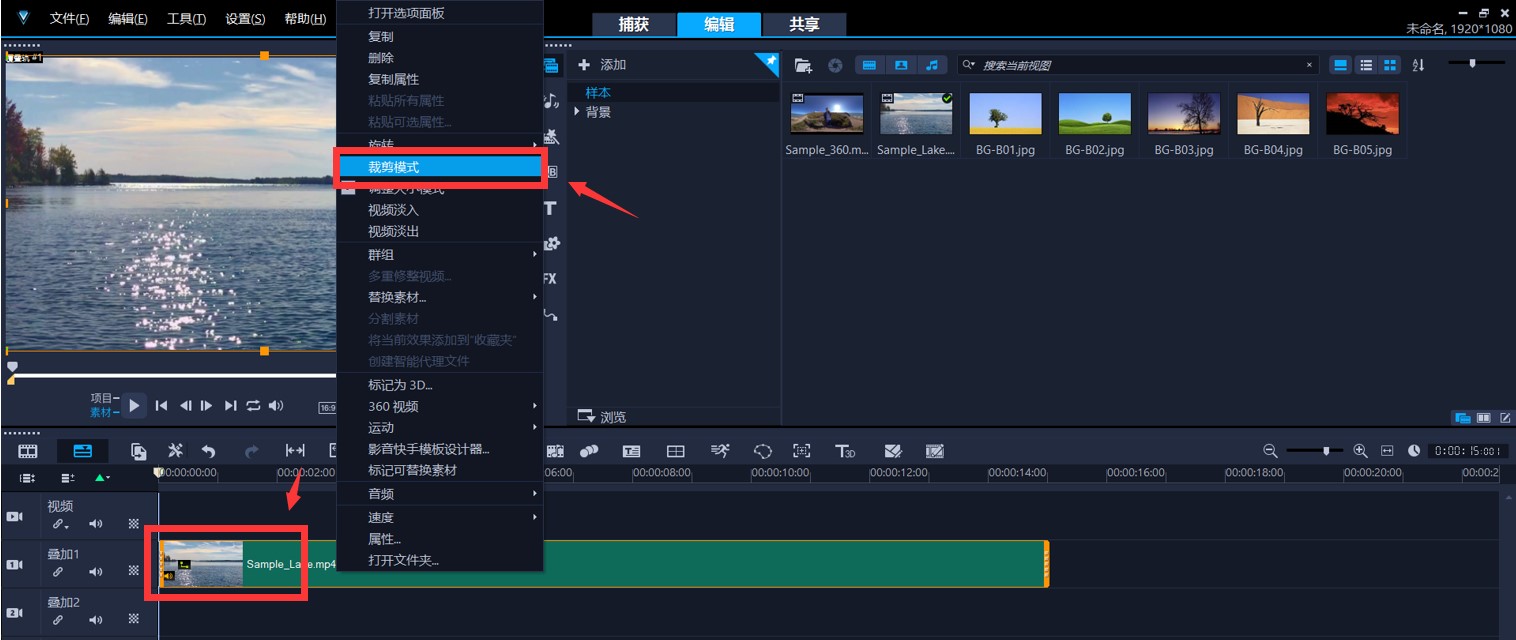
图3 改变编辑模式
改变编辑模式后,视频由调节尺寸到可以剪裁大小。
改变之后视频的边框由实线变成了可以剪裁的虚线
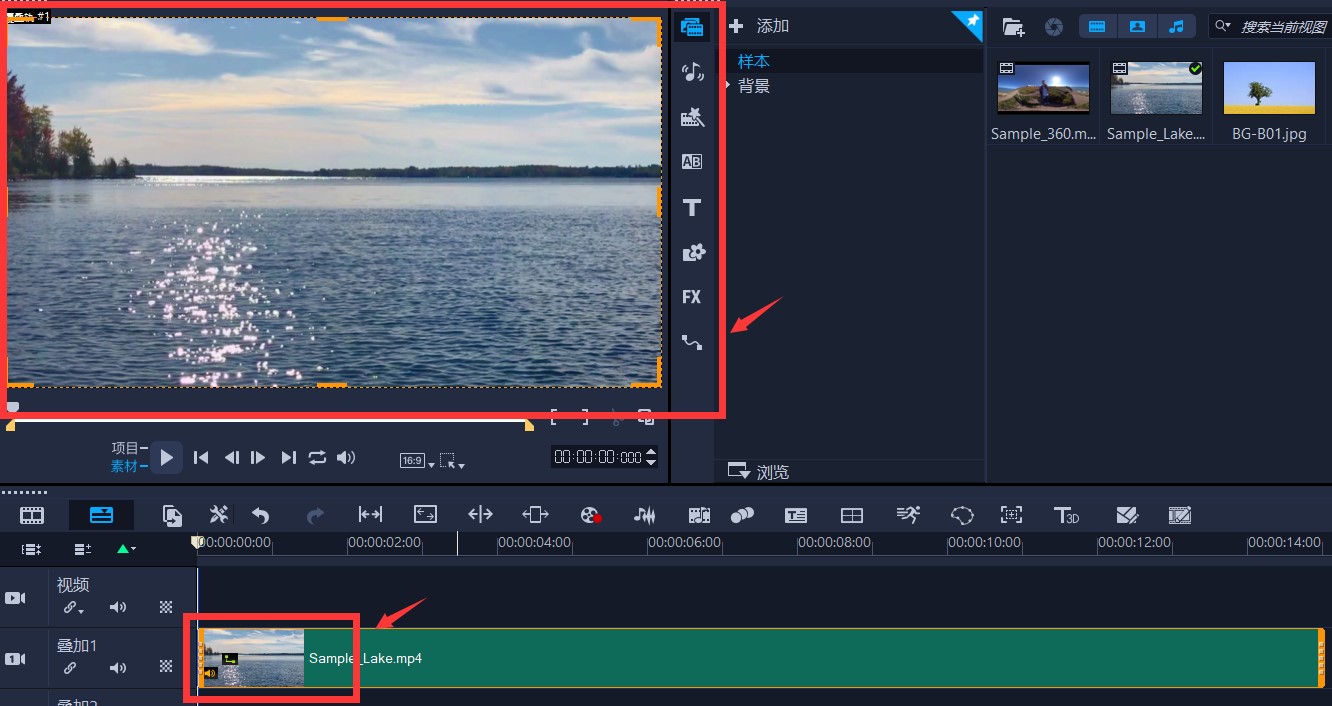
图4 剪裁模式
使用鼠标,将需要剪裁的部分通过移动鼠标来控制选区。
剪裁完成后,可以点击播放按钮预览一下剪裁的效果,随后再右键点击“调整到屏幕大小”,此时展示的是剪裁后的视频。
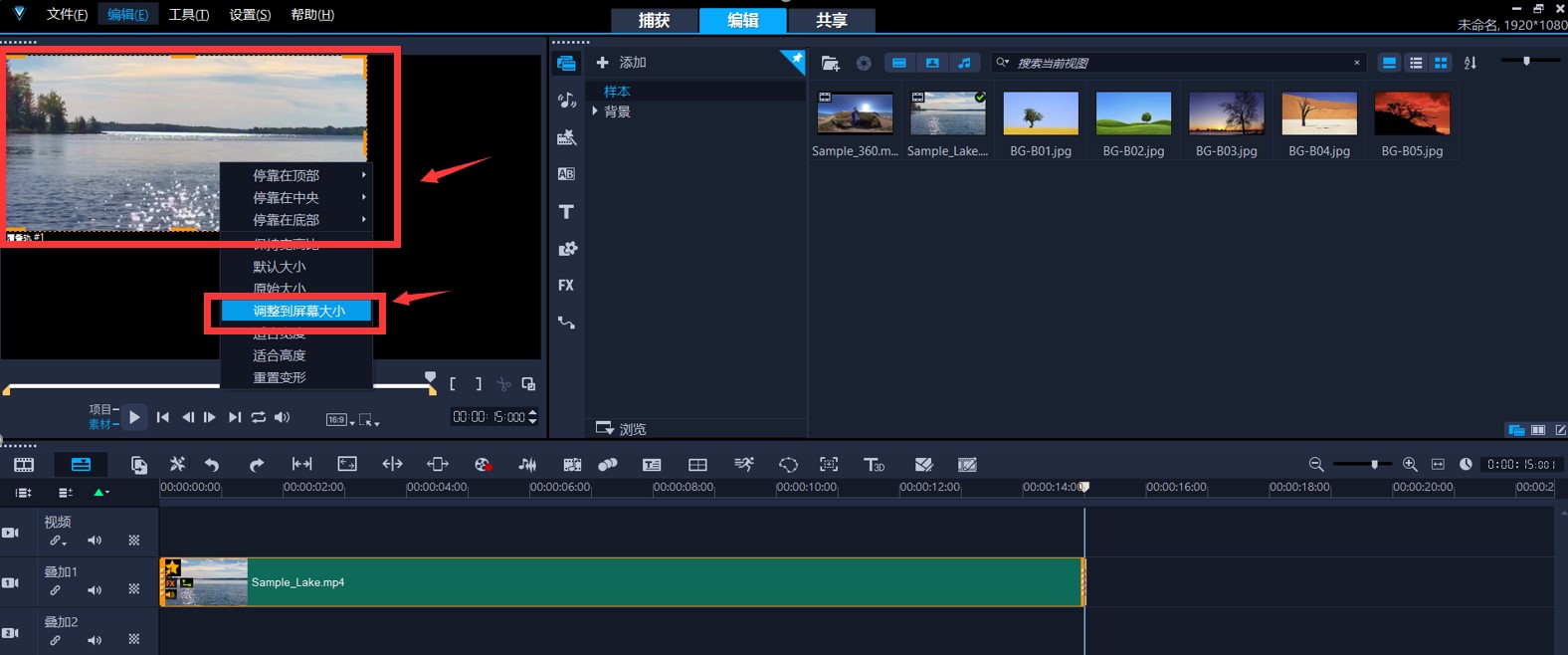
图5查看效果
怎么把视频上下黑边剪掉
在日常的视频拍摄中往往会因为不符合正常尺寸而在视频的上下部分出现黑色的边框,此时也是需要剪辑给将这两部分剪掉的,接下来还是使用会声会影这款专业的视频剪辑软件来演示一下如何去掉上下两部分的黑边的:
首先将需要去掉黑边的视频导入到会声会影的视频轨道中,如下图所示,所添加的视频就是所说的上下带有黑边的视频,以此视频为例,进行介绍
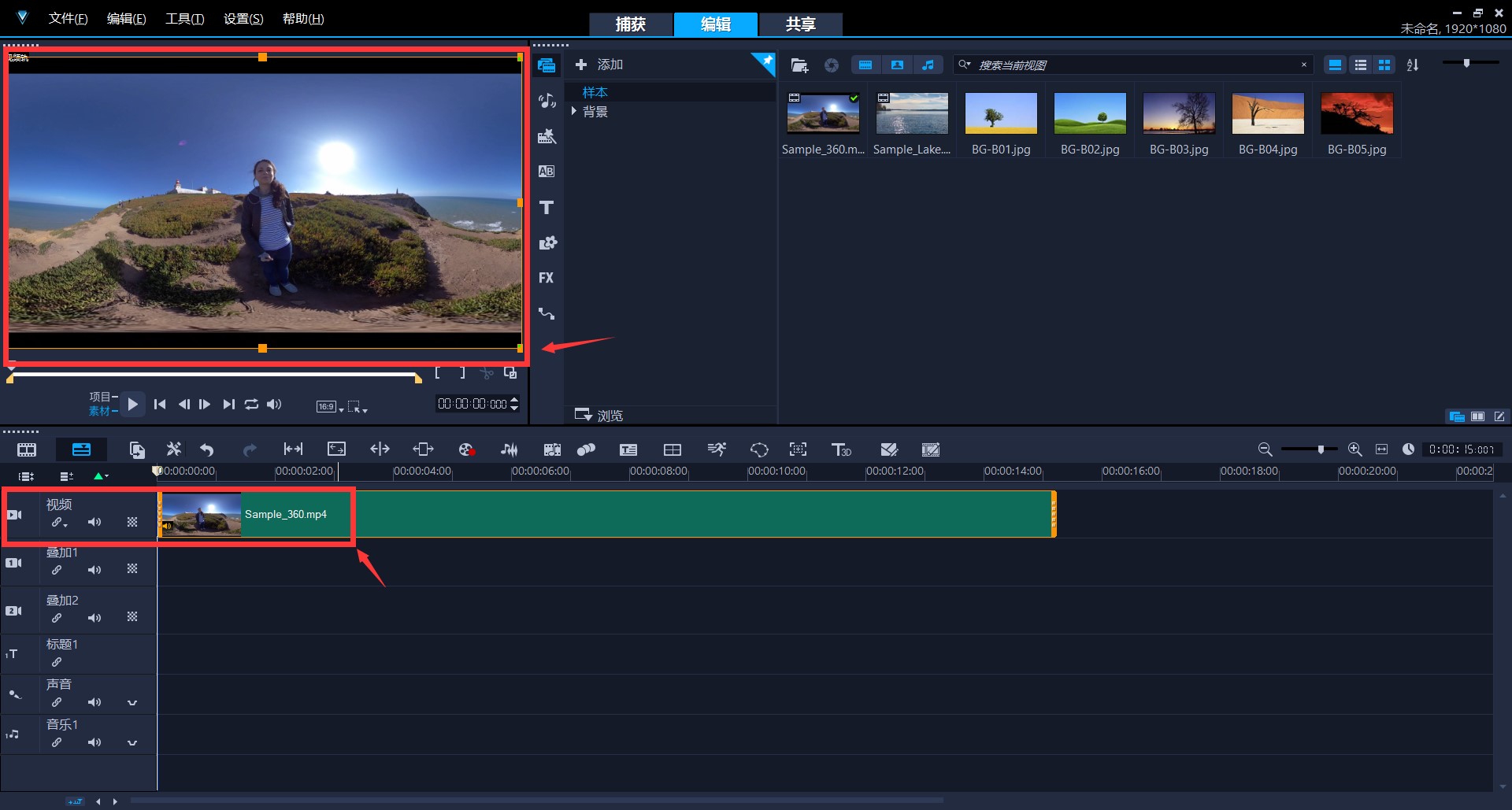
图6 添加视频
将视频导入后,此时的视频是处于“调整大小模式”,要想将视频的黑色的黑边去掉,需要将视频改为“剪裁模式”,改为“剪裁模式的具体做法是:在视频轨中鼠标右键单击视频,此时在菜单中勾选的是“调整大小模式”点击“剪裁模式”
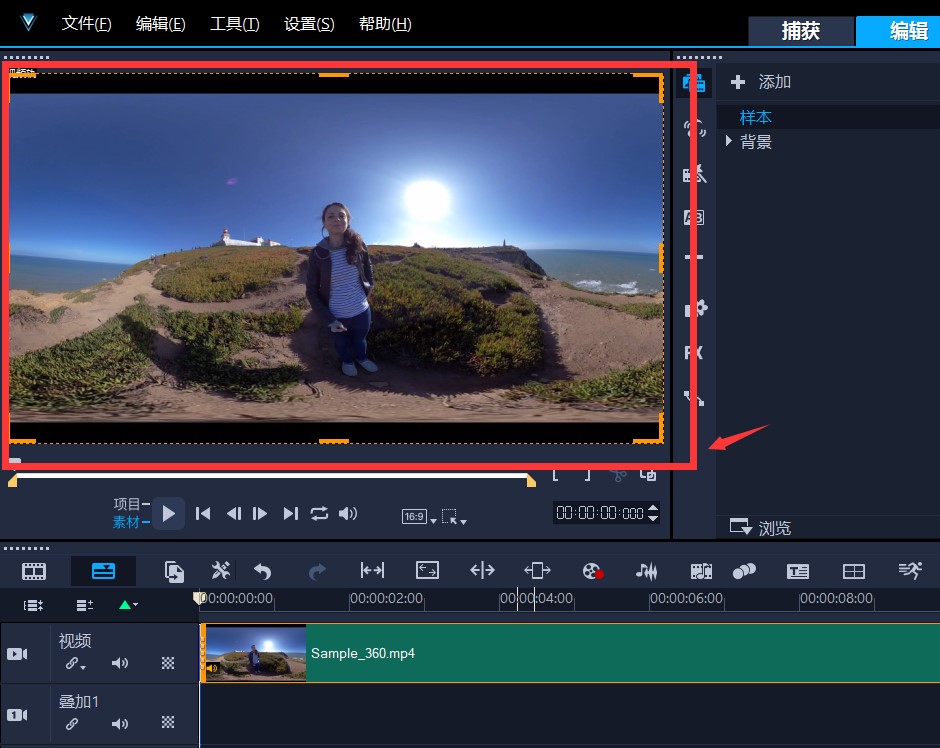
图7 剪裁模式
当改为“剪裁模式”时,视频的修改边框变为黄色的虚线。
根据所需要的将上下黑色边框剪裁,所留下的部分则是去掉黑边的部分。此时再点击“保持宽高比”后点击“调整到屏幕大小”那么视频就变成没有黑边的了。

图8查看效果
此时所看的视频就是剪裁之后的效果,可以点击播放按钮预览效果。
以上就是向大家介绍的一些关于在剪辑视频中遇到的问题,主要是对剪辑视频怎样剪掉多余边框和怎么把视频上下黑边剪掉的介绍,使用了会声会影举例做出了讲解,希望大家都能学会这个简单的剪辑方法。
署名:十二

展开阅读全文
︾
视频剪辑如何消除原来的配乐和字幕,相信很多做影视解说的朋友,都为这样的问题而烦恼过,毕竟视频带着原声和字幕,就没有办法再做解说了,今天,咱们就来说一下,给视频消音消字幕以及去除LOGO的方法。
查看详情会声会影视频去水印一般有两种方法:一种是拖拉,另一种则是遮罩。拖拉去水印的方法会损坏原视频的一部分。而遮罩好比打马赛克一样,高手做遮罩留下的痕迹很难观察到。
查看详情对于特效视频,不管是视频创作者还是观众都不陌生,而且现在随着短视频的火爆,快手、抖音等短视频平台的特效视频也屡见不鲜,那快手的特效视频怎么做的?快手视频怎么放大剪辑?本文将详细说明。
查看详情在日常拍摄中,往往在后期的剪辑中由于视频的尺寸不合适而在剪辑中带来困扰,由于横屏拍摄和竖屏拍摄的尺寸不同,在剪辑中尺寸不匹配,所以在后期的剪辑中对视频的尺寸的剪切这个操作是必备的,所以今天给伙伴们分享一下视频剪切怎么弄的以及怎么剪视频上下多余的部分。
查看详情