

发布时间:2022-01-19 19: 07: 18
品牌型号:LENOVO
系统:Microsoft Windows10 家庭版
软件版本:会声会影
关键帧动画是我们平常随处可见的动画,只是我们并不知道那是关键帧动画而已,前面的学习让我们对关键帧已经有了了解,那么接下来就一起学习一下,关键帧动画是什么意思,关键帧动画的制作步骤。
一、关键帧动画是什么意思
我们设置出编辑元素前后两个不同的关键状态信息,即位置,大小或者形状的变化,然后由电脑为我们直接生成中间变化的衔接过程,就是关键帧动画。简单的关键帧动画主要有大小变化的关键帧动画,形状变化的关键帧动画和位置变化的关键帧动画等,如下图就是位置变化的关键帧动画。
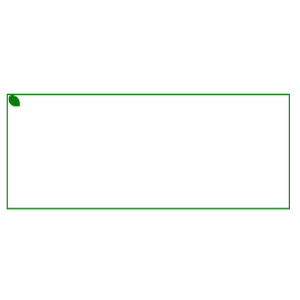
图1:位置变化的关键帧动画
关键帧动画通常用于快速制作简易的动画。大部分视频编辑软件都带有这个功能,能够快速完成变化规律的动画制作。如下图,这种动画就是用关键帧制作的简易的动画。
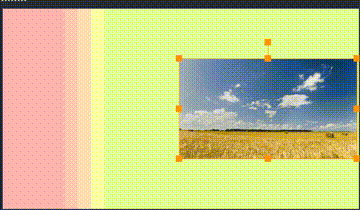
图2:简易的关键帧动
二关键帧动画的制作步骤
了解了关键帧动画之后,为了方便各位小剪辑家们能够更好的了解关键帧动画与逐帧动画的区别,小编这里就教大家制作一个简单的关键帧动画。
1选择图片作为我们视频背景并拖动到播放轴上,拉动调整背景视频的播放时长。因为我们不确定叠加层播放的时长,所以尽量把背景层时长调的长一些哦。
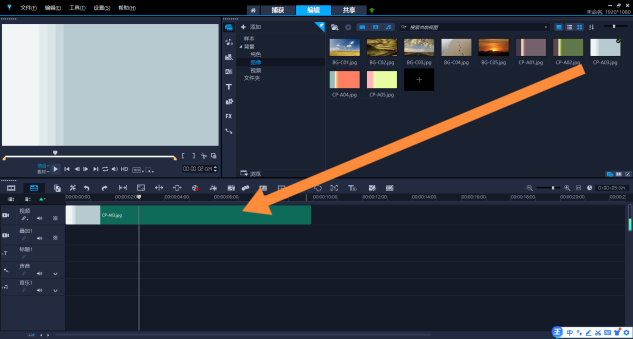
图3:添加调整背景层视频
2.选择一个元素为添加叠加层,这里小编直接在视频编辑软件上选择了一个图片添加到叠加层了。这个叠加层1是用来设置为我们关键帧变化层的,调整叠加层时长,这个时长就是我们视频播放的时长。
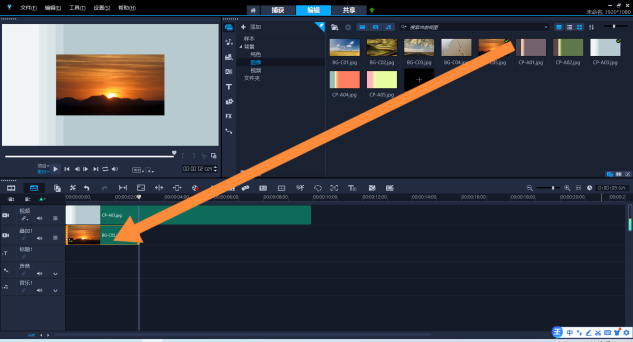
图4:设置叠加层并调整播放时长
3打开自定义动作面板,进行我们的动画调整。具体操作:在我们叠加层播放轴上,右键单击出现菜单栏,选择“运动”,点击“自定义运动”。
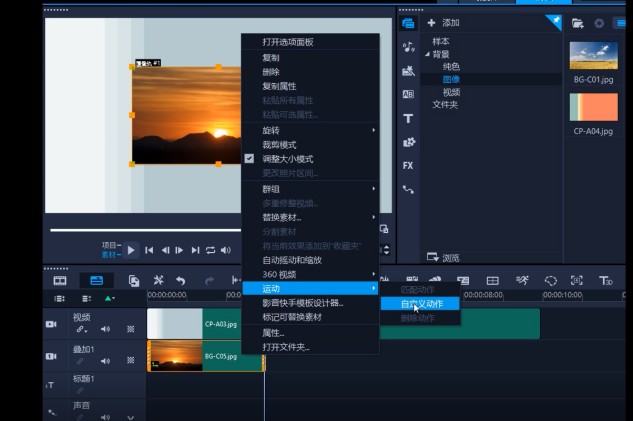
图5:打开“自定义动作”面板
4对我们的视频开始进行调整,这里调整视频的起点,也就是播放最开始时元素的动态,即变化的起始形态和位置。这里小编进行简单的调整,小剪辑家们要根据自己的需要调整哦。具体操作为:在时长轴中点击最起始的位置点,进行图片编辑。被选择的点会变为红色。
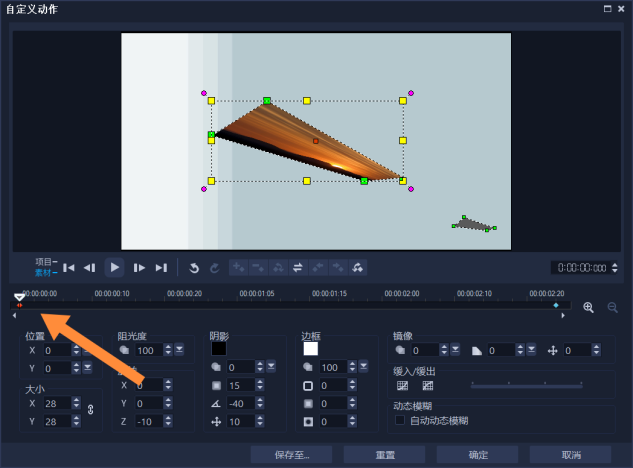
图6:编辑动画起始点动态
5点击时长的终点位置,对视频终点进行操作调整,这里修改好后,会成为我们视频中元素变化的最后效果。这里小编把它调整为原图片增大的形态,小剪辑家们依然可以根据自己的需要进行编辑。
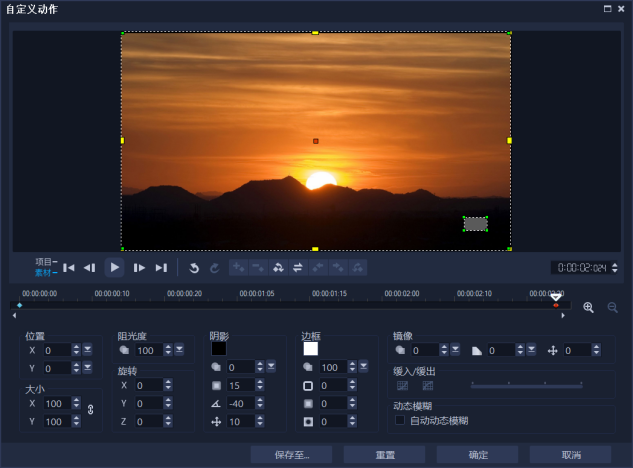
图7:编辑动画终点动态
6.调整完成后点击确定,视频剪辑软件就通过对起始和最后变化的分析为我们补足了中间变化过程,生成了关键帧动画。
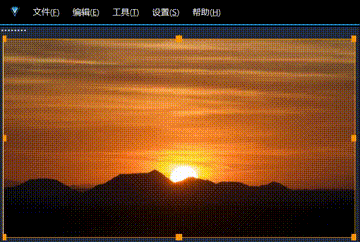
图8:生成的关键帧动画
并不是所有情况我们都要用逐帧动画来制作视频,毕竟逐帧动画是要一帧帧的制作,工作的时长自然不会少,一些连贯的变化动作视频,用关键帧动画来表达,可以帮我们省不少事,今天的解答:关键帧动画是什么意思,关键帧动画的制作步骤就到这里结束了,希望对您有所帮助。
署名:天气晴的话
展开阅读全文
︾
我们在视频编辑过程中可能会有各种需求,剪辑视频是其中不可少的功能。视频剪辑时通常都需要将两段视频拼接在一起,相较于其他软件剪辑的复杂步骤,会声会影则是简单很多。
查看详情视频软件的兴起,使得视频剪辑需求旺盛,电脑剪辑相比手机剪辑更为方便、功能全面。面对市面上各种各样的电脑剪辑软件,大家可能会不清楚该如何选择、如何学习。希望知道“电脑视频剪辑制作软件哪个好,电脑视频剪辑制作教学”。
查看详情大家了解了视频关键帧技术,了解了如何添加转场方式之后,就会进一步关注如常见的转场方式有哪些?视频剪辑转场怎么自然流畅等问题,转场方式有很多,本文将根据实际场景向大家介绍几种转场方式,同时介绍转场过程中需要注意的问题,以避免出现转场不流畅的问题。
查看详情