

发布时间:2022-07-12 09: 37: 04
品牌型号:华硕
系统:win10
软件版本:会声会影2022旗舰版
在自媒体这条道路上,相较于图文制作,短视频的制作会复杂一些,要想把视频做得出彩,引人注目,需要一定的技巧,一个好的片头会更容易让人看完整个视频。今天就给大家介绍一下,动态片头怎么做,动态片尾怎么制作。
一、动态片头的制作
与普通的文字片头不同,动态片头主要是追求一个画面的动态美,也就是俗称的动画效果,如何让画面动起来就是关键,下面用会声会影以最简单的logo为例进行讲解。
1.导入素材
如图1所示,将动态的视频与静态的logo先后拖入时间线轨道内,使logo位于画面最中央。
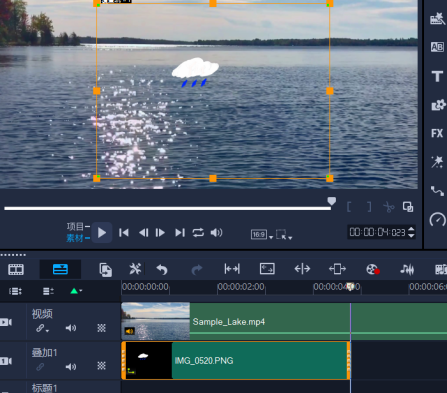
2.进行动态处理
如何让静止的logo运动起来,这里关键帧的使用十分重要。首先,如图2所示,让图片素材与视频素材同时结束,不需要同时开始,因为想要的是一个logo动态浮现又消失的效果。
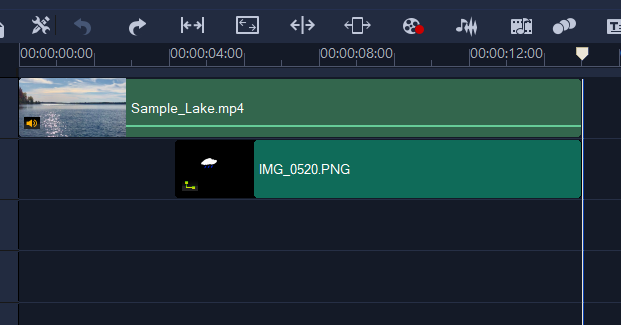
接着选中图片轨道,移动鼠标至想要logo出现的时间点,单击上方的剪刀图案。

然后重复一下此操作,移动鼠标至想要logo消失的时间点,单击剪刀裁剪,然后就可以得到如图4所示的三段图片。
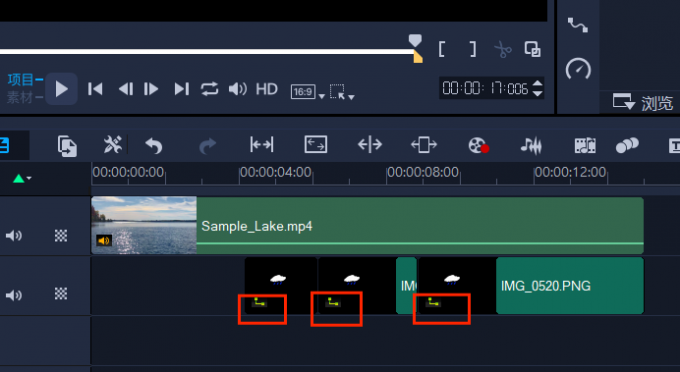
对第一段和第三段图片进行如下设置。首先选中第一段图片,右击,选择运动选项下的自定义动作。
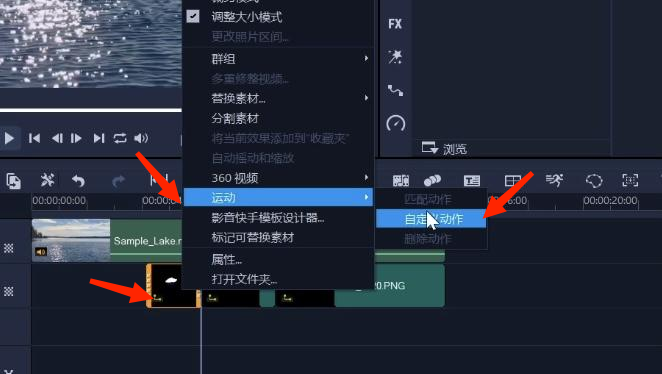
为了使画面一开始是从无到有,将第一个关键帧点,也就是初始位置的logo大小X和Y都设置为0。
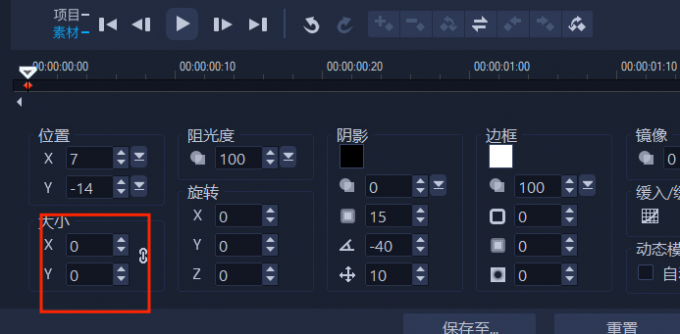
会得到如下效果。
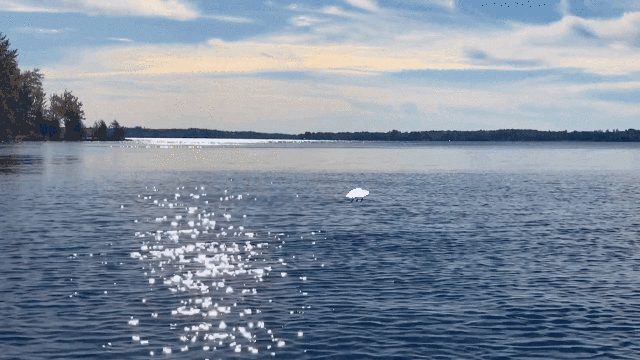
然后选择第三段图片,进行重复操作,数据设置略有不同,这取决于想要达到怎样的视频效果。例如可以在第一个关键帧点将大小的X和Y都放大,以达到放大logo的效果。
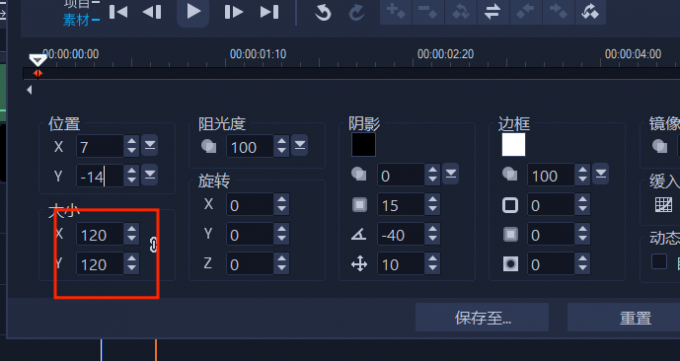
在最后一个关键帧,可以改动位置中X和Y的值,以达到移动logo位置的效果,不管是上升还是下降,又或是左右移动,都能够达成,具体可以参考数学中的平面直角坐标系。

例如上图的操作,会让logo最后向上移出画面。
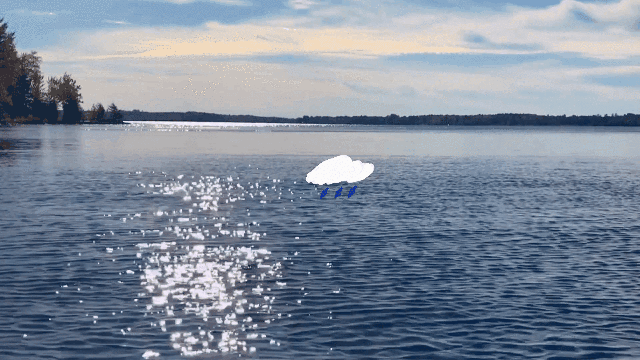
可点播放观看视频效果,学会使用关键帧,就能在其之上制作出各种各样的复杂的动态效果来,不仅是制作片头,制作片尾也不在话下。
二、动态片尾的制作
今天就来教大家制作一种最简单的动态片尾,即电影结尾那种滚动字幕式的片尾。
首先,导入一段视频,移动视频在整个屏幕的位置,预留出一部分位置来分给滚动的字幕,如图11所示。
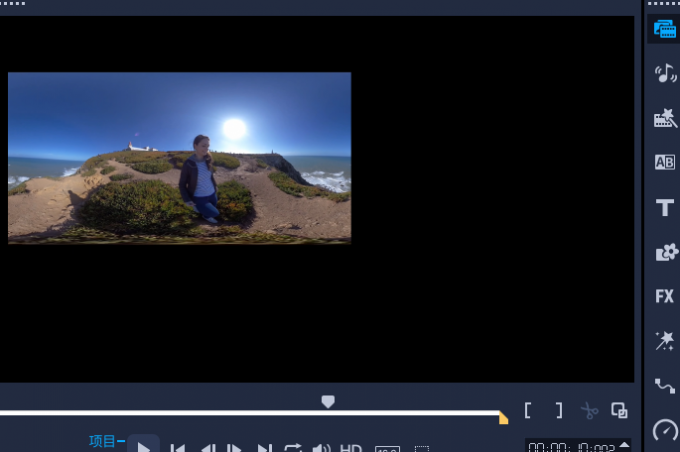
然后点击右侧的“T”字样的标题工具,然后双击添加字幕。右边还有各种字体样式可供选择。

输入滚动字幕的文本,调整字体大小和位置,将字幕的时间长短调整到与视频长度一致,同时开始,同时结束。
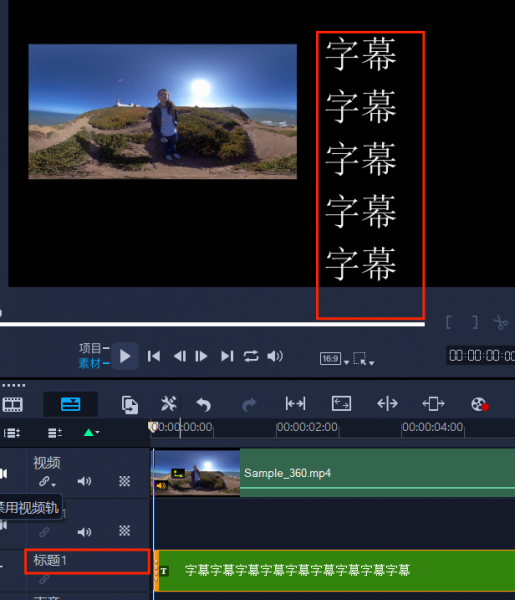
接下来就是要让字幕动起来,为了实现这个效果,需要给字幕设置运动。选择标题文字,添加运动效果,选择“飞行”类型,因为是滚动字幕,方向选择“自下向上”。
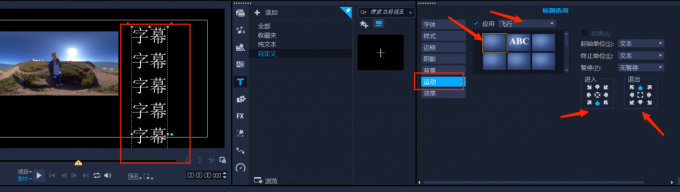
然后点击播放键即可获得理想的效果。
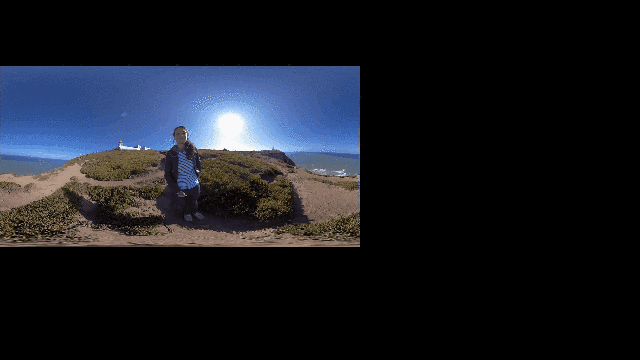
三、如何将动态的片头片尾导出
当制作好一个动态的片头片尾时,为了方便将成果分享给他人观看,一般不会直接将工程文件发给他人,而是会选择将视频导出成其他格式,更直观地展示视频内容。一般给新手提供两种方案,一是导出成MP4格式的视频,二是导出成GIF动图。
那么如何将会声会影中想要保存的视频保存成MP4文件呢?
首先,从“编辑”转到“共享”,可以看到下面有很多种能在计算机上播放的视频格式,并且能够根据你的视频用途来选择不同的分辨率。其中AVI生成的画质最好,但渲染之后的文件太大。MOV是无损压缩,MP4是有损压缩,MOV体积相对大一些,清晰一些,因为是apple,有些电脑可能没有对应的解码器播放不了,可以下载一个QuickTime。而MP4的优点是体积小,不管传到那个平台都合适 ,所以对于新手而言,最好选择比较居中的MPEG-4。配置文件选择“1920×1080,25p,15Mbps”即可,修改文件名,选择文件保存位置,点击“启用智能渲染”,最后点击开始。
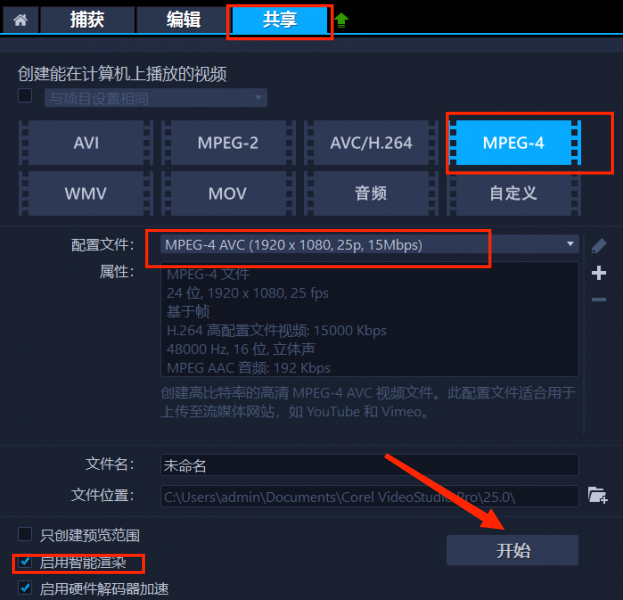
导出成视频的优点是可以有声音,而且相较于动图更加清晰。在会声会影中可以直接导出GIF文件。同样在“共享”选项卡下,选择自定义,格式下拉选项中找到GIF,再点击开始按钮。
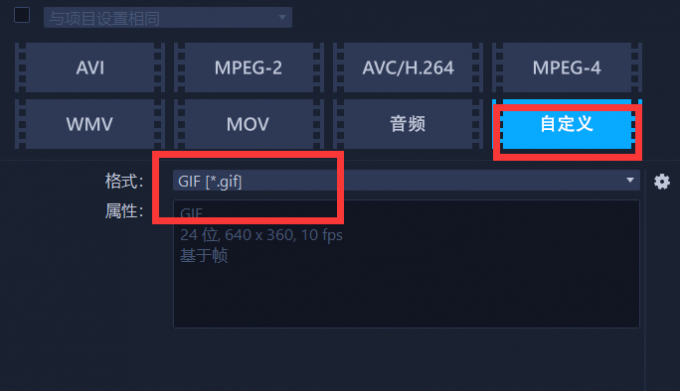
或者在会声会影的编辑面板中有一个GIF创建器,在视频轨上面最右端,单击。
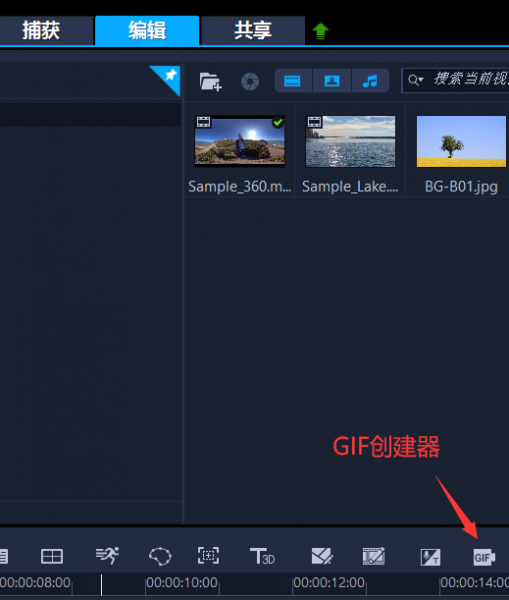
选择想要为其创建GIF的文件。
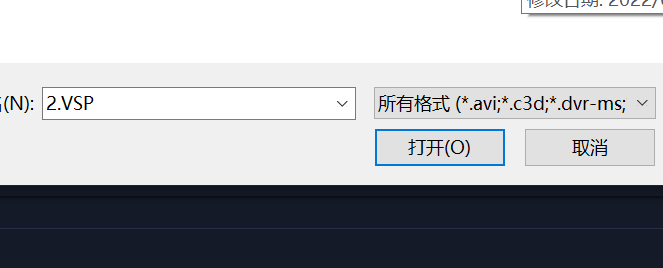
进入创建器 ,可以自定义GIF大小,速度,帧大小,帧速率等,甚至可以预估文件大小。设置完成点击导出即可。
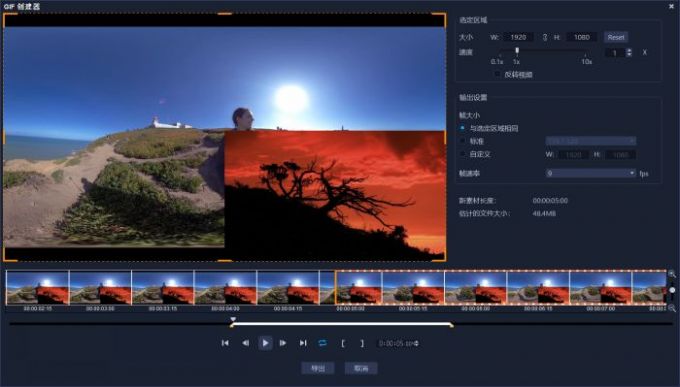
相较于视频文件,GIF会比较省内存,可以适当调整速度,但是没有声音,有些需要画面与声音配合达到的效果无法显现,新手朋友可根据具体需求来选择适合自己的方法。
四、总结
通过本次的学习可以看到,学会动态片头怎么做,动态片尾怎么制作,都是为了让自己的视频更加丰富多彩,更有市场竞争力。会声会影是一款容易掌握且功能齐全的视频编辑软件,希望大家都能从中学到一些有趣且有用的东西。

署名:Aimee
展开阅读全文
︾
大家在刷视频时,一定见过不少影视混剪,有狂拽酷炸天的欧美电影,也有热血沸腾的国产功夫片,而这类视频的优点是不需要进行太多的情节编排,非常适合新手练习,那么今天就为大家回答超燃混剪怎么剪的,混剪视频剪辑技巧这两个问题。
查看详情在视频剪辑中片头和片尾都是比较重要部分,一段好的片头可以迅速抓住观众的眼球,让其有看下去的欲望,而一段好的片尾不仅可以让一段视频完美谢幕,也可以让观众了解视频制作人员,接下来就和大家分享一下,视频剪辑片头模板,以及视频片头片尾制作步骤。
查看详情大家了解了视频关键帧技术,了解了如何添加转场方式之后,就会进一步关注如常见的转场方式有哪些?视频剪辑转场怎么自然流畅等问题,转场方式有很多,本文将根据实际场景向大家介绍几种转场方式,同时介绍转场过程中需要注意的问题,以避免出现转场不流畅的问题。
查看详情