

发布时间:2023-09-11 09: 28: 00
品牌型号:联想GeekPro 2020
系统:Windows 10 64位专业版
软件版本:会声会影2023旗舰版
背景音乐是决定剪辑节奏的重要因素之一,在内容上起到画龙点睛的作用,增加作品观赏性。除了内容上的考量以外,视频加音乐还要在技术上做到音轨之间的互不干扰,音色上的原汁原味。有关视频加音乐怎么制作,视频加音乐不影响原来的声音的问题,本文将进行详细介绍。
为视频添加背景音乐,首先要用视频编辑软件消除原声,插入新的音频素材后导出成片。而同时具备音频、视频、图像、文字编辑能力的会声会影视频剪辑软件,可以轻松完成视频加音乐的操作,具体步骤如下。

1.为视频添加背景音乐
为了更容易通过平台原创审核,撬动更大的公域流量池,请尽量选择一些无版权、可商用的视频素材。如下图所示,作者在素材搜索网站上查找“street dance”(街舞)相关的素材。
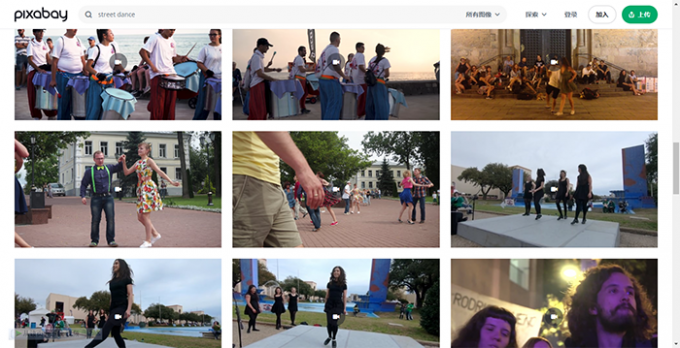
鼠标放到缩略图上,可以预览视频效果。打开想要下载的素材后,点击右上角绿色的“下载”按钮,选择相应的清晰度下载即可。
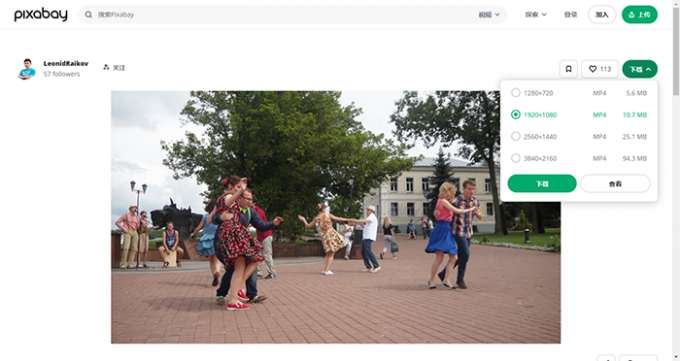
获取素材后,打开会声会影视频剪辑软件。右击轨道编辑区,选择“插入视频”。此时,会声会影提示“是否更改项目设置与插入视频属性相一致”,点击“是”(使用与插入视频相同属性,不影响画质)。
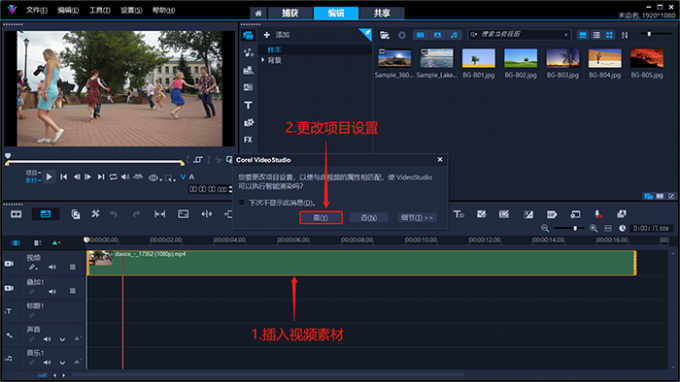
在素材的右键菜单中,依次选择“音频”、“静音”,消除素材原声。
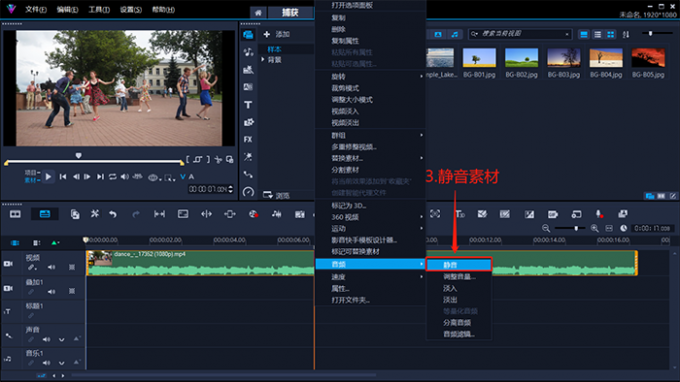
同样的,选择分离音频后,视频原声便会被分离至声音轨。选中声音轨上的素材后,按“delete”键删除,也可以实现素材静音。
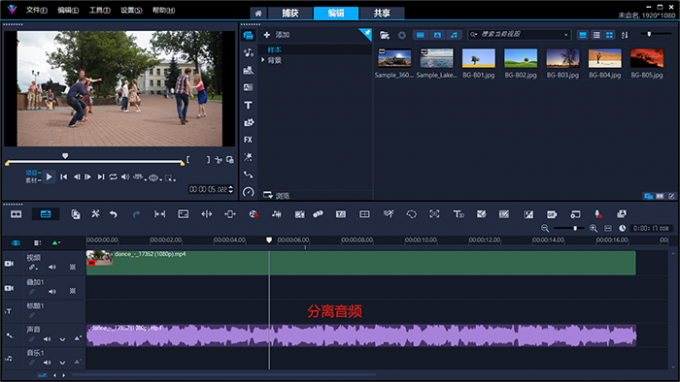
消除视频原声后,右击轨道编辑区插入一段新的音乐。

使用会声会影的“开始”与“结束”标记,可以快速截取和视频长度相同的音频素材。选中视频素材后,将鼠标移至素材最右侧边缘(此时鼠标形状会变成一个黑色的向右箭头)。点击一下视频右侧边缘,再选中音频素材,使用预览窗口下方的“结束标记”即可截取与视频长度一致的音频(截取音频开始处,作者建议使用“S”键分割素材或直接拖拽音频的左侧边缘)。
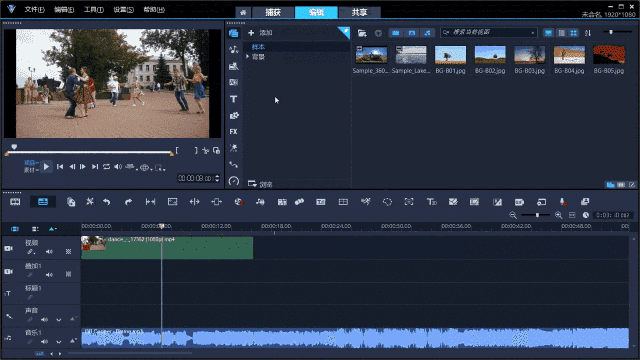
2.添加音频滤镜
会声会影视频编辑软件可以为音频素材添加多个音频滤镜。只要在点击“FX”滤镜按钮后,将“音频滤镜”拖拽至素材上即可(也可以右击音频素材,选择音频滤镜)。
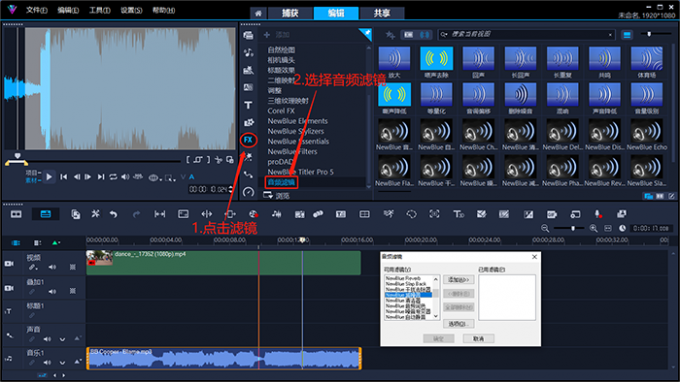
添加过音频滤镜后,点击“选项”按钮,即可打开滤镜调整界面。
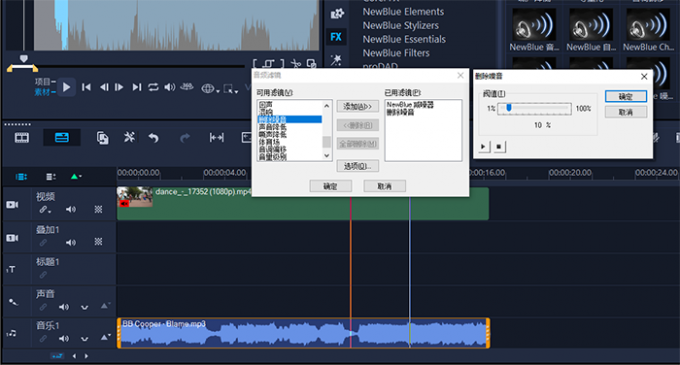
如下图所示,作者同时为音频素材添加了“删除噪音滤镜”和“NewBlue 减噪器”两个滤镜。
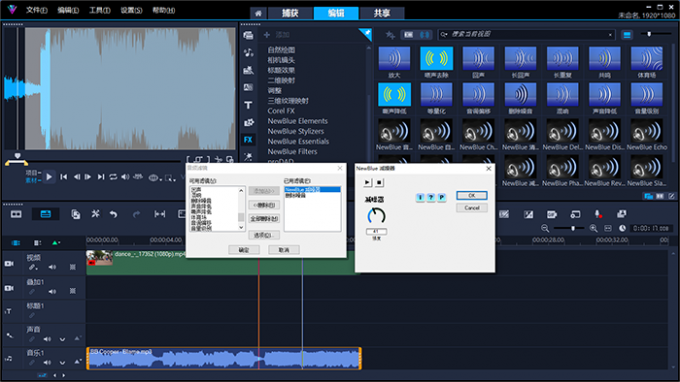
双击音频素材后,在“效果”选项卡中点击“Options”一样可以自定义音频滤镜参数(不需要的音频滤镜,使用该页面右侧“X”形按钮删除即可。删除音频滤镜后,不会影响素材音质)。
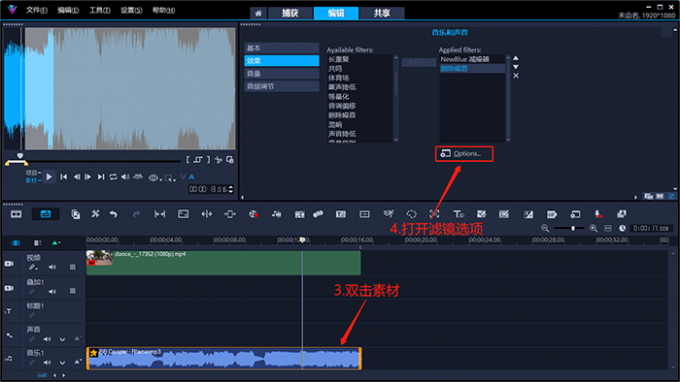
会声会影视频剪辑软件2023旗舰版,支持音轨间的自动调整和手动调整,下面看具体操作。
首先,将一段读稿人声素材插入声音轨,将背景音乐插入音乐轨。点击工具栏上的“混音”按钮,开启混音和波形编辑界面。
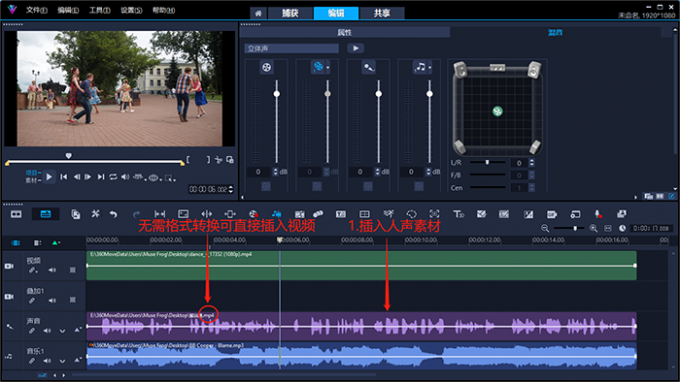
观察音轨波形,在人声较弱且背景音乐波形较强处,添加如下图所示的四个控制锚点(将鼠标移动到波形中间横线处,光标会变成垂直向上箭头,此时点击鼠标左键即可添加控制锚点)。
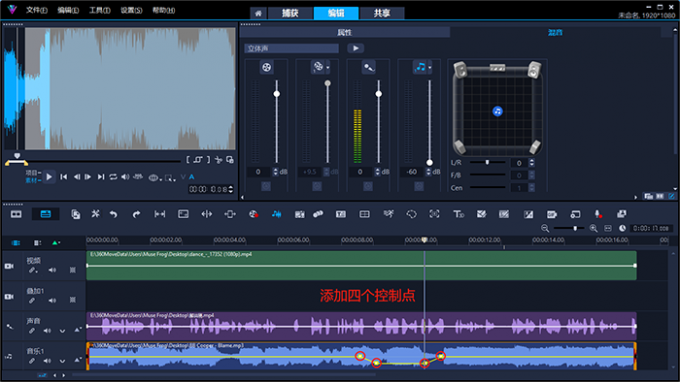
调整好控制锚点位置后,拖拽区间或单一控制点,可以调整对应区域的音量(向下拖拽,降低对应区域中背景音乐音量,闪避人声波形较弱处)。

右击背景音乐素材,打开“音频调节”页面。选择相应的敏感度和调节级别后,会声会影视频剪辑软件就会分析人声较弱且音乐声较强处,进行自动闪避(敏感度即可以“容忍”的音乐声大小,调节级别即超出该“容忍度”后,降低对应区域音乐声的级别)。
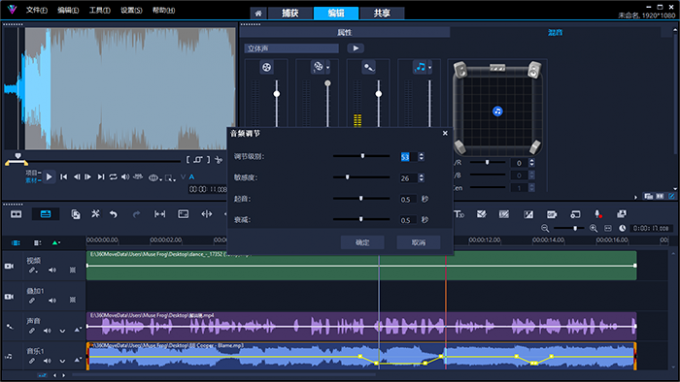
现在市面上较流行的“音乐卡点”视频,即为视频加音乐的进阶操作技巧,下面看具体操作。
会声会影视频剪辑软件2023旗舰版新增了自动音频提示功能。这是一项非常实用的功能,让制作卡点视频变得简单且高效。
点击音乐轨左侧的向上“△”,在扩展菜单中选择“自动音频提示”。

大部分的流行音乐,我们都可以让会声会影用4/4拍来卡点,一般都不会错(1/4拍的卡点间隙较大,可根据作品属性和手头素材数量进行选择)。
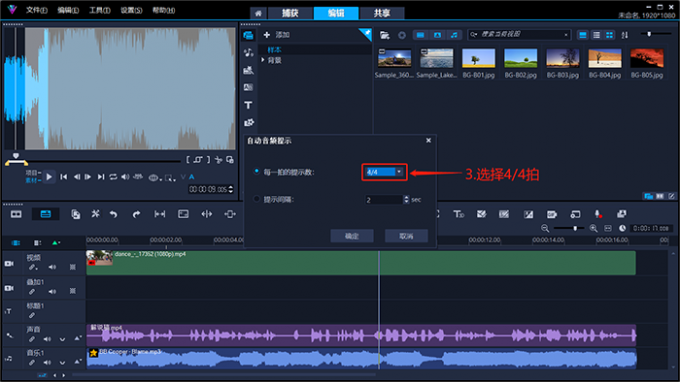
稍等片刻,会声会影视频剪辑软件就会将分析后的提示点,自动标记在音频素材下方(下图中的黄色三角形提示点)。
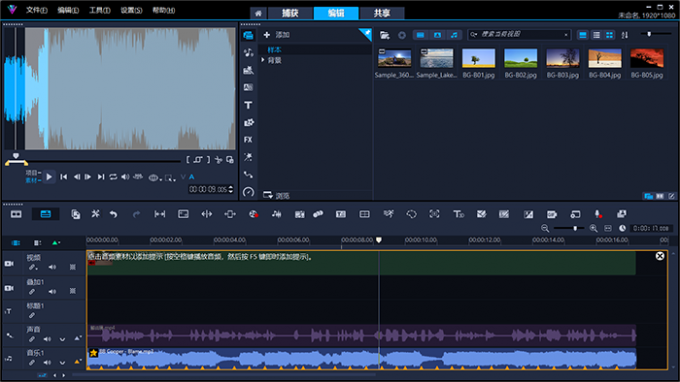
点击轨道编辑区域右上角“X”符号,关闭音频提示模式,将事先准备好的素材插入叠加轨。
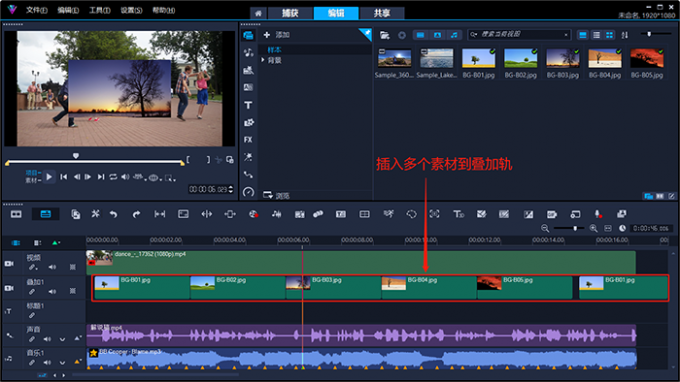
右击叠加轨,选择“匹配音频提示”。会声会影视频剪辑软件,会将素材自动排列整齐,并对应之前分析标注好的音频提示点。
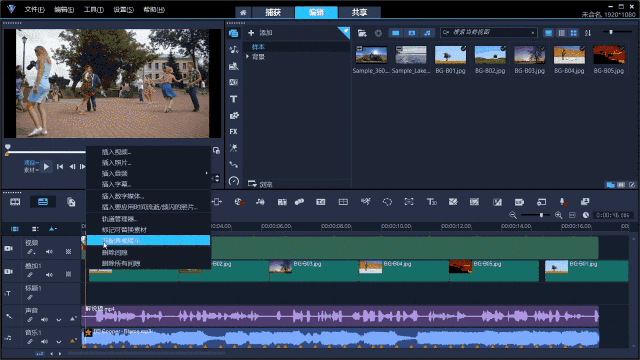
完成编辑操作后,点击上方“共享”按钮,勾选“与项目设置相同”(之前插入视频的时候,更改过项目属性,此时直接按照项目属性导出不会影响视频画质)。命名文件并选择导出位置后,点击“开始”按钮即可导出成片。
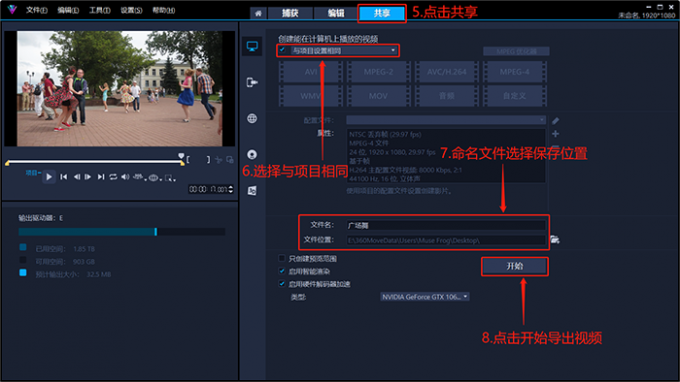
以上便是视频加音乐怎么制作,视频加音乐不影响原来的声音的全部内容。本文介绍了如何为视频添加背景音乐,消除视频原声,添加音频滤镜的具体操作步骤。灵活运用会声会影视频剪辑软件的波形编辑和音频调节功能,可以实现音轨间的自动闪避效果。会声会影的自动音频提示和匹配音频提示功能,可以让卡点视频编辑工作变得更加简单且高效。更多有关剪辑视频、音频的技巧,可以在安装会声会影视频编辑软件后进行体验。
图1素材链接:https://www.pexels.com/zh-cn/photo/4787588/
跳舞的人们素材链接:https://pixabay.com/zh/videos/dance-street-style-street-style-17352/
展开阅读全文
︾
在视频剪辑中片头和片尾都是比较重要部分,一段好的片头可以迅速抓住观众的眼球,让其有看下去的欲望,而一段好的片尾不仅可以让一段视频完美谢幕,也可以让观众了解视频制作人员,接下来就和大家分享一下,视频剪辑片头模板,以及视频片头片尾制作步骤。
查看详情用会声会影做视频剪辑特效,人人都可以成为视觉艺术大师。兼具视频、图像、文字特效编辑能力的会声会影视频剪辑软件,仅凭预置功能便可以复刻市面上九成以上的视觉特效,算得上是一款全能的视频剪辑软件。有关会声会影能做出哪些特效,会声会影怎么加特效的问题,本文将进行详细介绍。
查看详情说到短视频中的热门题材,当然少不了搞笑视频。轻松而欢乐的视频形式,总能给人们带来乐趣。工作了一天,刷上几条搞笑视频,是很解压的事情。而对于视频制作者来说,搞笑视频也能带来高流量。那么,怎么给搞笑视频配音,视频搞笑配音怎么制作?接下来,一起来看看吧。
查看详情