

发布时间:2021-02-03 13: 06: 38
视频编辑完成之后需要渲染导出视频成片,便于我们保存和分享出去。 本节就给大家介绍一下,最新版会声会影2020保存视频的详细教程。
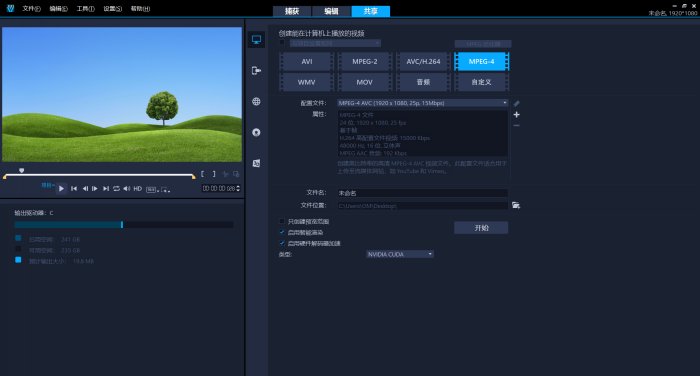
视频编辑完成之后,如果要渲染导出视频,必须点击会声会影界面上方的【共享】,进入渲染设置界面。
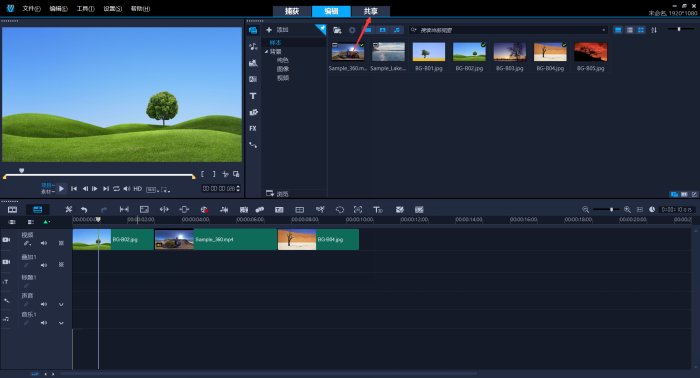
这是我们最常见的渲染保存方式。通常选择自己想要的视频格式,设置最终想要保存的视频分辨率,修改文件名和保存路径。最后点击【开始】按钮,就可以将视频渲染保存到自己电脑当中了。
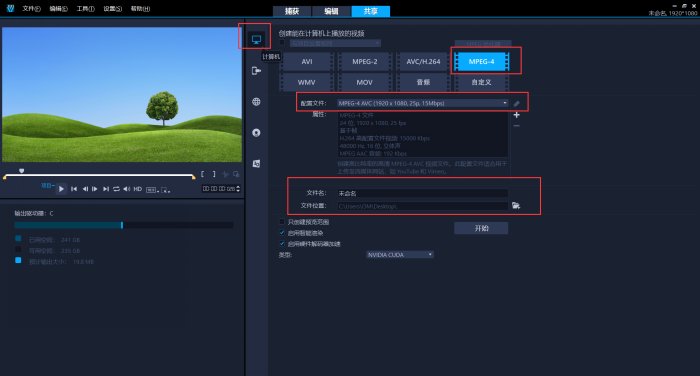
切换到【设备】,选择视频最终想要播放的终端设备,比如DV、HDV、移动设备或者游戏机。
这里就以【移动设备】为例,其他三个设备都很简单,选择想要的视频分辨率即可渲染导出。由于移动设备的特殊性,我们除了常用的横屏,还可以导出竖屏展示的视频。
根据自己喜好选择相应分辨率即可,这里就选择1080×1920的竖屏分辨率,然后点击【开始】即可渲染导出视频。
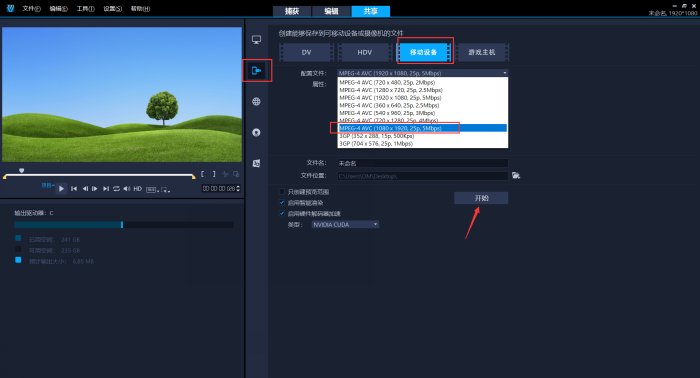
这样,我们就导出了竖屏展示的视频,如下图所示。

切换到【网络】,选中视频最终想要分享的网络社交平台,点击【登录】,即可在视频完成渲染之后,自动分享到相应的网络社交平台。需要注意的是,这里的社交平台均为国外网站,适用于国外的用户。
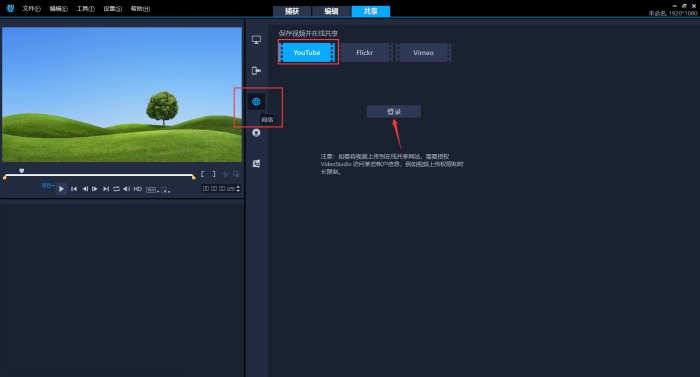
切换到【光盘】,如果视频想保存到DVD,那么选择DVD。根据自己的需要选择即可,操作方法基本一致。这里,我们就以保存到DVD为例,做个详细的介绍。
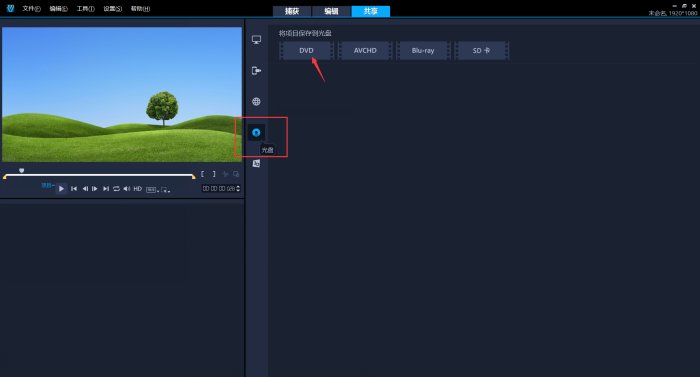
1、同时刻录多段视频到DVD当中
在打开的窗口中,如果我们只需要将当前视频保存到光盘,那么直接点击【下一步】即可。不过会声会影做得更为周到一些,如果我们想要将其他视频同时刻录到DVD当中,可以点击【添加文件】、【导入会声会影VSP文件】、【移动设备】等等导入视频。
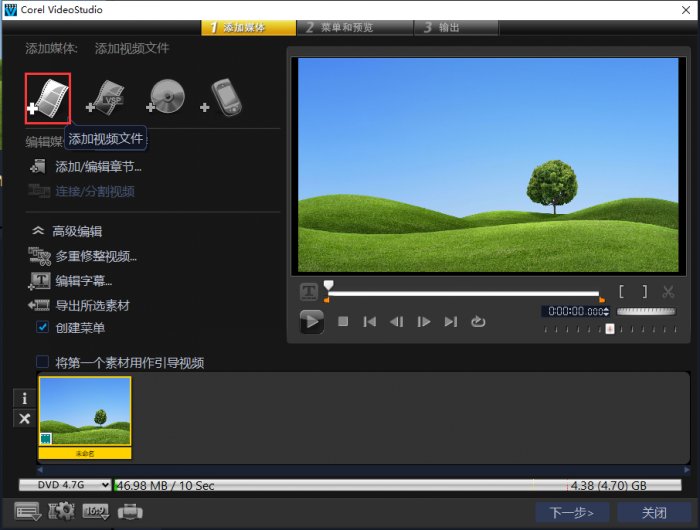
视频导入之后,我们还可以点击【多重修整视频】,对导入视频进行关键画面的提取。
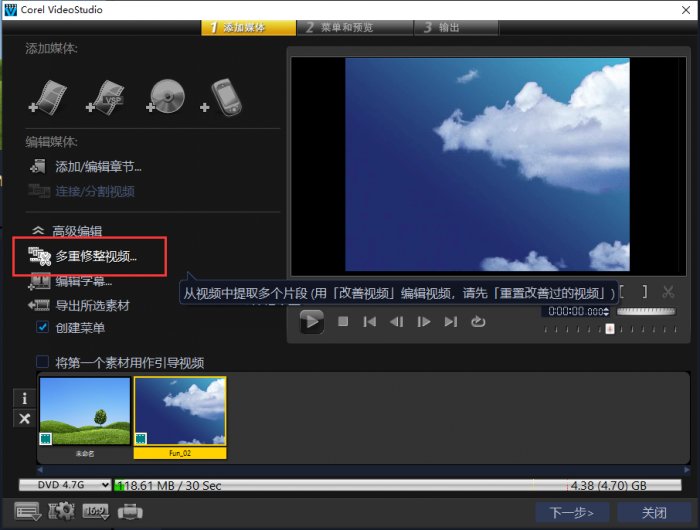
时间线移动到想要提取画面的起点位置,点击【开始标记】。
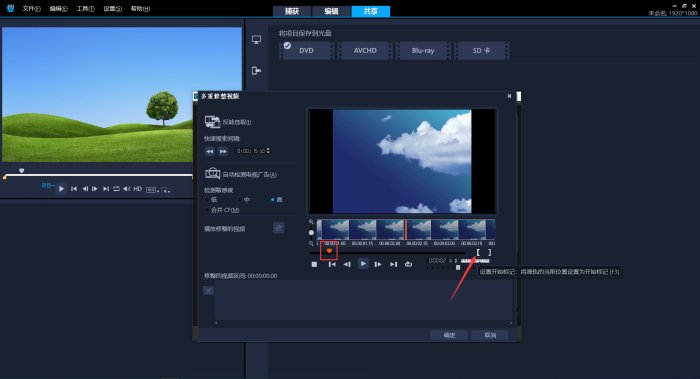
时间线移动到想要提取画面的结束点位置,点击【结束标记】
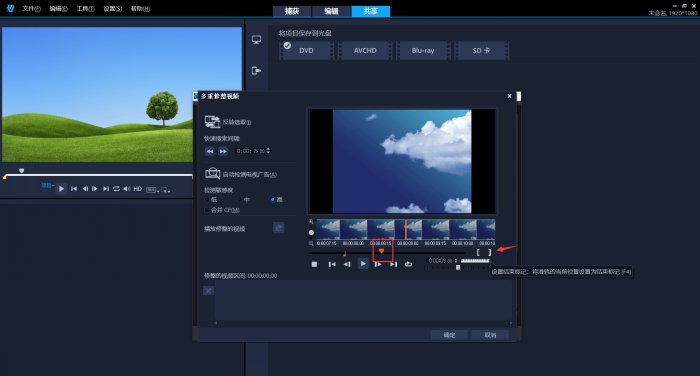
这样我们就提取了第一段视频画面,同理,我们移动时间线到第二段想要提取的画面起点和结束点位置,再次提取画面。
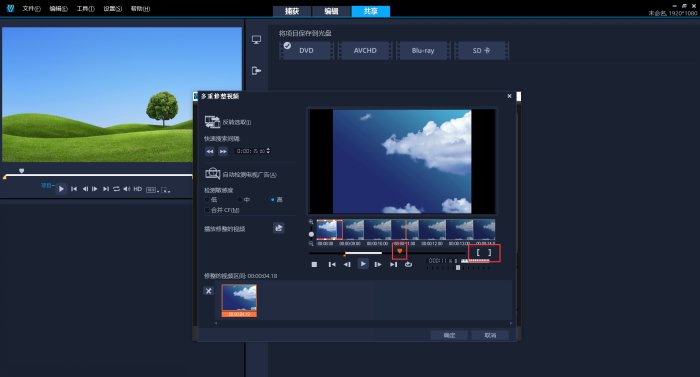
有的画面提取错了,不想要的话,可以点击选中该视频片段,点击删除按钮即可删除。

所有画面提取完毕,直接点击【确定】。
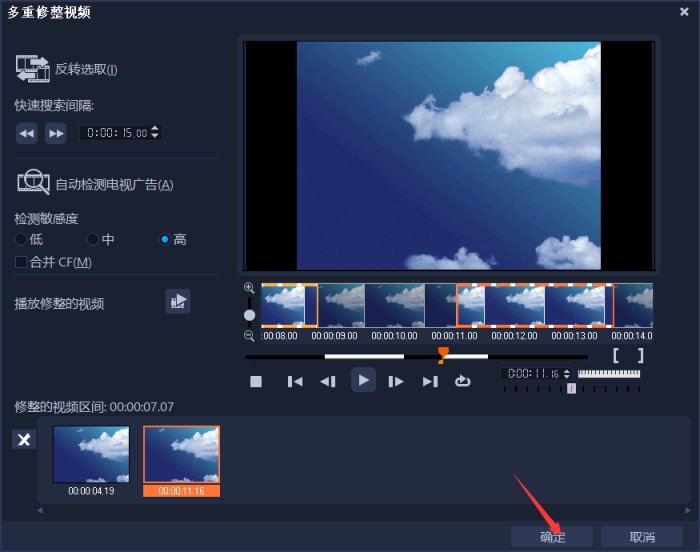
2、添加字幕
我们还可以点击【编辑字幕】,给视频添加标题或者字幕。
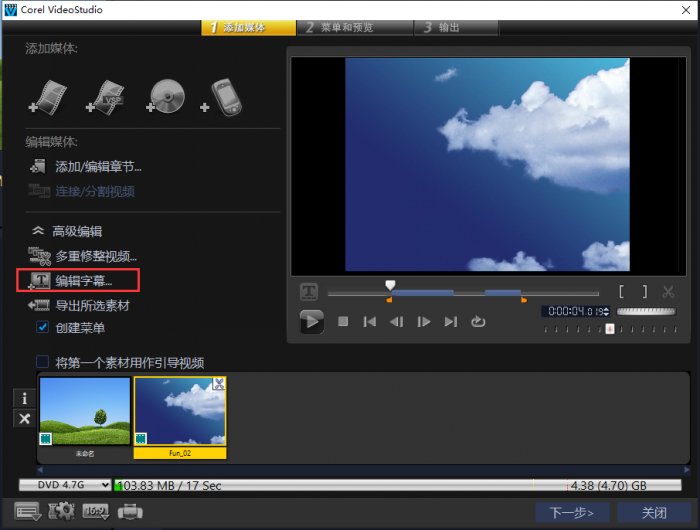
默认状态下,显示的是视频文件名,不想要的话,取消勾选【文件信息】选项中的【文件名】即可。
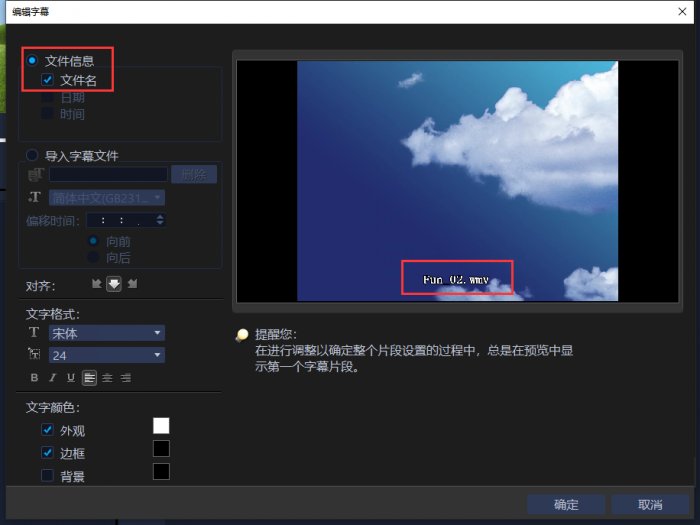
如果已经做好了该视频的SRT字幕,那么,直接点击箭头所指的字幕导入按钮,选择该SRT字幕文件直接导入即可。

除此之外,我们还可以针对字幕内容,进行字体、大小、颜色、描边等等进行修改,最后点击【确定】退出。
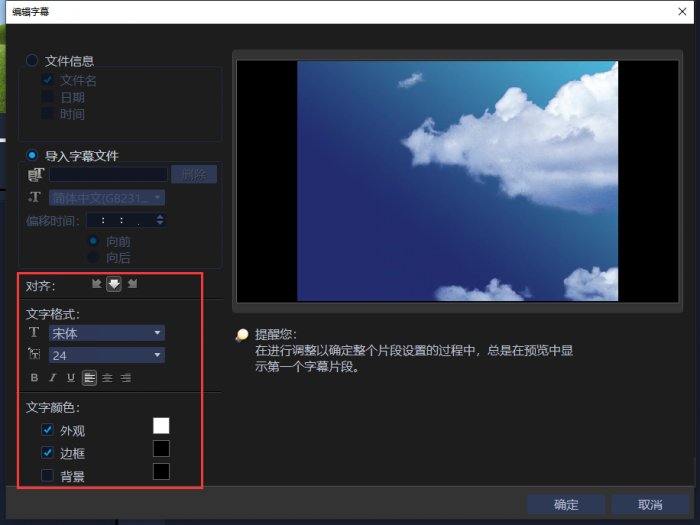
3、单独渲染导出到DVD
我们也可以选中某个视频片段进行单独渲染导出到DVD。点击【导出所选素材】,选择想要的视频格式、分辨率即可。

在弹出的窗口中,需要我们设置下视频的文件名和保存路径,点击【保存】即可。
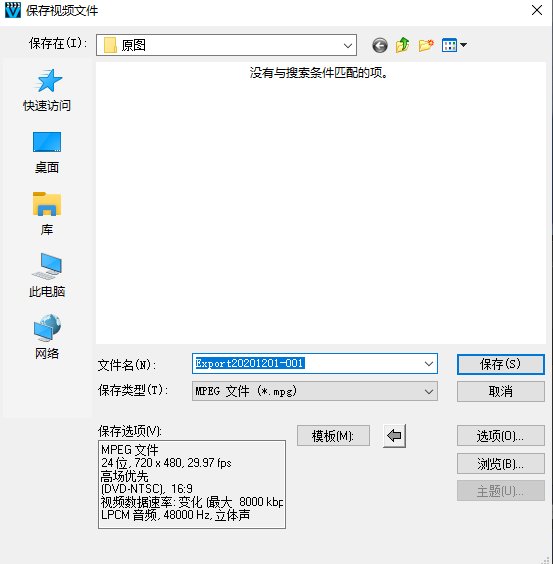
所有参数设置完毕,点击【下一步】,视频将渲染导出到指定的光盘当中。
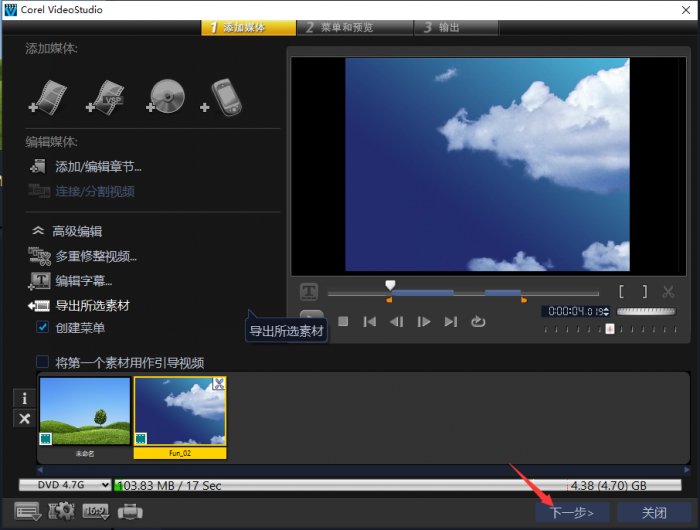
切换到【3D影片】,根据影片要求选择相应的视频格式、分辨率、3D模式(红蓝或者并排),以及保存路径,再点击【开始】按钮进行渲染导出即可。
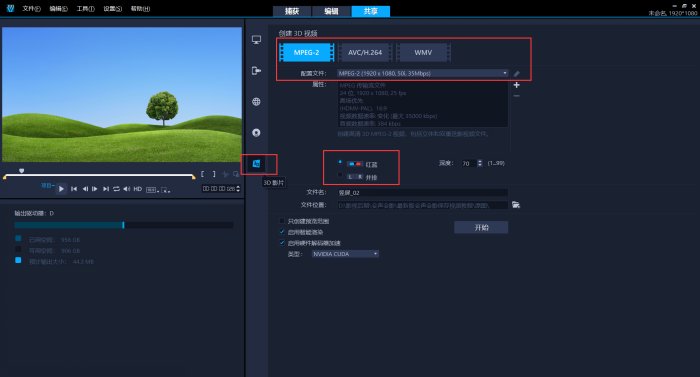
由于会声会影2020立足于简单易用,因此,对于大部分新手来讲,真正能用到的渲染方式是保存到电脑,再由电脑拷贝或者分享到其他平台使用。同时,会声会影渲染保存视频操作,相对于其他剪辑软件来说,界面非常简洁,功能一目了然,对新手非常友好,基本实现了傻瓜式操作。
作者:橙喵
展开阅读全文
︾
当从网络上下载了一段视频素材,想到导入会声会影中进行编辑的时候,发现视频导入不了,这个要怎么办呢?好不容易下载的视频,说导入不了就弃用了,既浪费时间又很可惜了。所以最好在下载的时候看好视频格式才行。今天将介绍会声会影不支持的视频格式。
查看详情视频剪辑需要什么格式的视频:MP4、MOV、AVI、ASF等格式的视频都可以作为制作视频剪辑的素材使用,如果视频剪辑软件不支持该格式,可以用格式工厂转换成软件支持的视频格式。视频剪辑制作视频格式,每个视频平台对投稿视频的要求都不一样,主流视频平台都支持MP4格式的视频,可以将视频导出为MP4格式。
查看详情