

发布时间:2021-11-26 10: 57: 40
品牌型号:联想GeekPro 2020
系统: Windows 10 64位专业版
软件版本: Corel VideoStudio 2021
会声会影这款视频剪辑软件中的匹配素材功能,指的是运用运动追踪后的路径为画面添加动态跟踪的图形、图片、文字等功能。在一些趣味视频中,经常看到的一些跟踪人物的表情包,就是运用匹配素材功能制作的。
该功能的好处在于可自动跟踪目标对象,无须进行手动跟踪,大大地提高了视频的制作效率。接下来,我们通过一个实例演示下功能吧。
一、启用运动追踪
首先,在视频轨道中添加一段视频素材。

图1:添加视频
接着,选中该视频素材,单击“运动追踪”按钮。注意,运动追踪功能仅适用于视频轨。
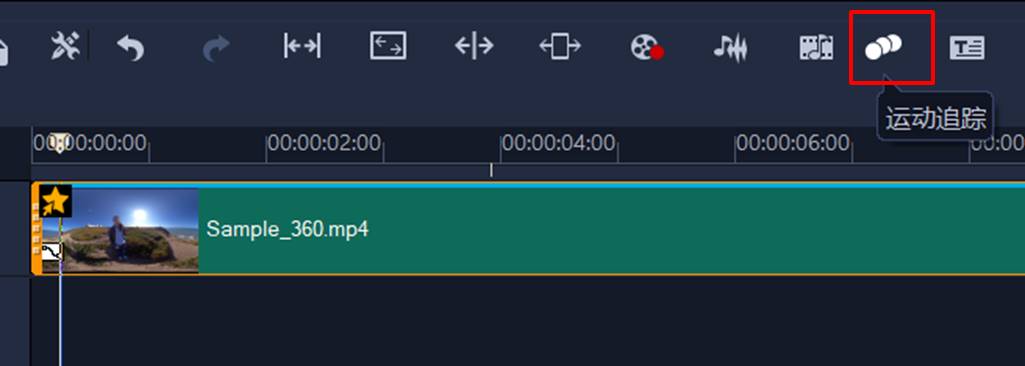
图2:启用运动追踪功能
二、进行对象匹配
打开运动追踪功能界面后,如图3所示,勾选“添加匹配对象”,并将位置选择为“自定义”,接着,画面中会出现一个绿色的小框,即可开始使用匹配素材功能。
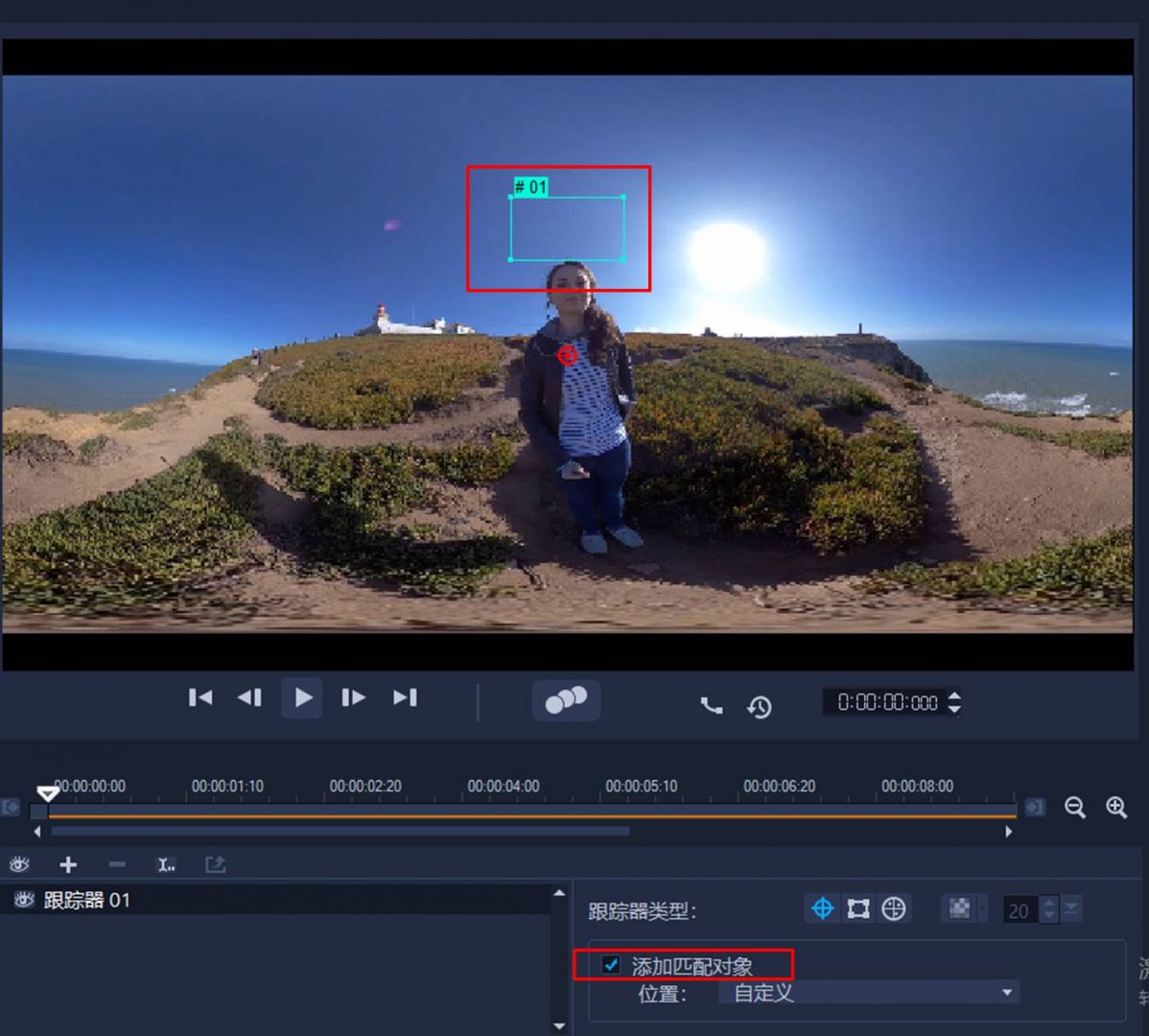
图3:添加匹配对象
在自定义情况下,我们可以调整绿色框的起始位置,而通过拖放边框的四个角,可调整其大小。
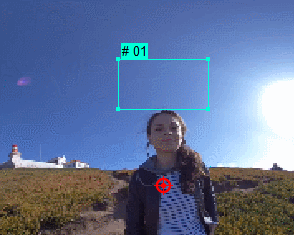
图4:调整对象框
完成匹配框的起始位置与大小的设定后,接下来,进行运动追踪的操作。
如图5所示,先选择跟踪器类型,本例选择了区域跟踪,并将跟踪范围设定于人物的头部。
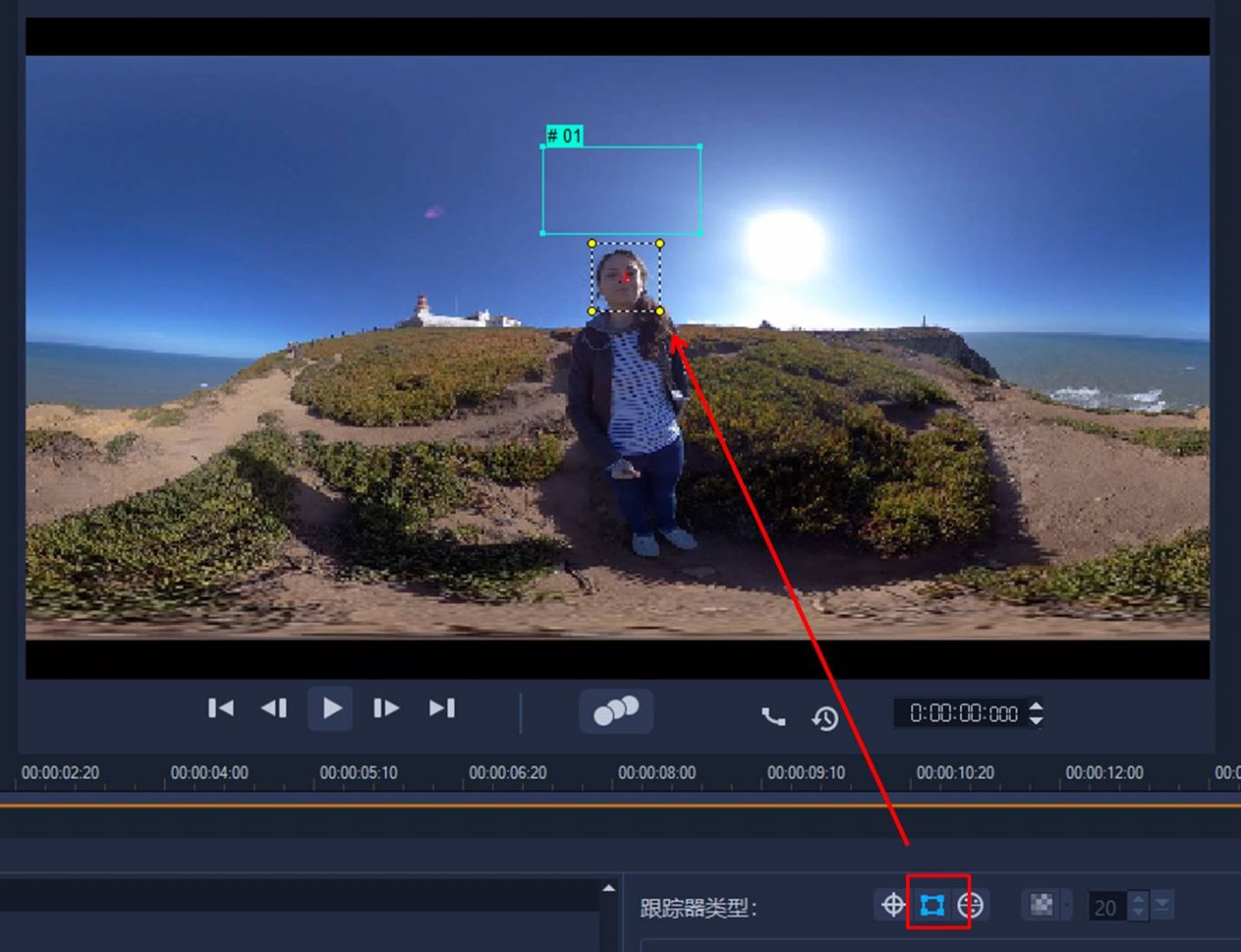
图5:选择跟踪器
接着,如图6所示,单击“运动追踪”按钮,让会声会影自动追踪人物的头部。
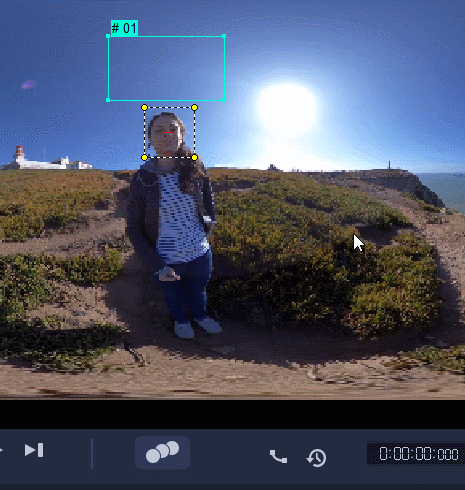
图6:运动跟踪
完成运动追踪后,时间线上会出现蓝色的线,说明运动路径已经获取成功,可通过单击播放按钮,浏览跟踪效果。
确认无误后,单击界面中的“确认”按钮,返回会声会影的主界面,将路径应用到视频中。
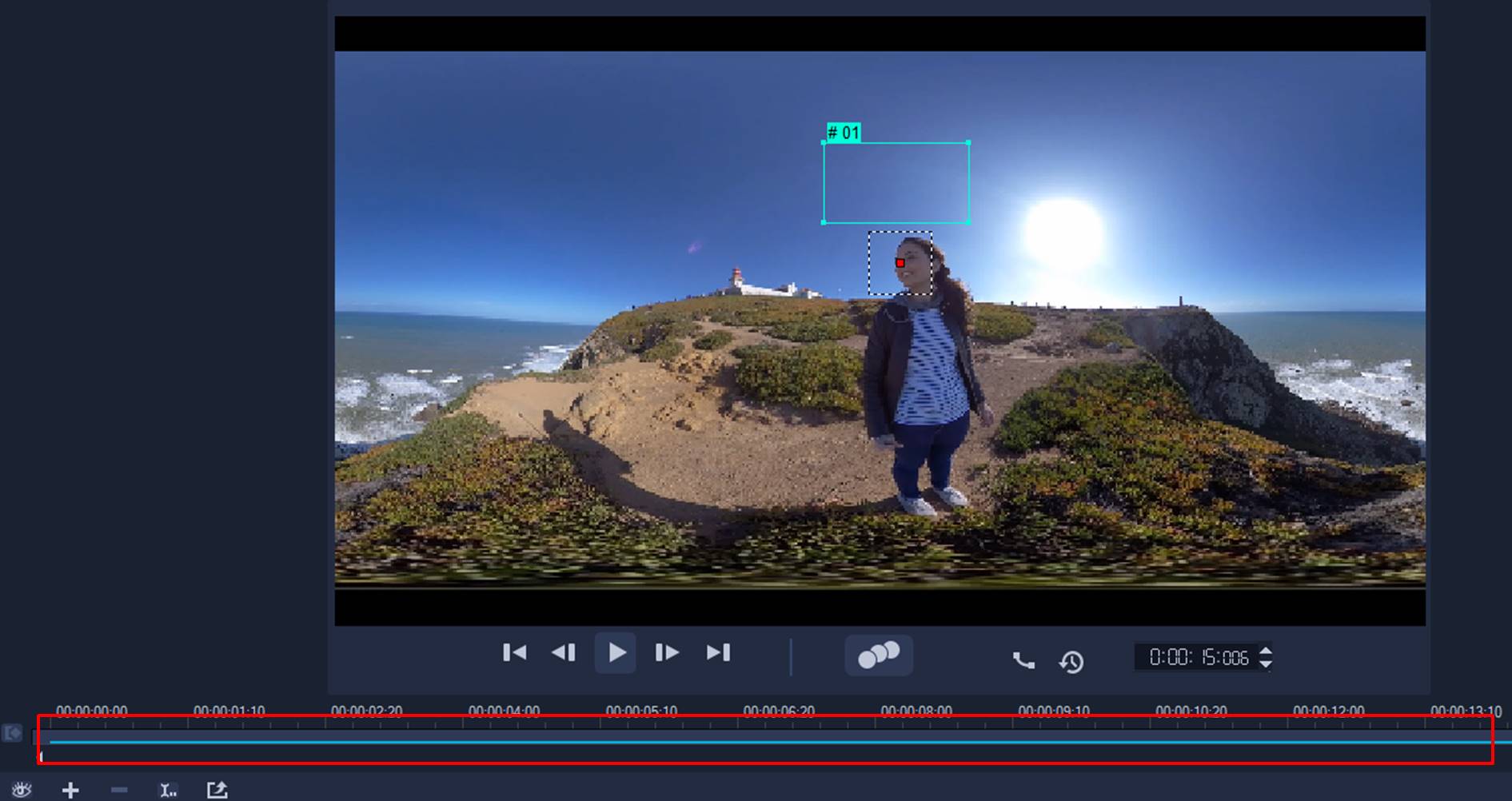
图7:完成跟踪
三、替换对象
如图8所示,返回会声会影主界面后,叠加轨会新增一个替换素材。
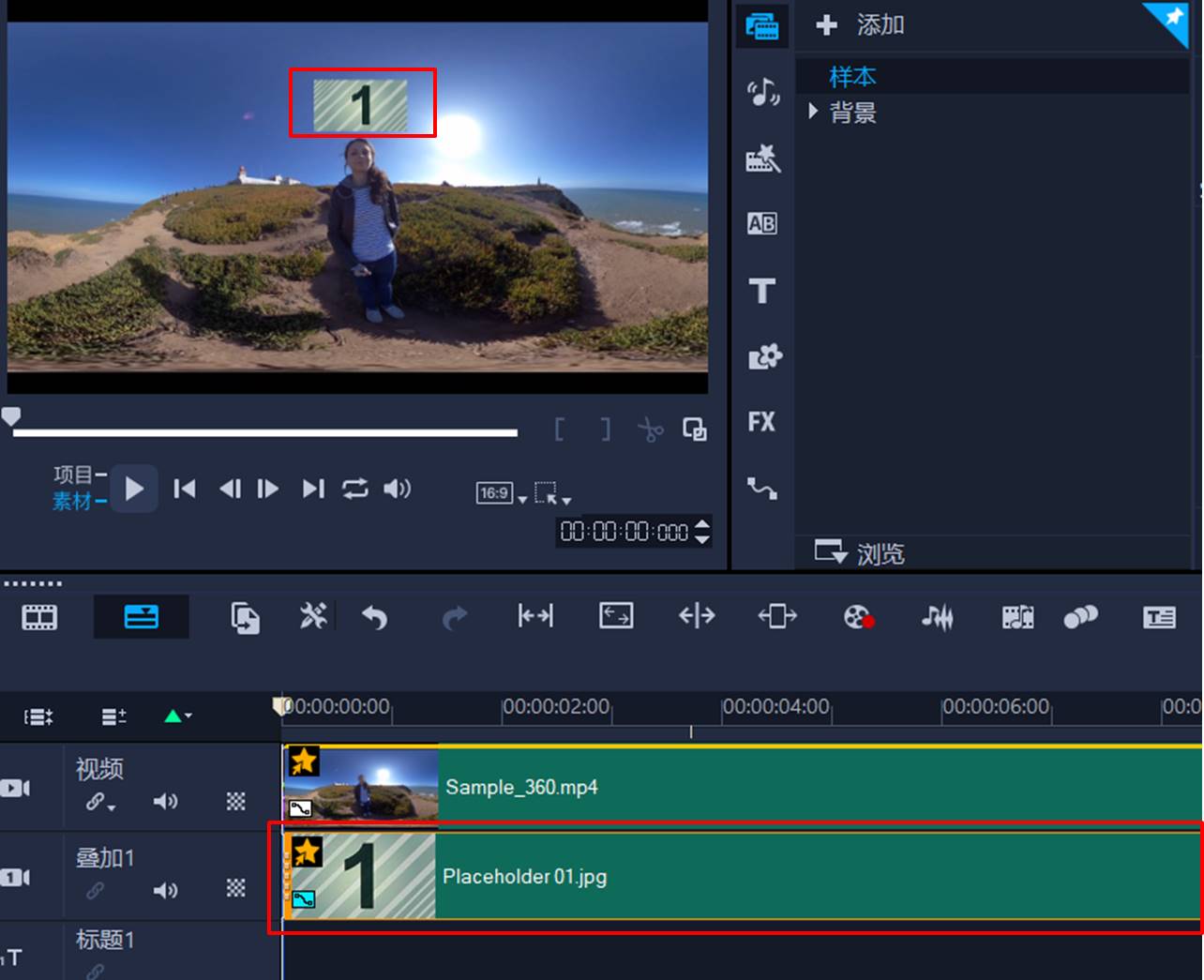
图8:替换对象
如图9所示,按住Ctrl键拖放素材或切换为替换模式后拖放素材,即可将其替换为其他图片。
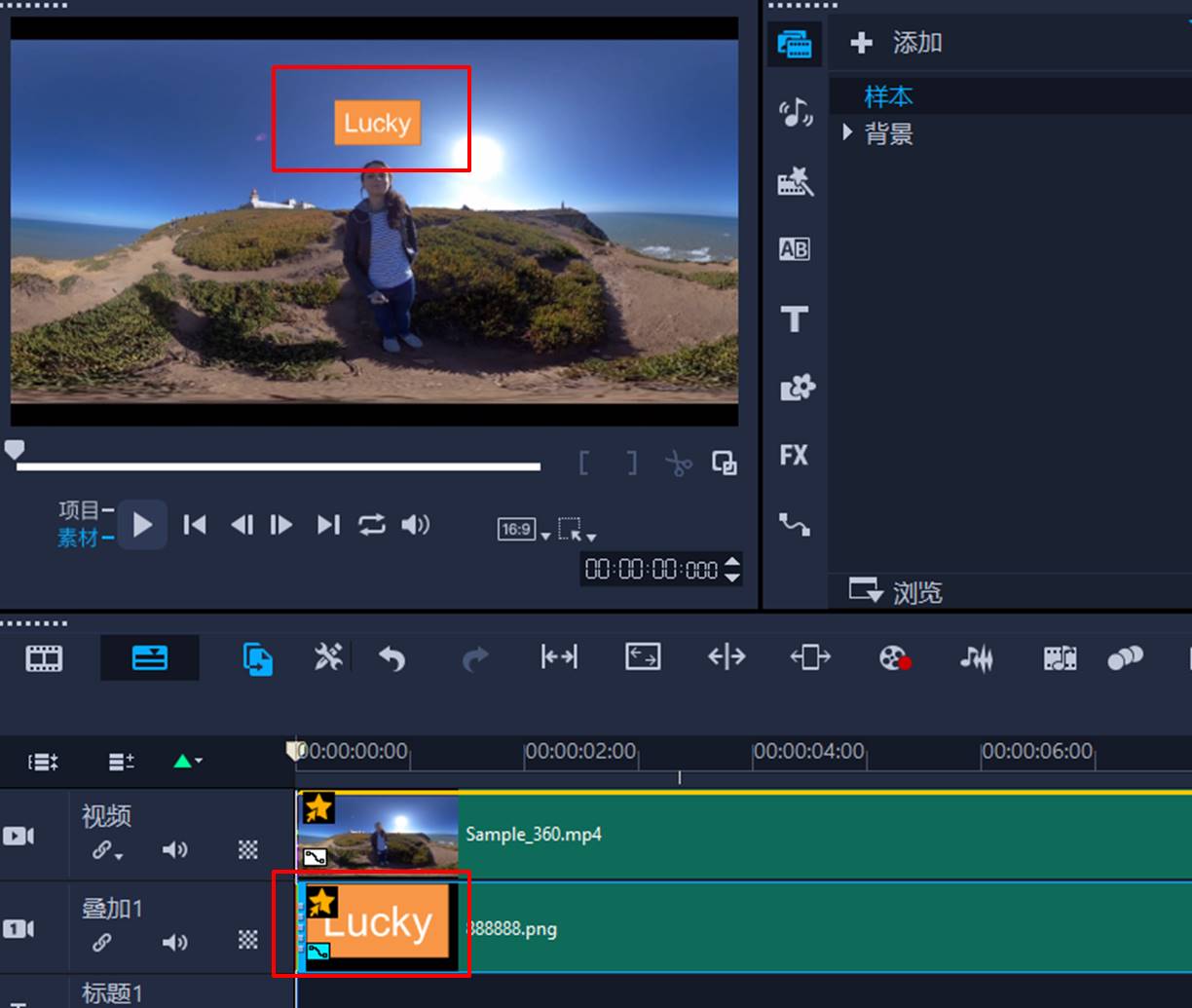
图9:替换图片
我们来看一下最终的效果,如图10所示,可以看到,图片跟随人物头部的动作移动,跟踪的准确度相当不错!
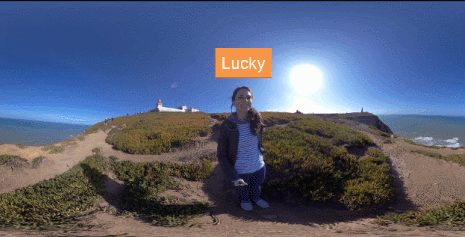
图10:最终效果
四、小结
综上所述,会声会影这款视频剪辑软件中的匹配素材功能,可利用运动追踪获取的路径进行图片等素材的匹配,使得目标图片跟随目标追踪点、区域等移动,让图片以动态的方式展示,增强视频的趣味性。
作者:泽洋
展开阅读全文
︾
视频剪辑如何消除原来的配乐和字幕,相信很多做影视解说的朋友,都为这样的问题而烦恼过,毕竟视频带着原声和字幕,就没有办法再做解说了,今天,咱们就来说一下,给视频消音消字幕以及去除LOGO的方法。
查看详情为了加强防盗效果,视频制作者可能会采用动态水印的方式,让其他人难以盗取视频使用。动态水印的添加,需要应用到运动路径功能。接下来,本文会教大家动态水印怎么加,怎么去除动态水印的相关内容。感兴趣的小伙伴不容错过!
查看详情如果您还不会调整会声会影的画面比例,导出的视频总有黑边,本文的内容一定可以帮助到您。掌握会声会影画面比例和大小的调整方法,从此不再为分辨率、画质、宽高比而发愁。有关会声会影画面缩小了怎么还原,会声会影画面比例怎么调的问题,本文将进行详细介绍。
查看详情在视频素材的拼接中,常会用转场过渡来减少素材转换的生硬感。作为一种特效素材,转场会占用一定的视频时间,一般默认为1秒。如果想延长或缩短转场时间该怎么设置呢?本文会给大家介绍会声会影转场时间怎么设置,会声会影转场时间不占用素材时间方法的相关内容。对这方面有疑惑的小伙伴可以做好笔记了!
查看详情