

发布时间:2021-11-24 11: 16: 46
品牌型号:联想GeekPro 2020
系统: Windows 10 64位专业版
软件版本: Corel VideoStudio 2021
在进行视频制作时,由于一些不可控的因素,我们可能需要将视频中一些画面内容遮盖掉。在这种情形下,我们比较常用的方法是运用马赛克遮盖,由于视频中的内容是动态的,如果采用传统的逐帧添加的方法,将会耗费大量的时间。
会声会影的运动追踪功能可以动态地跟踪目标点、区域,为马赛克的添加提供自动的跟踪路径,大大地减少了手动跟踪花费的时间。接下来,一起来看看怎么使用这项功能吧。
一、启用运动追踪
首先,在会声会影的视频轨道中添加视频素材,因使用运动追踪功能时,视频必须添加在视频轨中。
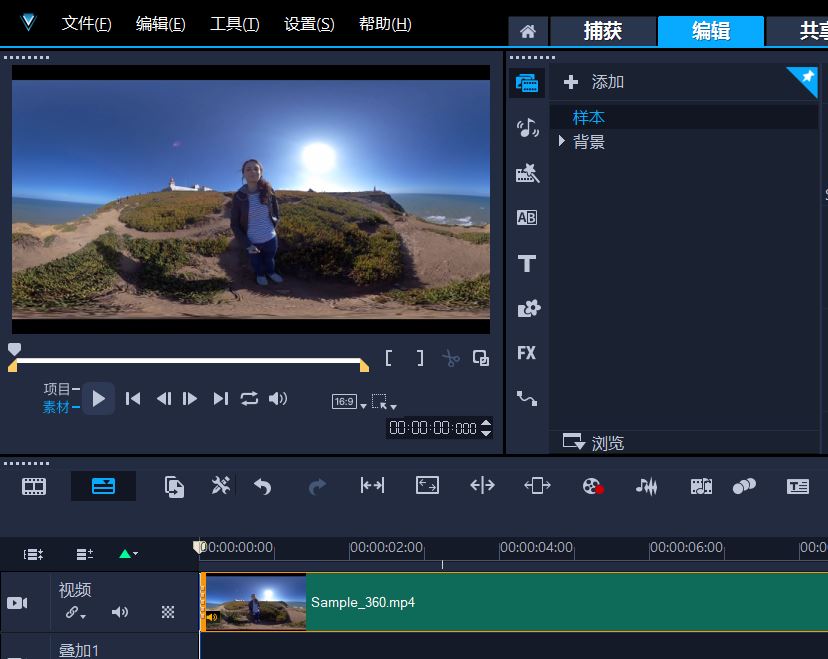
图1:添加视频素材
接着,在选中视频的情况下,单击“运动追踪”按钮,启用功能。
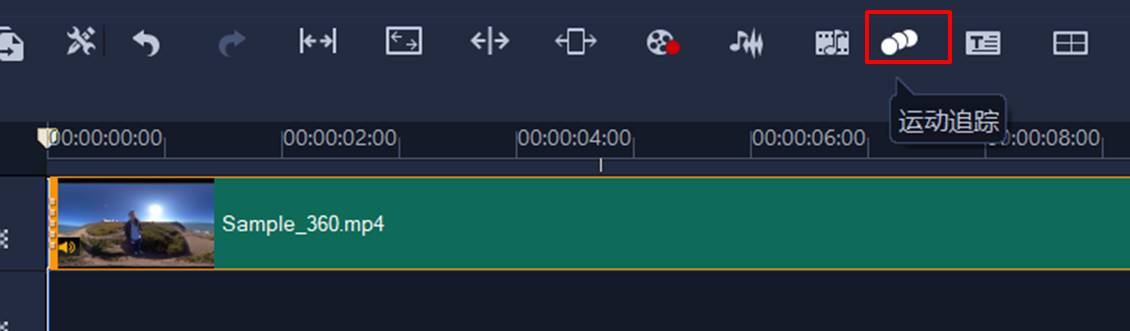
图2:启用运用追踪
使用运动追踪功能添加动态马赛克,需进行跟踪点或区域的设置、马赛克区域的设置,运动路径追踪,应用马赛克的操作。
接下来,我们通过一个实例操作下吧。
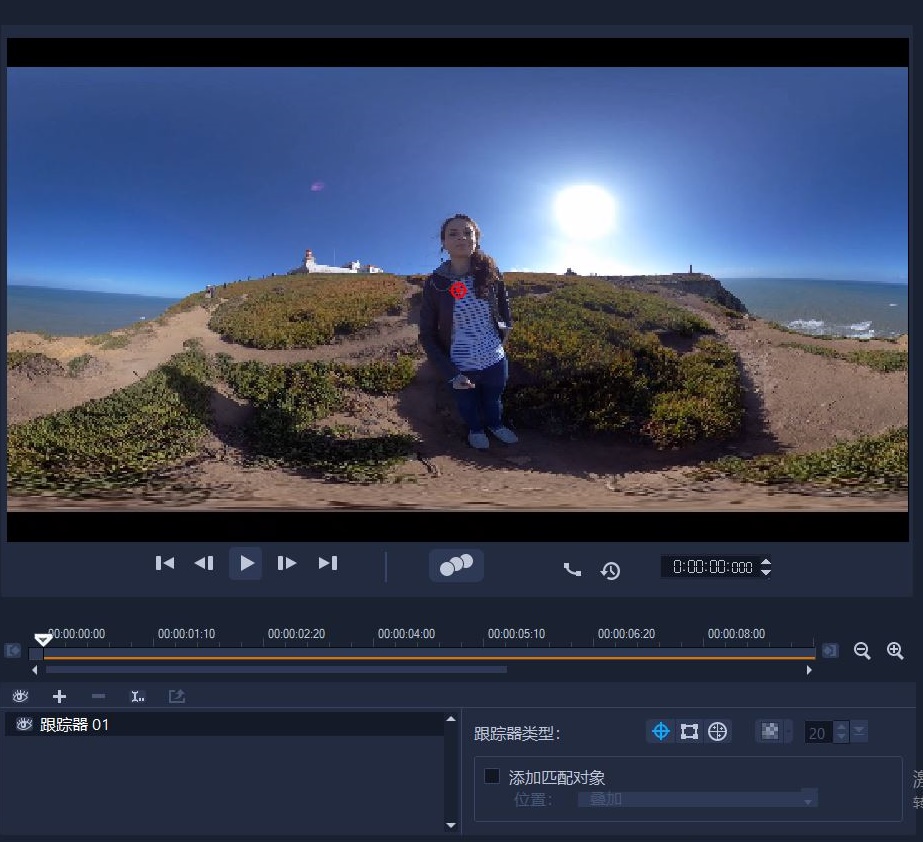
图3:运动追踪界面
二、应用马赛克
首先,如图4所示,在跟踪器类型中选择“马赛克”工具,待画面中出现绿色的小格子。
接着,再选择一个点跟踪器,并将点跟踪器(红色点)放置在人物衣服处。
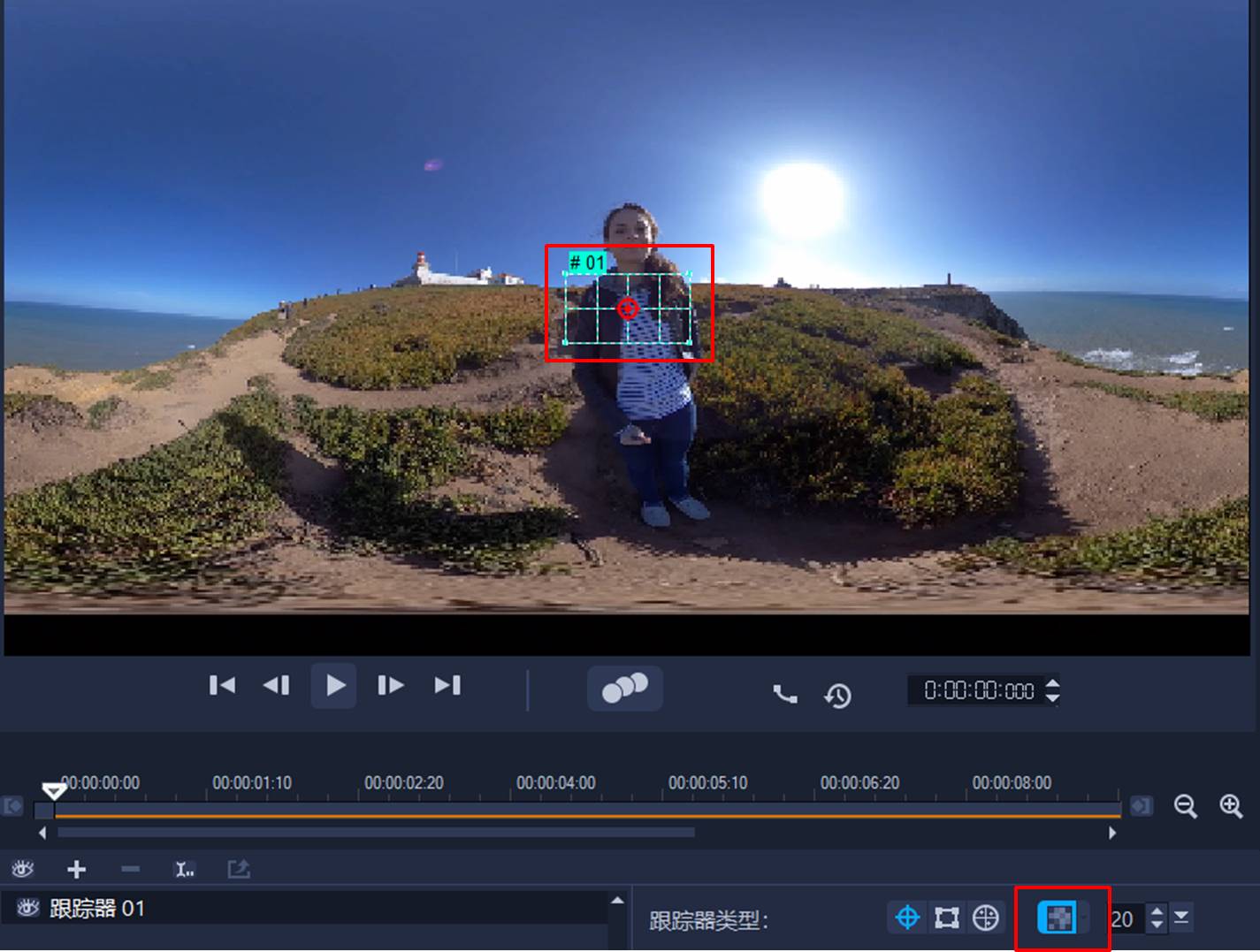
图4:马赛克工具
接着,调整马赛克的大小,这里的大小指的是马赛克格子的大小,数值越大,格子越密集。
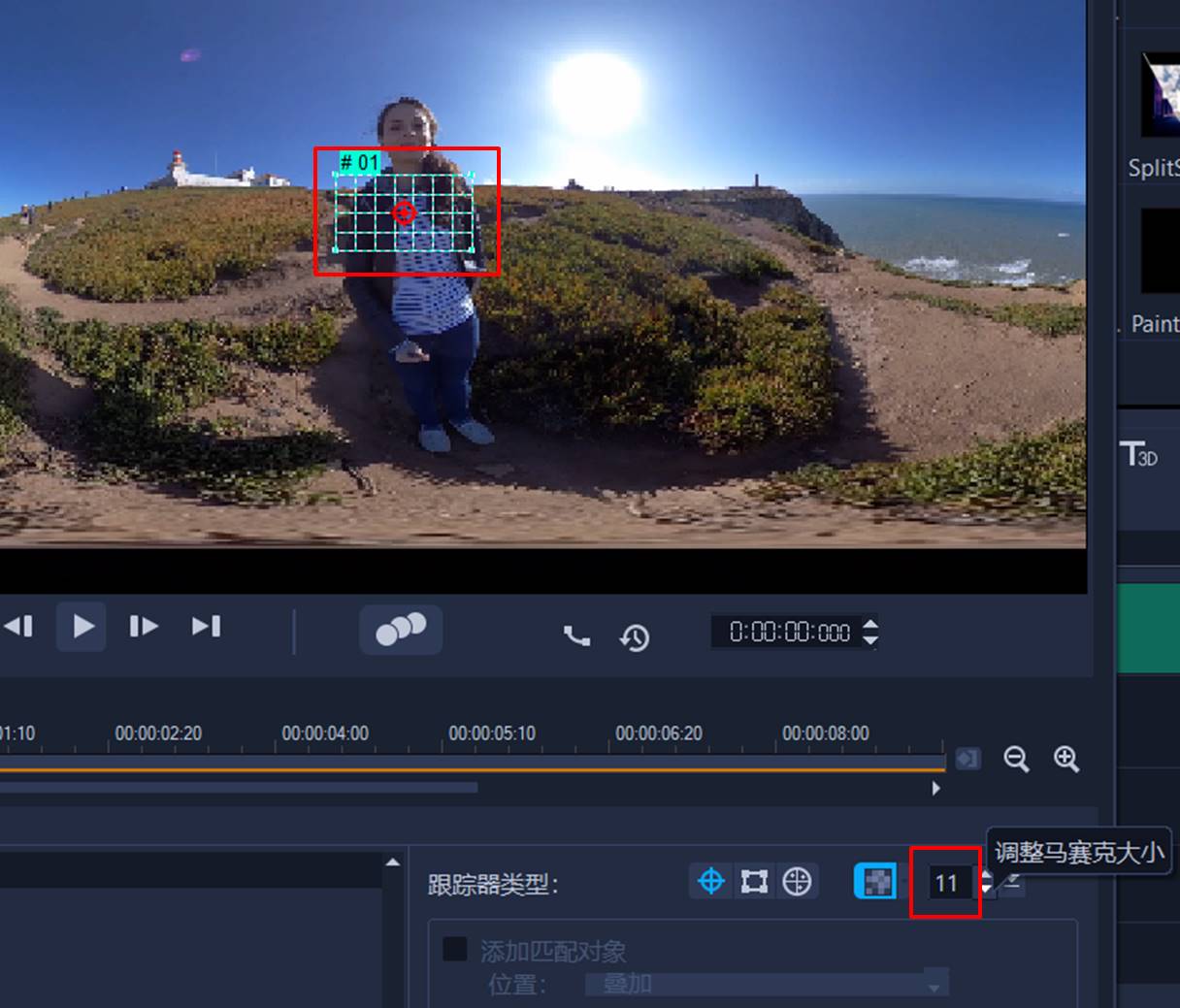
图5:调整马赛克大小
将鼠标放在格子中间,待指针变成十字标志,即可移动格子;拖动格子的四个角,可缩小放大马赛克的范围。
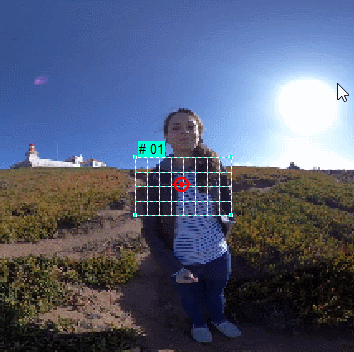
图6:调整马赛克范围
完成马赛克范围、大小的调整后,单击“运动追踪”按钮,让会声会影自动跟踪并制作跟踪路径。
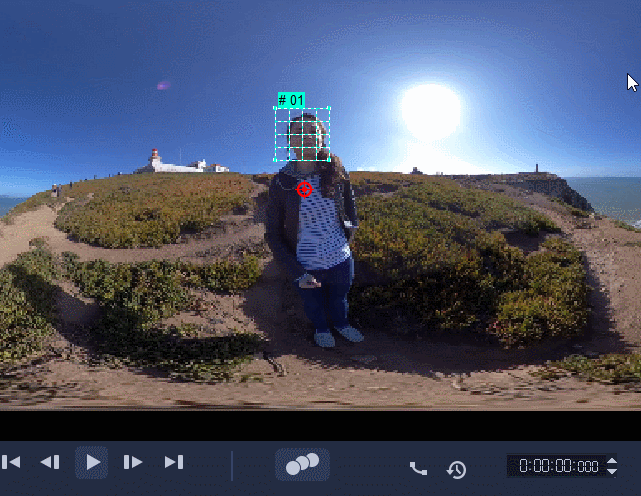
图7:应用运动跟踪
完成运动追踪后,如图8所示,时间线会显示蓝色的线条。
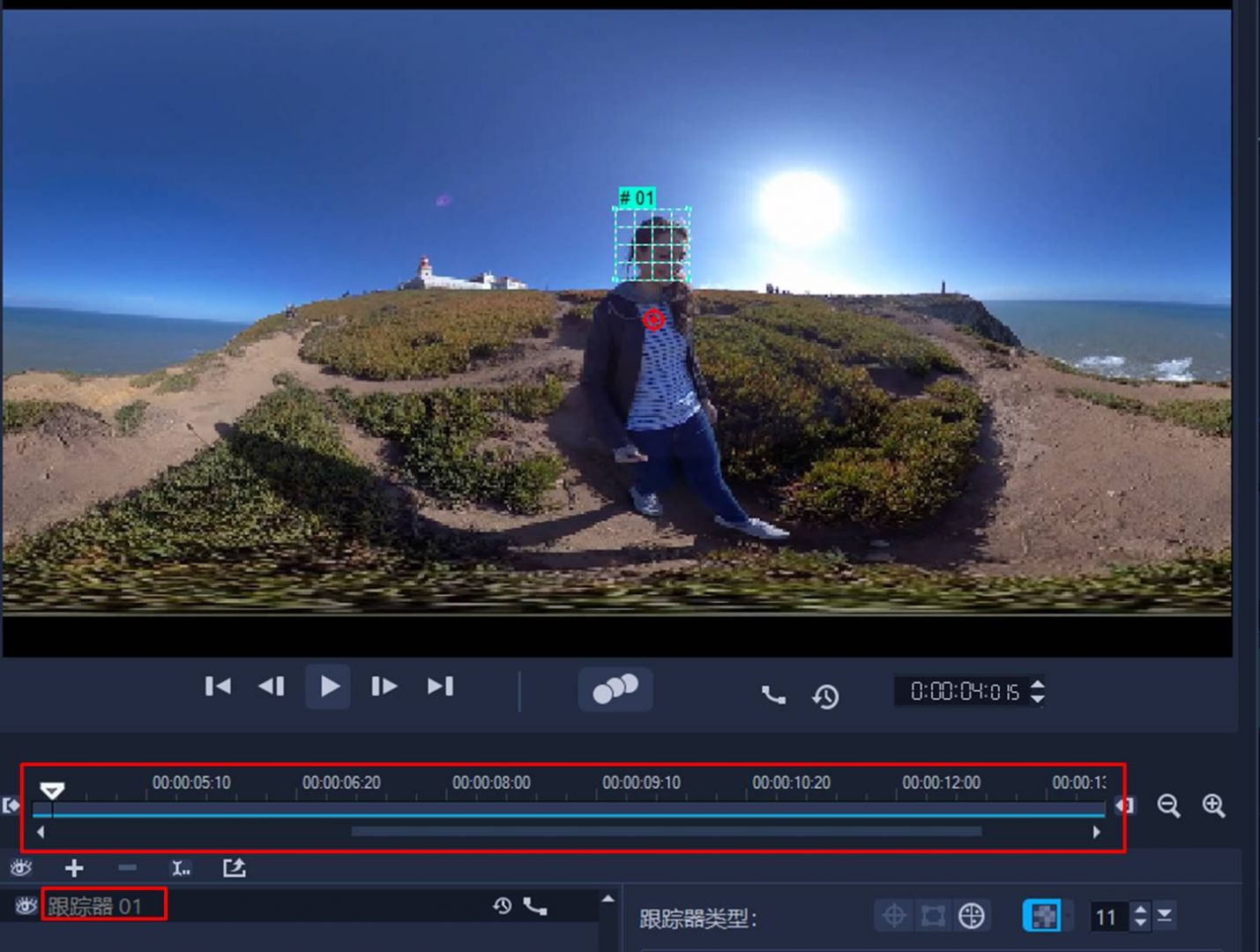
图8:完成运动跟踪
单击播放控制栏中的播放按钮,可预览跟踪效果(未渲染为马赛克,仍以绿色格子展示)。确认无误后,就可以单击“确认”,返回会声会影的主界面将结果应用到视频中。
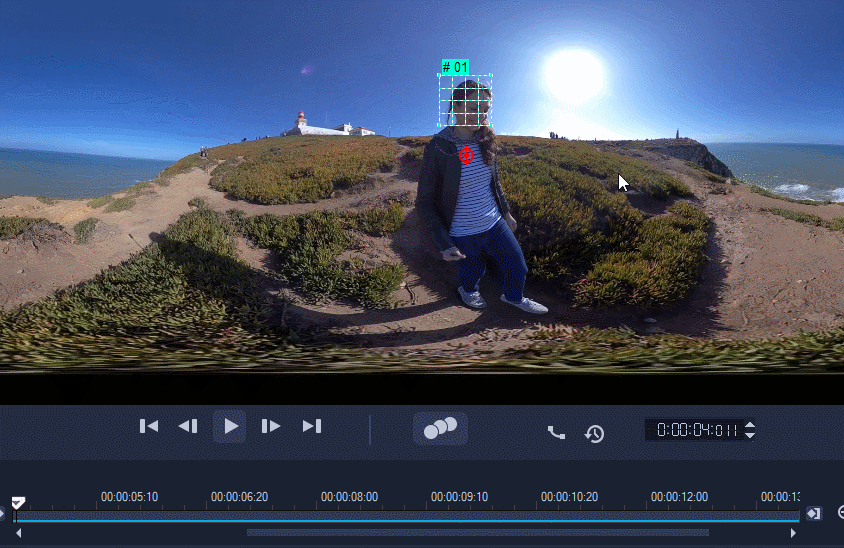
图9:查看跟踪效果
三、马赛克应用素材效果
如图10所示,可以看到,视频轨中的素材已添加动态马赛克效果。
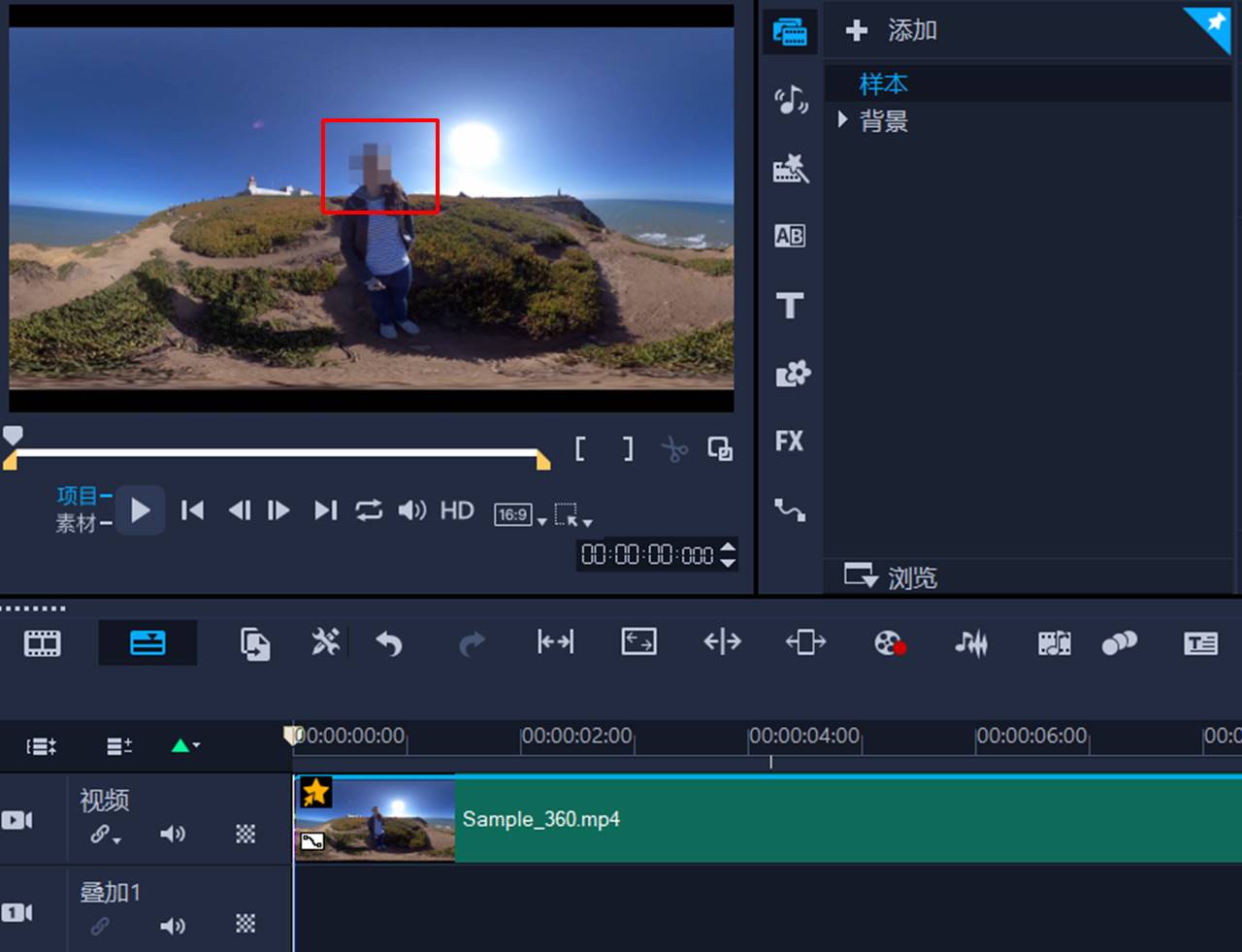
图10:素材应用效果
如图11所示,我们来看一下动态效果。
需要注意的是,添加后的马赛克不仅会添加到轨道的素材中,也会添加到素材库的素材中。
如需删除马赛克,需返回到运动追踪面板,将跟踪器删除后再返回会声会影的主界面;或者将素材重命名后重新导入,不可通过重新链接导入。
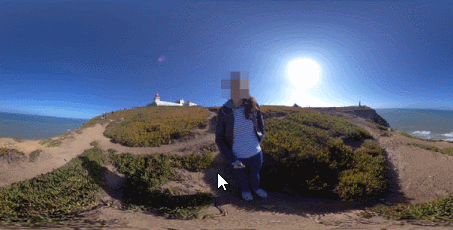
图11:动态效果
四、小结
综上所述,会声会影这款视频剪辑软件的运动追踪功能可动态跟踪目标点或区域,并为该跟踪区域添加马赛克效果,该功能适合用于视频画面中的元素遮盖,可大大减少手动跟踪目标区域耗费的工作量。
作者:泽洋
展开阅读全文
︾
不得不说,现在的片水准越来越低了,演员演技生硬,剧情老套毫无看点。和这些电视剧相比,经典的爱情电影实在是令人回味无穷。大家在看电影的时候会不会有将精彩片段剪辑下来的欲望呢?
查看详情我们在视频编辑过程中可能会有各种需求,剪辑视频是其中不可少的功能。视频剪辑时通常都需要将两段视频拼接在一起,相较于其他软件剪辑的复杂步骤,会声会影则是简单很多。
查看详情