

发布时间:2024-02-01 11: 53: 00
品牌型号:联想GeekPro 2020
系统:Windows 10 64位专业版
软件版本:会声会影2023旗舰版
在众多文字效果中,滚动字幕是极具代表性的一类文字特效。它的应用场景广泛且对新手十分友好,尤其在一些纪实性的剪辑作品中,滚动字幕可以很恰当地诠释画面、描述视频主旨。有关会声会影滚动字幕如何控制速度,会声会影滚动字幕怎么连起来的问题,本文将进行详细介绍。
诠释视频主题、打消观众疑惑,滚动字幕就像视频解说一样,是剪辑师与观众沟通的重要工具。下面以会声会影视频剪辑软件为例,讲解如何制作滚动字幕并控制字幕速度。

1.制作滚动字幕
如下图所示,画面底部一长串从右向左滚动的字幕就是“滚动字幕”,它的特点如下。
第一:滚动字幕对画面起到很好的注释作用;
第二:滚动字幕不受画面尺寸限制(滚动字幕可以做得很长,常见于新闻节目画面底部插播的滚动字幕新闻)。
第三:滚动字幕的样式比较多变,可以水平滚动,也可以垂直滚动。
下面以会声会影视频剪辑软件为例进行操作演示。

插入背景视频后,点击库面板左边的“T”形按钮,双击预览窗口输入字幕内容。

打开标题选项面板,设置文字字号55、颜色为黄色、字间距100等基本文字参数。

点击边框,勾选外侧笔画框线,设置边框宽度为、颜色为黑色(黑色边框可以使文字边界感清晰,白色边框会让文字看起来更亮一些)。

点击阴影,应用上方第二个阴影样式。设置阴影位置为X轴6、Y轴6,阴影颜色为红色,透明度5、柔化边缘10。

点击运动,打开自定义动作。
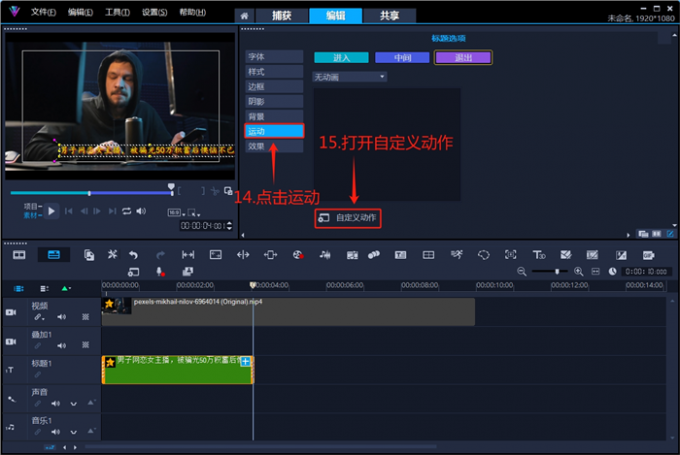
最大化窗口以后(如果不点击最大化,可能看不到三段式文字运动面板),点击青色“进入”。设置第5个飞行效果,让字幕以文本为单位从右侧进入画面。

在进入区间结束的位置(时间轴的中间),新增一个关键帧(点击“+”号新增关键帧)。选中“结束帧”,设置结束帧的位置参数为X轴-200、Y轴0。
注意:该案例素材长度为4秒,新增的这个关键帧位于2秒的位置
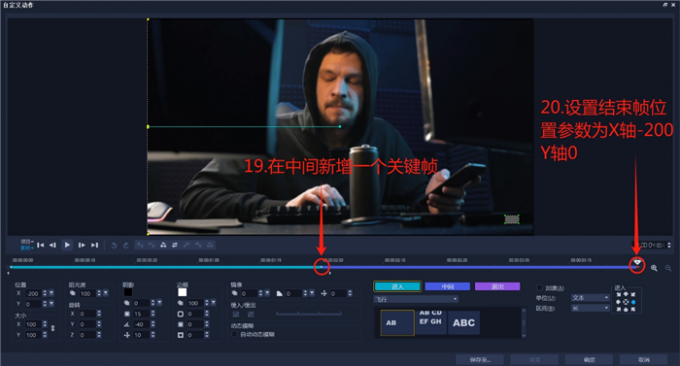
2.控制滚动字幕的速度
拖拽字幕素材的长度,即可改变字幕滚动的速度。如下图所示,拖拽字幕素材边缘向右移动,让字幕滚动速度整体变慢。
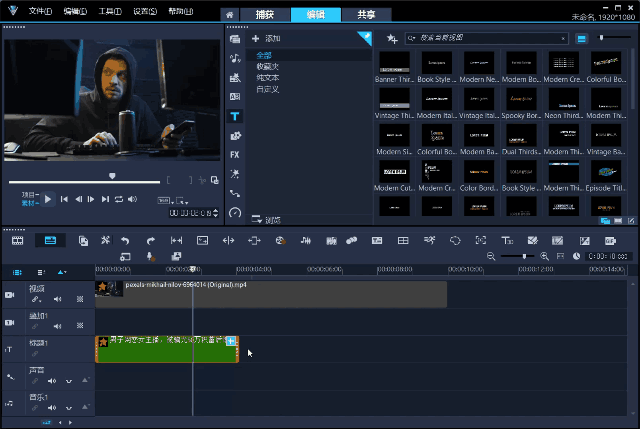
点击素材左上角的“☆”,打开自定义动作,验证滚动字幕是否整体变慢。
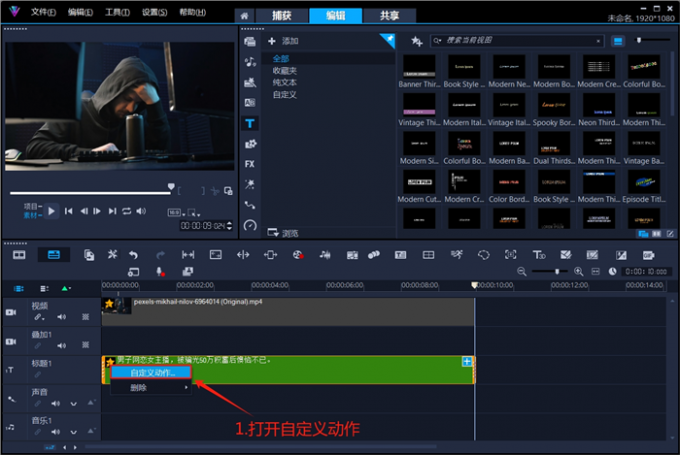
在自定义动作面板中不难看出,素材时长从原先的4秒变成了5秒,中间的关键帧从2秒处自动平移至2.5秒处。因此得出结论,拖拽滚动字幕的时长,字幕的“运动”和“特效”也会随之进行等比例改变(变快或变慢)。
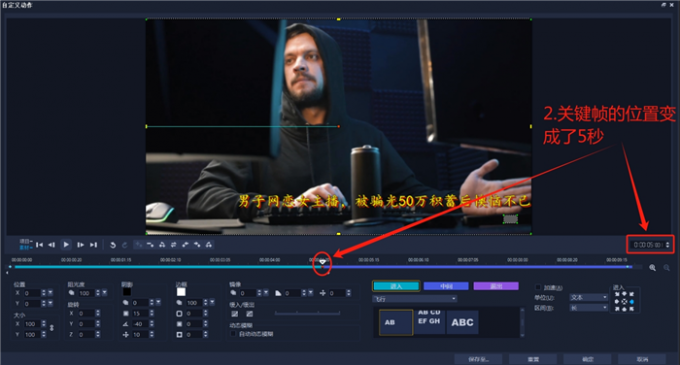
以下便是,用会声会影视频剪辑软件制作放慢滚动字幕的效果展示。

在不改变素材时长的前提下,会声会影一样可以控制字幕滚动的速度和方向。打开字幕素材的自定义动作界面,拖拽青色区间即可控制文字滚入画面的快慢。

在后半段新增一个关键帧(3秒左右的位置),设置该关键帧的位置参数为X轴-200、Y轴0(也就是说在3秒处,字幕就从左侧飞出画面),设置结束帧的位置参数为X轴200、Y轴0(字幕又从左侧飞了回来,并从右侧飞出)。

以下便是,用会声会影视频剪辑软件控制滚动字幕效果展示。

在画面中首尾相连、循环播放、不停滚动的字幕,让文字摆脱了屏幕大小的限制。剪辑师可以编辑几段滚动文字素材,并让它们首尾相连,组成一个完整的叙事结构,下面看详细操作。
选中之间做好的滚动字幕,将素材时长拖拽为3秒。

打开自定义动作界面,在1.5秒处添加关键帧。然后,设置结束帧的位置参数为X轴-200、Y轴0。点击确定按钮,滚动字幕便制作好了。
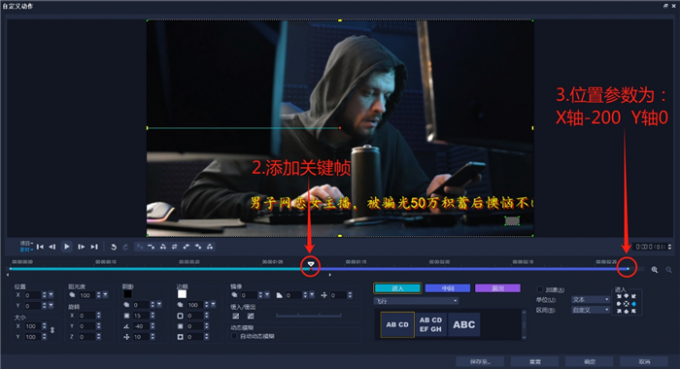
按Ctrl+C键复制做好的滚动字幕(标题轨不够用的话,可以将字幕素材移动至叠加轨)。
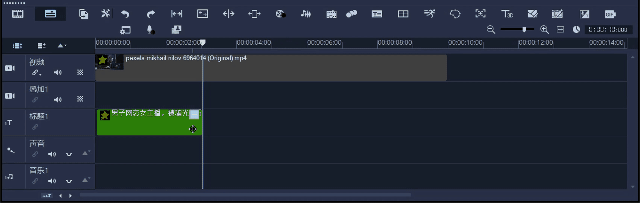
一边拖拽第二个字幕素材向前移动,一边观察预览窗口,直到第二段滚动字幕恰好与第一段滚动字幕“首尾相连”。然后,重复这个操作,让所有的滚动字幕都连起来。
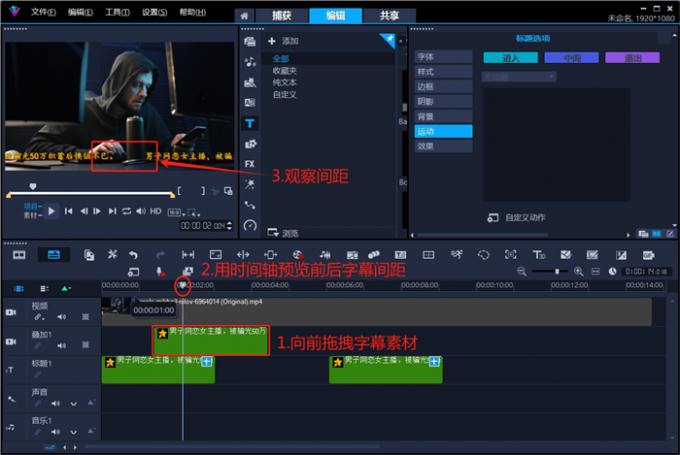
以下便是,用会声会影制作滚动字幕首尾相连的效果展示。

双击字幕素材,可以更改文字内容。由于更改的文字字数差异,可能要重新调整文字素材在叠加轨上的位置。轨道数量不够用的话,可以点击轨道管理器,增加覆叠轨的数量。

作为一款专业级的视频剪辑软件,会声会影被来自全球的用户所熟知。它那强大的文字编辑能力,更是在过去的20余年中圈粉无数。接下来,作者将详细介绍会声会影视频剪辑软件的文字动画设置。
首先,在预览窗口中输入一段文字,点击空白处生成字幕素材,拖拽字幕素材的时长为3秒整。在标题选项界面中,设置文字的颜色、字体、字号等基本参数。点击时间轴下方,在1秒、2秒处添加章节点。

点击运动,为“进入”区间设置第一个“淡化”效果(以文本为单位进行淡化)。
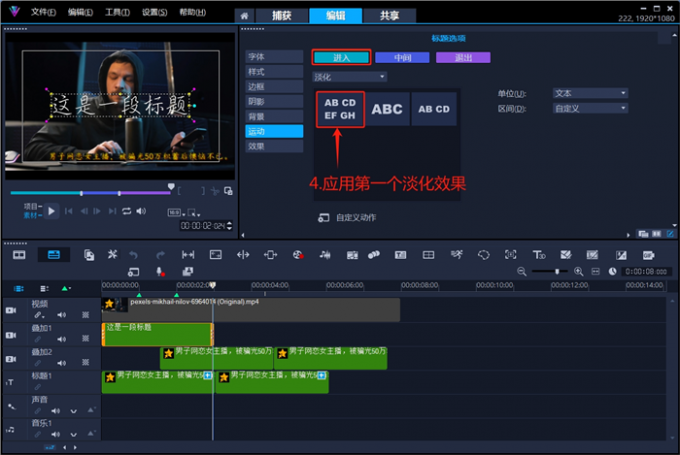
一边拖拽预览窗口下方的青色区域滑块,直至轨道编辑区的时间滑块与“1秒”处的章节点重合。
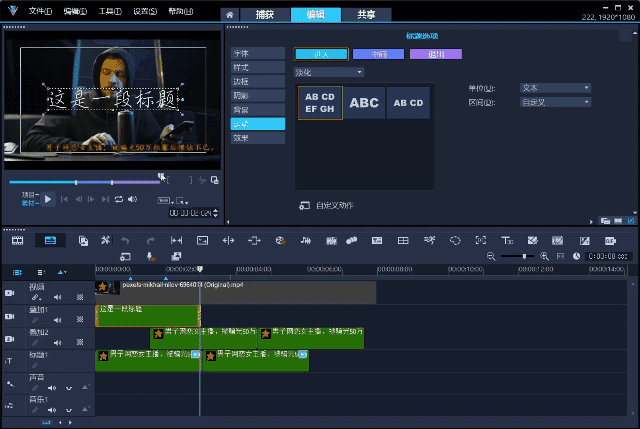
点击“中间”,应用第一个动感效果,设置在水平方向重复2次。
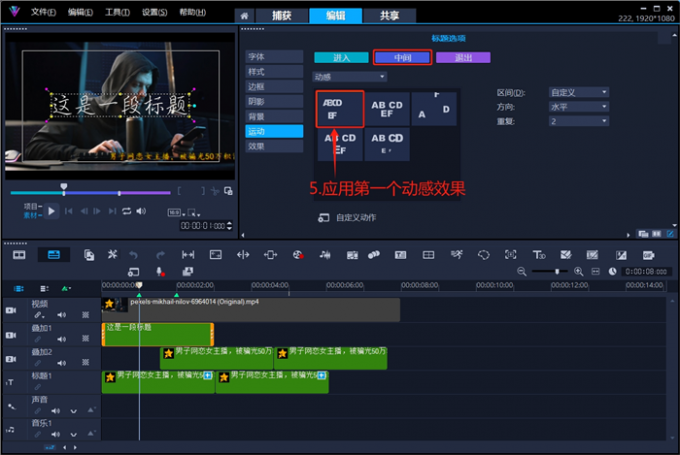
点击“退出”,应用第七个“弹出”效果。设置以“字符”为单位,从上方弹出画面。拖拽预览窗口下方的紫色区域滑块,直至轨道编辑区的时间滑块与“2秒”处的章节点重合。至此,三段式文字运动制作完成。
请注意,这时候字幕素材的时长为3秒,如果拖拽字幕素材的长度,三段式文字特效也会进行等比例改变。
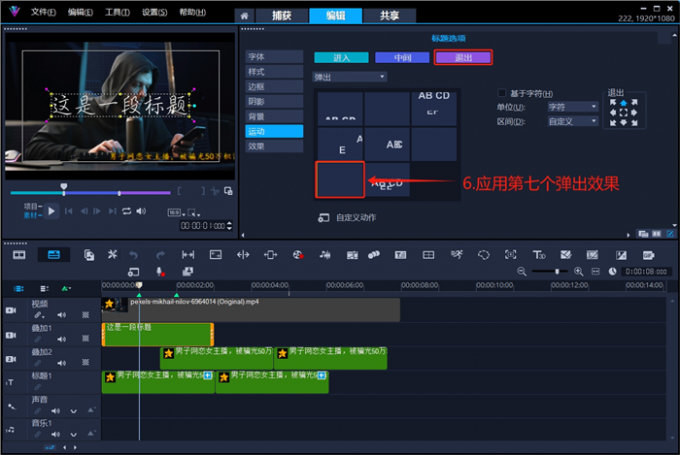
下图即为会声会影的三段式文字运动的效果展示。

以上便是会声会影滚动字幕如何控制速度,会声会影滚动字幕怎么连起来的全部内容。本文介绍了通过拖拽字幕素材的时长,来控制滚动字幕的速度。在文字自定义动作界面中,更改进入、中间、退出三区间的范围,也可以控制滚动字幕的速度。复制滚动字幕,并调整字幕在画面中的位置,可以让前后字幕连起来。更多有关剪辑视频的技巧,可以在安装会声会影视频剪辑软件后进行体验。
展开阅读全文
︾
对大多数视频剪辑软件而言,画中画仅仅是素材画面的叠加。而在会声会影视频剪辑软件中,画中画还可以拿来制作各种好看的视频特效。并且,会声会影制作的画中画效果,还能自定义各种细节参数。有关会声会影画中画是什么,会声会影画中画效果制作的问题,本文将进行详细介绍。
查看详情会声会影是一款功能强大、操作简便的视频剪辑软件,适合不同级别的用户使用,无论是初学者还是专业人员,都能够轻松地实现自己的创意和想法。这篇文章就一起来学习一下会声会影可以制作卡拉OK字幕吗,会声会影制作卡拉OK字幕教程。
查看详情短视频已经成为现代生活中不可或缺的一部分,人们可以通过它来表达自己、记录生活、分享创意,同时也可以用于商业推广等各种场景。这篇文章就一起来了解一下短视频剪辑配音软件有哪些,短视频剪辑配音什么软件好用。
查看详情会声会影拥有全球顶尖的字幕编辑系统,可以在五十多个轨道上制作滚动字幕。通过专属的标题选项面板,软件可以调整字幕特效的所有细节。无论是滚动字幕的样式、速度,还是内容衔接,会声会影都可以精准掌控。有关会声会影滚动字幕怎么制作,会声会影滚动字幕怎么控制速度的问题,本文将进行详细介绍。
查看详情