

发布时间:2024-02-23 15: 28: 00
品牌型号:联想GeekPro 2020
系统:Windows 10 64位专业版
软件版本:会声会影2023旗舰版
视频调色的作用有很多,除了进行风格化剪辑以外,还可以让作品的画质变得清晰。通过调色来增强画面的清晰度,在观感上也会显得十分自然。视频调色的技巧有很多,并且原理大都十分简单。有关剪辑视频调色怎么让画质变得清晰,视频剪辑调色技巧有哪些方面的问题,本文将进行详细介绍。
除了锐化滤镜、降噪滤镜、去除模糊、清晰度增强等功能以外,视频调色也可以让画质变得清晰。这主要是通过增强细节纹理,消除色块渐变带,增加画面对比度等方式来实现的。接下来,用会声会影视频剪辑软件进行操作演示。

1.基本调色参数
右击会声会影的轨道编辑区,插入素材后放大预览窗口,分析一下素材画面。
这是一份亮度很高的素材,拍摄时的进光量已经接近“致死量”(死白,丧失纹理的白色)。除了正在化妆的女士以外,其他区域一片白色,几乎分不清物品轮廓。接下来,用会声会影的基本色彩参数进行调整。
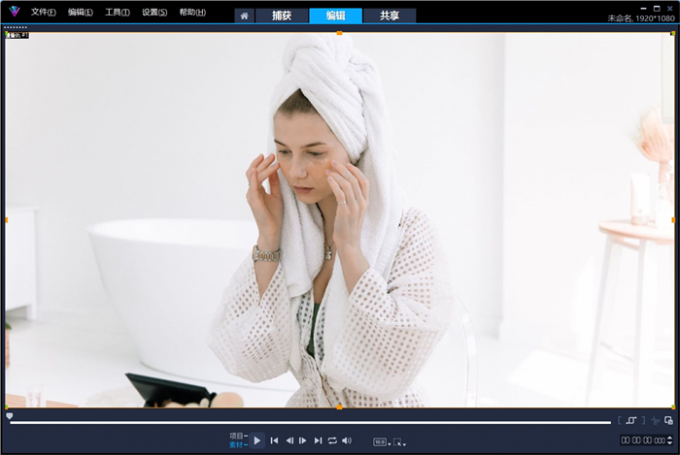
在选项面板中找到“色彩”页面,勾选“显示视频范围”后,在下拉框中选择“波形图”。
波形图:横坐标对应着画面的从左到右,纵坐标代表在横向位置上的颜色信息亮度。
例如在这份素材中,画面很亮、主色调是白色,于是大部分的颜色信息都集中在了波形图的上方。对比白色背景,画面中间的人物肤色颜色较深,人物的头发颜色也是深色。于是在波形图的中间位置,就有一部分的中间调色彩。注意画面下方靠左一点,有个黑色的小镜子。黑色的颜色最暗,于是在波形图的下方靠左一点,也有一小段的深色信息。
而会声会影示波器下拉列表中的“RGB Parade 分量图”,就是将波形图分拆为红、绿、蓝三个图,分别进行展示。
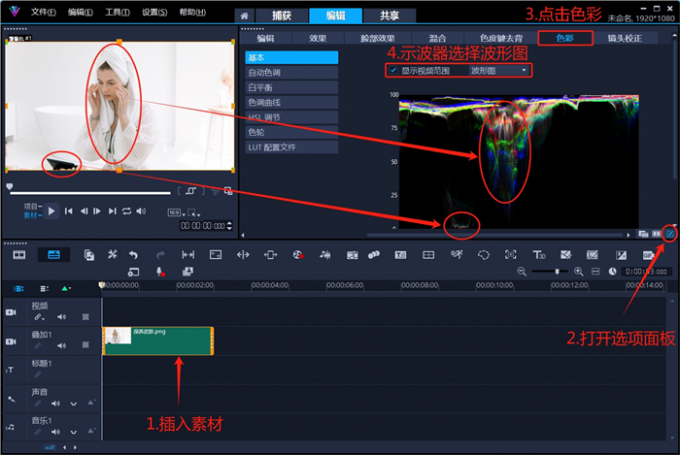
在基本颜色参数中,将阴影和中间调向左拖拽一点,增加颜色信息的明暗跨度(让明暗界线更加分明)。
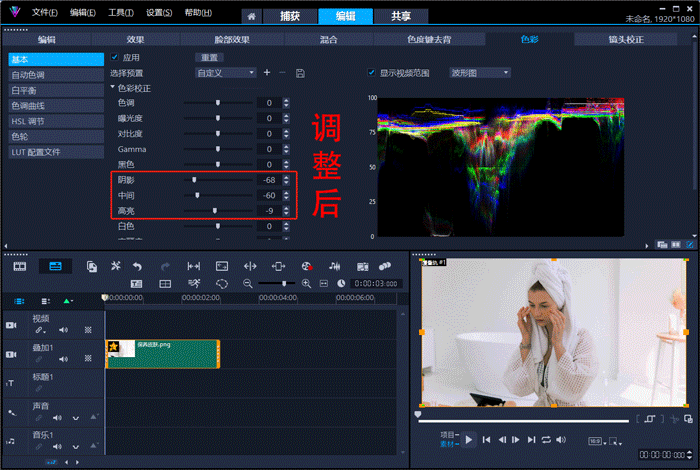
增加一点对比度,让明暗反差更强烈。增加一点亮丽度,增加浅色像素的饱和度。增加一点清晰度,让物体轮廓线条变得更明显。
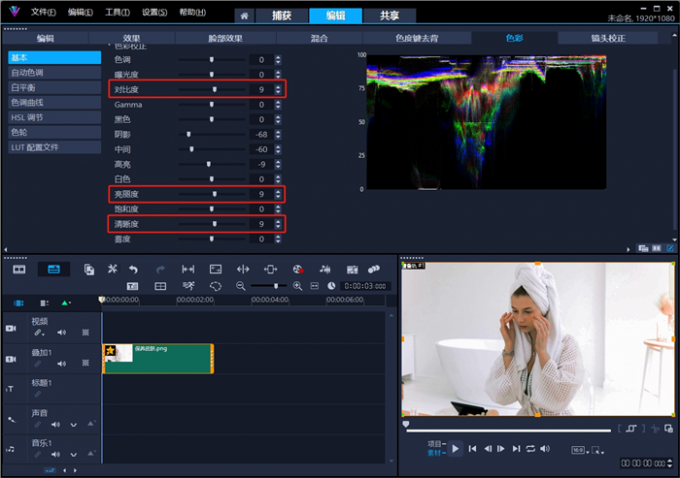
以下便是,用会声会影视频剪辑软件的基本调色参数,让素材画质变清晰的前后效果对比。调整后的肤色有点加深,可以给素材添加一个会声会影的肤色滤镜,让画面中女士的脸变白。
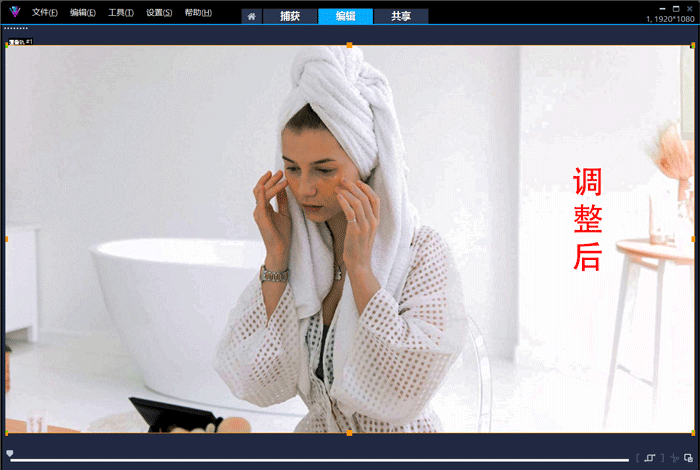
2.曲线色调增强画质
会声会影的色调曲线工具,一样可以增强画质,让画面看起来更清晰。
将“海边的女士”素材插入会声会影,扩大预览窗口观察画面。第一观感,整个画面灰蒙蒙的,黑色不够黑,白色不够白(几乎没看到什么纯黑和纯白色的区域)。下面打开示波器,验证一下自己的猜想。
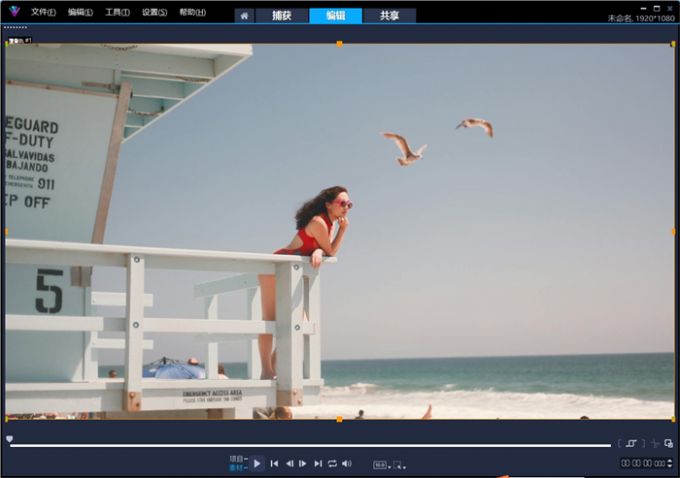
在选项面板中找到“色彩”,打开色调曲线后勾选“显示视频范围”,在下拉列表中选择“波形图”。
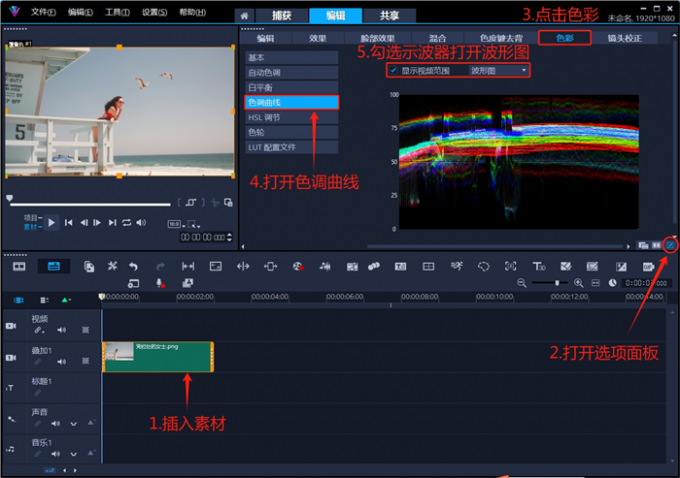
对照画面分析波形图发现,画面中最黑的两点就是左下角的数字“5”和女士的头“发”。波形图的对应位置上,也出现了两处暗部色块,但颜色信息都没有触底。同样的,波形图上其他颜色信息,也没有到达纵坐标的顶部。所以,画面才会显得灰蒙蒙的不清晰。
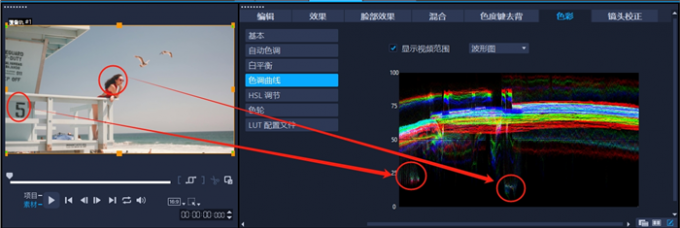
接下来用曲线色调,增加画面质感、提升对比度,让视频看起来更清晰。
在曲线色调图中,左下角代表黑色(最暗的地方),右上角代表白色(最亮的地方)。向右下方拖拽控制点,意为变暗。向左上方拖拽控制点,意为变亮。
首先,在曲线的中间位置点一下,增加一个控制点(先稳住中间调的颜色信息)。

向左拖拽右上角的控制点,让亮部更亮。向右拖拽左下角的控制点,让暗部更暗。

在曲线上半段的中间再增加一个控制点,稳住较亮的颜色信息。在曲线下半段的中间也增加一个控制点,并向右下方拖拽一些,压低较暗的颜色信息。
最后,将中间调的控制点,也向右下方拖拽一些。至此,整个画面色彩的亮度区间分布就增大了。与此同时,画面的光影对比、饱和度反差也调出来了,视频看起来就会显得更清晰。

下图便是,用会声会影的色调曲线功能,增强画面清晰度的前后效果对比。
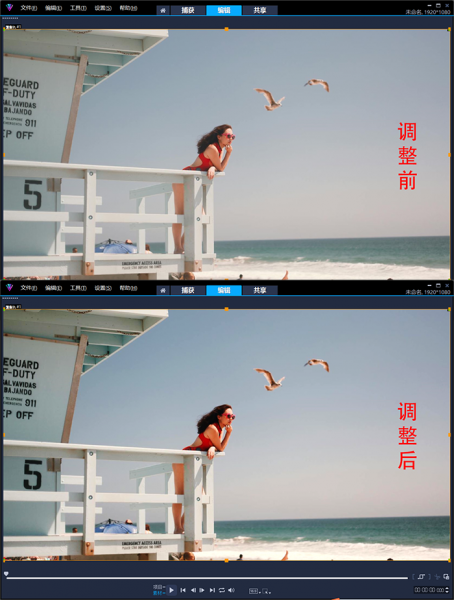
为了方便大家观察,下图是调整色调曲线前后的动态对比(画面确实清晰了很多)。

除了使用会声会影的专业级调色面板以外,“混合模式”和“调色滤镜”一样能制作出令人满意的视频效果。
1.混合模式色调
想要给画面上色,又不影响素材本身的问题。会声会影的混合模式功能,可以做到上色自然,不影响原画中的细节和纹理。
首先,将“一大片白色雏菊”素材插入会声会影视频剪辑软件。
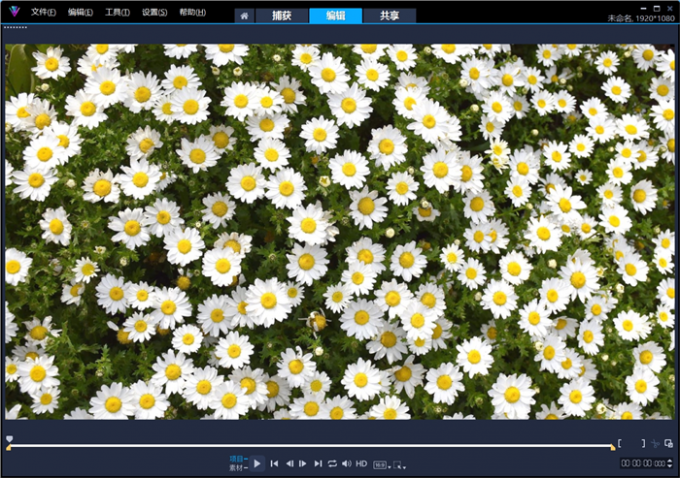
将“彩色画布”素材插入叠加轨,下面就用“彩色画布”的颜色给鲜花上色。选中“彩色画布”素材,在“选项面板”中打开“混合”。

将混合模式更改为色调,并调整阻光度的数值。至此,画面上色就完成了,白色雏菊花就变成了彩色。
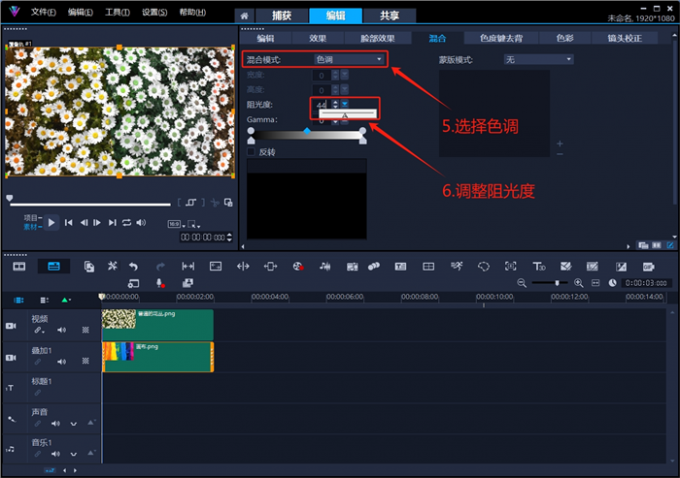
下图便是,用会声会影视频剪辑软件的混合模式,给视频上色的前后效果对比。观察画面不难发现,在“色调”混合模式下,素材不会影响画面中的白色,也不会影响画面中的黑色,但中间调部分的颜色会被更改。
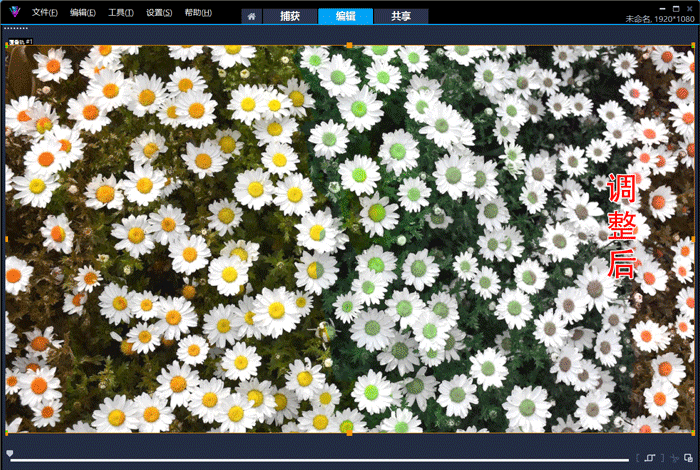
2.滤镜快速风格化
会声会影视频剪辑软件的滤镜,也可以进行调色(会声会影有18个分类133个预置滤镜效果,其中有很多调色滤镜,并且都配备了专属的滤镜参数调整面板)。
用滤镜调色,给人物增加“气场”,让人看起来更有威严。接下来,用“可爱的小孩”素材进行操作演示,尽量调出一种“小孩哥”的感觉来(来自幼年大佬的凝视)。
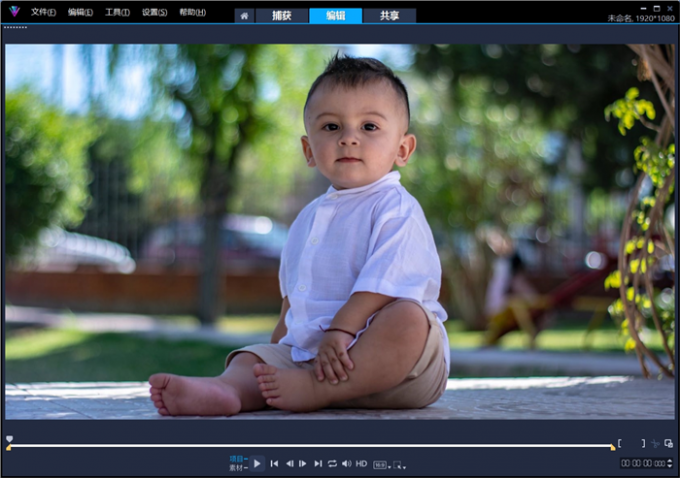
将素材插入会声会影以后,打开滤镜库,选择“相机镜头”分类。把“双色调”滤镜拖拽到素材上。
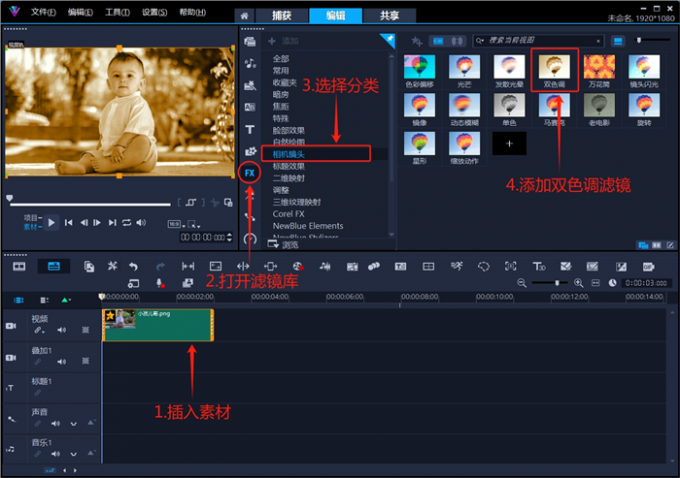
点击素材上的黄色五角星,在滤镜分类中打开“双色调”滤镜的自定义界面。
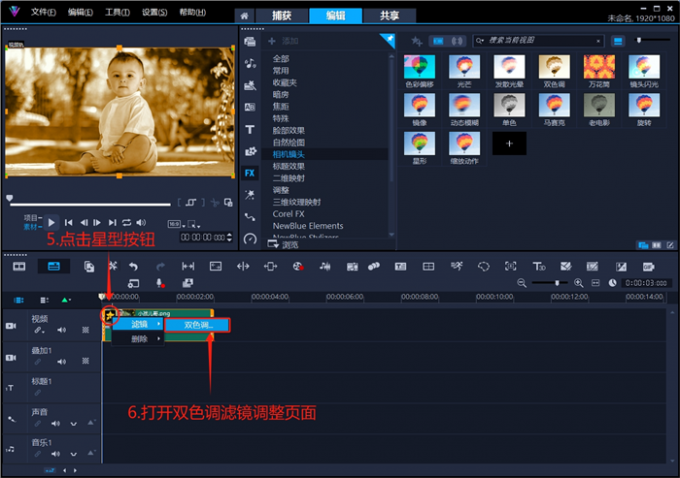
在双色调滤镜的自定义界面中,先勾选“启用双色调色彩范围”。点击左侧的色块,将色块颜色更改为“深蓝色”(定义暗部色调为深蓝)。右侧色块维持白色不变(定义高光区域为白色)。
调整右侧参数,保留原始色彩73%、红色橙色滤镜0%(大佬要冷峻的氛围,不要暖色调的温馨感)。
拖拽亮度区间,将暗部和亮部的滑块向中间移动,在小朋友的脸部制造强烈的光影对比(一半是阴影,一半是光明。一半是慈悲,一半是杀伐)。现在,“小孩哥”的气场就逐渐显现了。
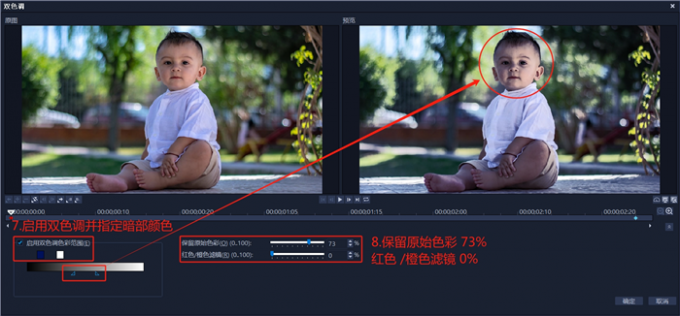
下一步,用“选择性色调”滤镜,统一背景色调。不要让背景扰乱观众视觉的焦点,让观众注意力始终集中在人物主体上,打造那种被凝视的感觉(凝视相对论:当你凝视深渊的时候,深渊也在凝视着你)。
打开NewBlue Filters滤镜分类,将“选择性色调”滤镜拖拽到素材上。
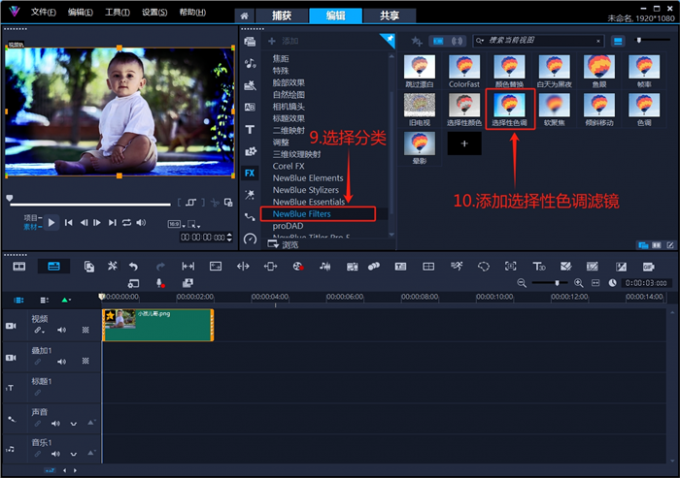
在“选择性色调”的自定义面板中,拖拽四个形状端点,设置滤镜遮罩的区域。选择滤镜颜色为蓝色,曲线80左右,颜色渐变80左右。
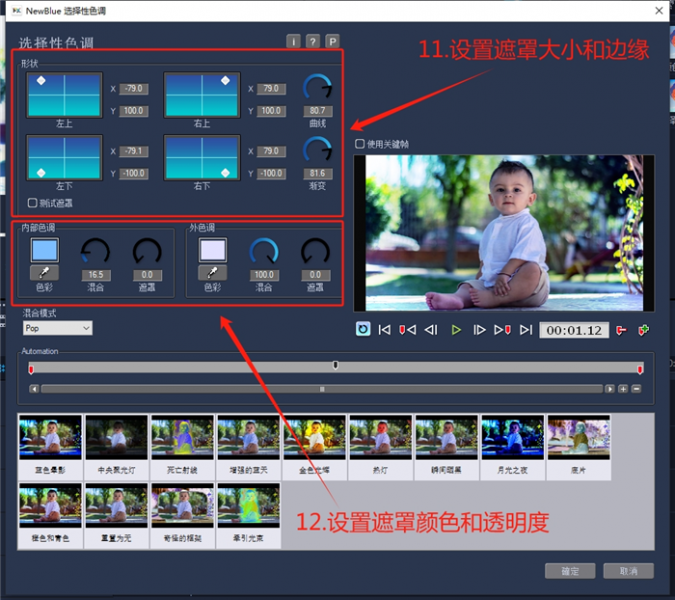
以下便是,用会声会影视频剪辑软件的调色滤镜,提升人物气场的效果展示。
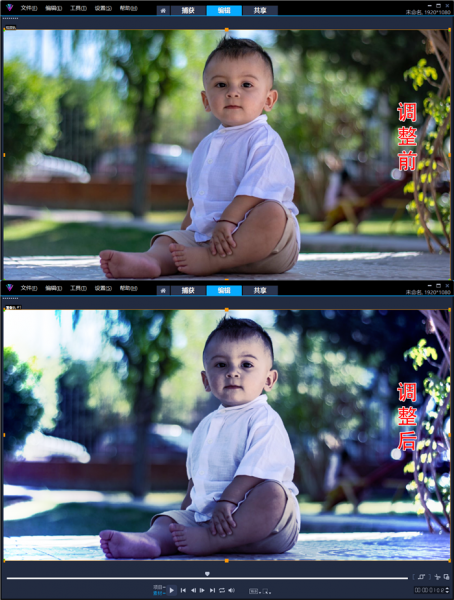
在剪辑创作过程中,我一般会用两种方法让画面显得更有质感,“混合模式”和“色调曲线”。用混合模式来提升画面质感,主打一个“省时省力效果好”(效果不错,但样式比较固定)。而色调曲线虽然会多花一些时间,但在成片效果上会更可控、更精准。接下来,看两种方法的操作演示。
1.混合模式打造质感
将婚纱照素材插入会声会影视频剪辑软件后,扩大预览窗口观察画面。
巴黎将那明媚的晨光洒在“老约翰煎饼果子店”的天台上,一对小情侣背对着埃菲尔铁塔,坐在那危险的墙头上。摄影师端起相机,记录下这段“耀眼”爱情故事。哦!这糟糕的进光量。画面过曝了,我亲爱的摄影师先生。
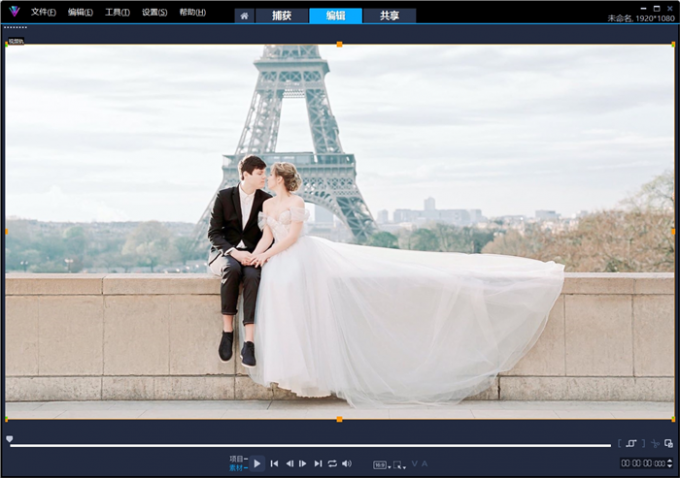
接下来,我将用会声会影的混合模式功能,对婚纱照进行后期补救。
将素材插入视频轨后,按“Ctrl+C”键在叠加轨上复制一份相同的素材。选中叠加轨上的素材后,在选项面板中打开“混合”界面。
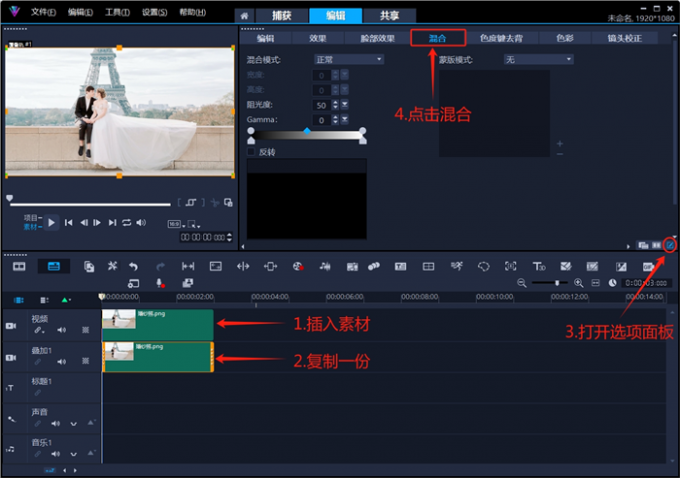
把混合模式更改为“相乘”(在一些平面设计软件中,也叫“正片叠底”),调整阻光度数值。
相乘(正片叠底):过滤掉画面中的白色,保留黑色,画面整体变暗(如果太暗了,就调整阻光度数值)。
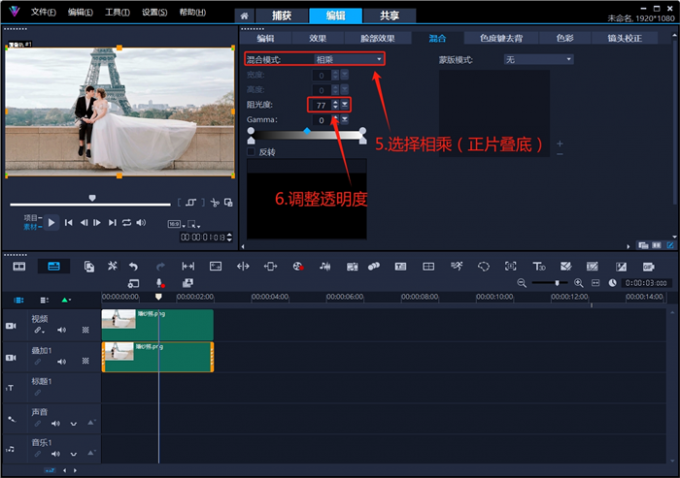
以下便是,用会声会影视频剪辑软件的混合模式,调整画面曝光度、增强画面质感的效果展示。
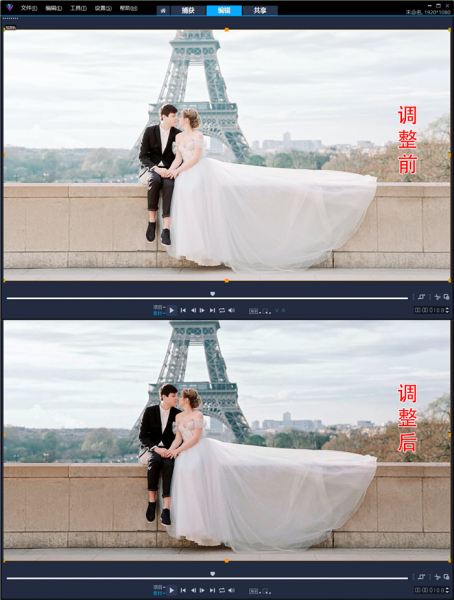
为了方便大家观察,下图是调整混合模式前后的动态对比图。
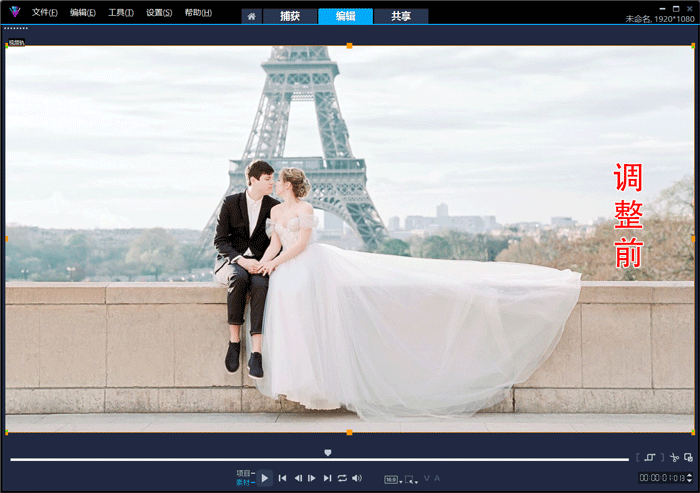
2.色调曲线打造质感
同样的,色调曲线也可以增强画面质感,修正前期过曝的情况。
插入素材后,打开色调曲线界面,勾选“显示视频范围”。在下拉列表中,打开“波形图”。
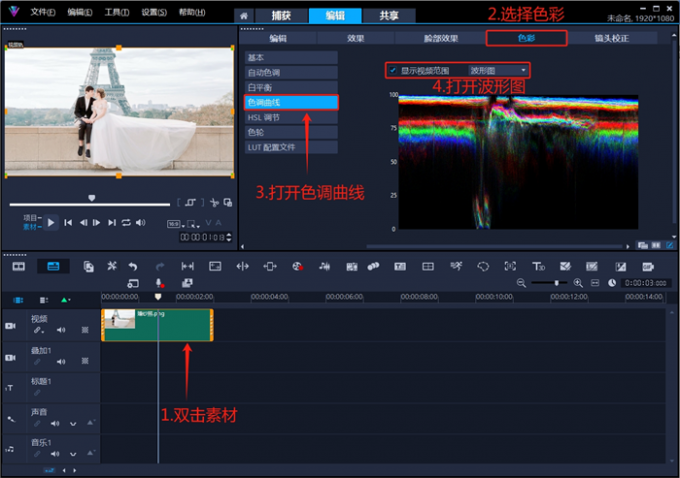
如下图所示,先用左下一点和右上三点,维持黑色(最暗)、白色(最亮)、较亮区域的颜色信息不变。
然后,把中间调和较暗部分的控制点,向右下拖拽,压低这些区域的颜色亮度。对照波形图看一下,调整前后的亮度区间范围就增大了很多,但最亮和最暗区域并没有太大变化(没有死黑和死白出现,因为提前固定了曲线的两端)。

下图即为,用会声会影视频剪辑软件的色调曲线功能,增加画面质感、提高视频清晰度的效果展示。

以上便是剪辑视频调色怎么让画质变得清晰,视频剪辑调色技巧有哪些方面的全部内容。本文介绍了用会声会影的基本调色参数和色调曲线功能,把画面调清晰的具体操作步骤。在剪辑创作过程中,用好混合模式可以为画面快速上色。会声会影的调色滤镜,也能够制造光影冲突,提升人物气场。更多有关视频剪辑调色的技巧,可以在安装会声会影视频剪辑软件后进行体验。
展开阅读全文
︾
会声会影是一款功能强大、操作简便的视频剪辑软件,适合不同级别的用户使用,无论是初学者还是专业人员,都能够轻松地实现自己的创意和想法。这篇文章就一起来学习一下会声会影可以制作卡拉OK字幕吗,会声会影制作卡拉OK字幕教程。
查看详情剪辑出来的短视频有时候会出现画面模糊的情况,出现这种情况的原因有很多种,接下来我们以会声会影软件为例,找到短视频剪辑模糊的原因,短视频剪辑模糊怎么办的解决方法。
查看详情不要再背诵调色参数了,这是在浪费你的时间!只要掌握几种简单的调色原理,并找到一款像会声会影这样的视频调色软件,你也可以轻松调出大师级的作品。无须很高的电脑配置,会声会影在大多数的家用机上都可以流畅运行。有关会声会影调色效果怎么样,会声会影调色在哪里的问题,本文将进行详细介绍。
查看详情会声会影做为一款经典且流行的剪辑软件,凭借其较低的入门门槛,直观的操作和丰富的功能,一直以来被很多用户所喜爱,这其中有部分是老年用户,他们可能存在视力较差,无法看清会声会影软件界面的文字的难题。今天就让我们来讲一讲,如何通过设置,把会声会影的字体放大,让老年人也可以看清楚软件的各种菜单,方便操作。
查看详情