

发布时间:2021-10-13 10: 48: 53
视频效果看起来不够动态,略显单调?实际上,我们可以借助会声会影这款视频剪辑软件的自定义动作功能,为视频制作更具动态性的效果。比如,如图1所示的动态开场幕布效果,可以让一个简单的场景摇身一变为缓缓开启的电影画面。
接下来,让我们一起来看看怎么利用会声会影制作这种电影开场幕布效果吧。

图1:电影开场幕布效果
一、插入图片素材
我们如果没有动态视频素材的话,通过为图片添加摇动与缩放效果,也可以将静态的图片制作为带有动态性的视频效果。
具体操作如下,如图2所示,将图片素材拖放到视频轨道中。
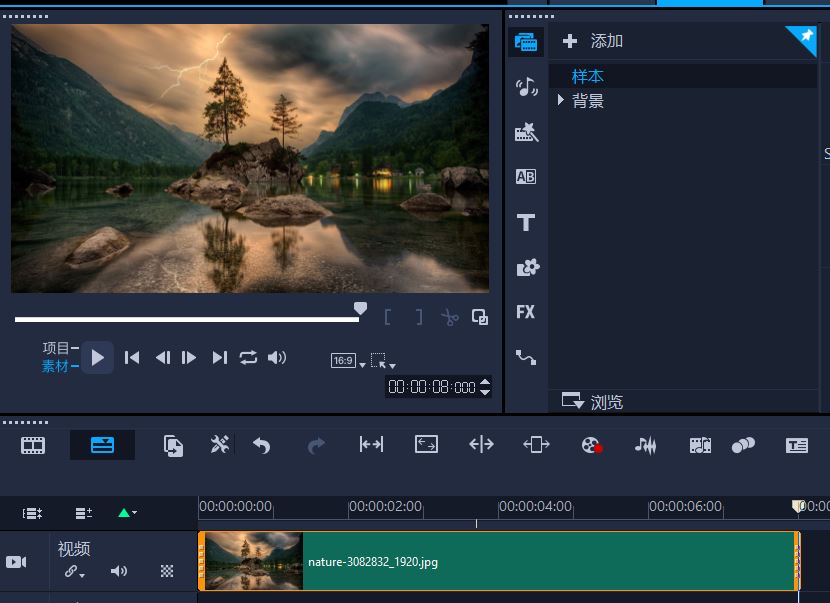
图2:插入图片素材
接着,如图3所示,右击素材所在的视频轨道,在其右键快捷菜单中选择“打开选项面板”功能。
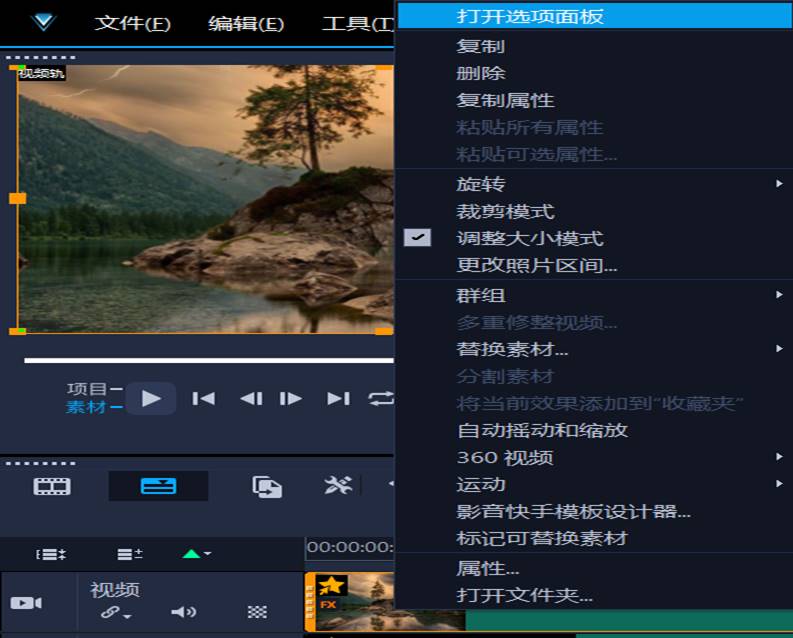
图3:打开选项面板
然后,如图4所示,在会声会影右侧选项面板的编辑选项卡中,选择“摇动和缩放”功能,并在其下方选择合适的动作模板,即可为静态图片添加动态效果。
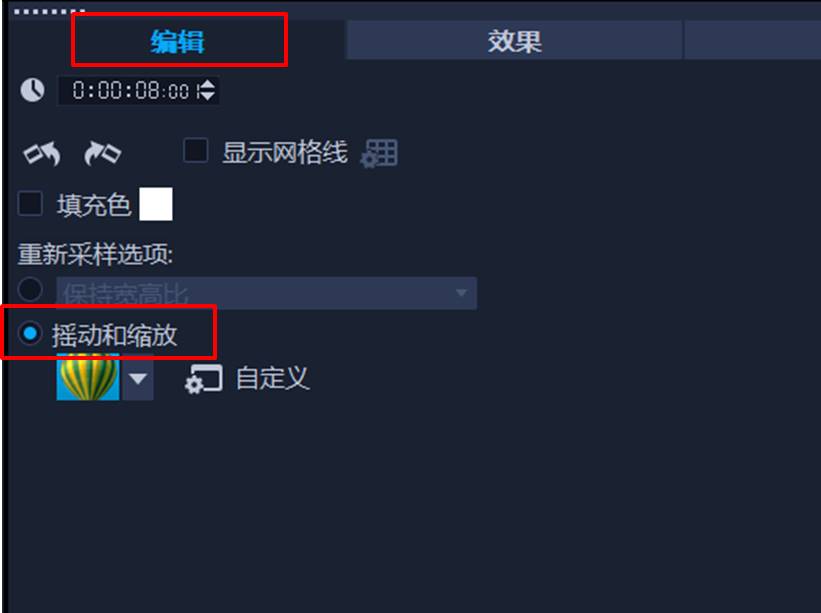
图4:设置摇动与缩放效果
二、添加幕布素材
完成图片的动态效果添加后,接下来,进行电影幕布的制作。
如图5所示,我们使用一张黑色图片作为电影幕布,将其添加到叠加轨道1中,使得图片与幕布能同时出现。
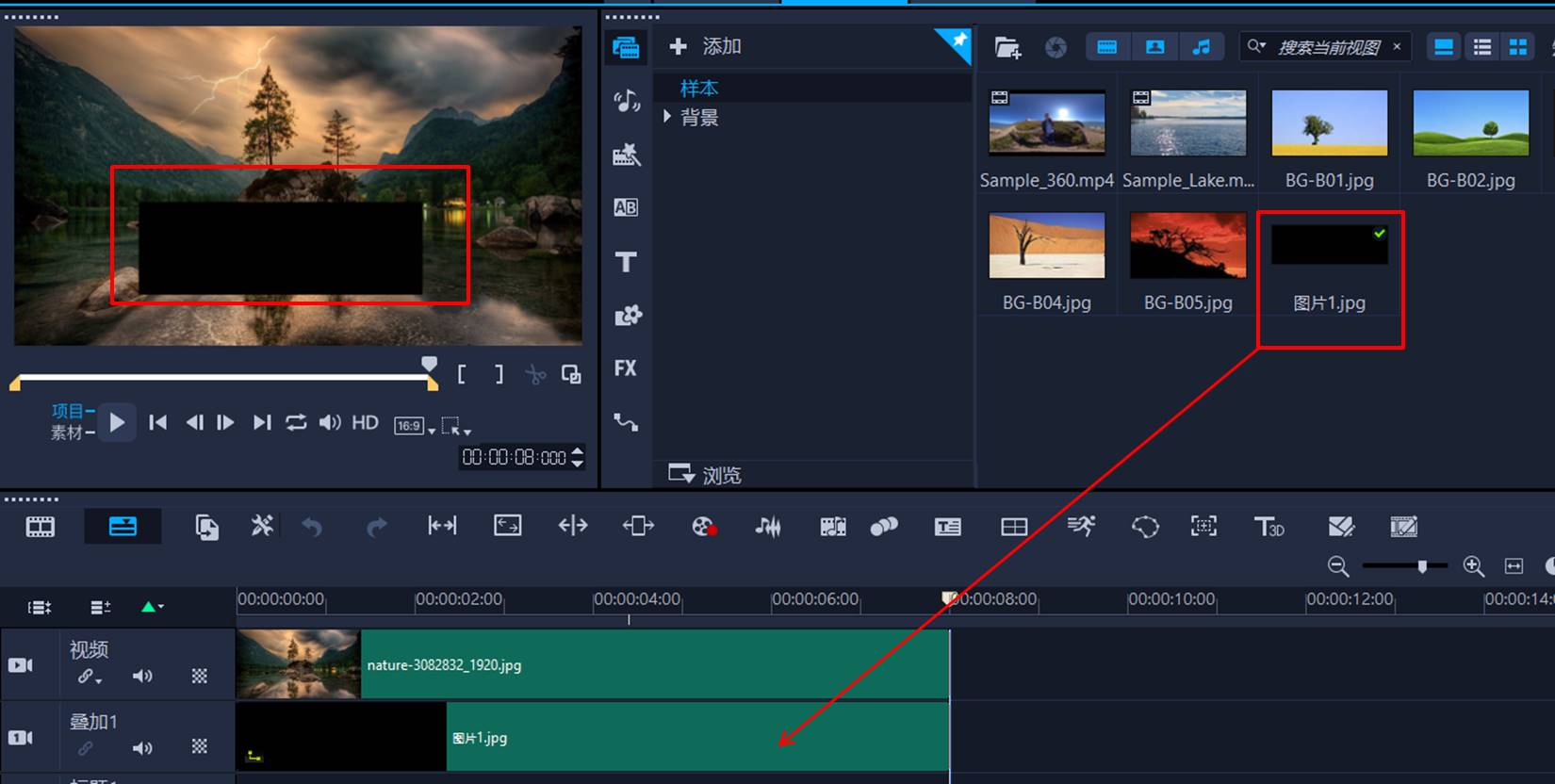
图5:插入黑色图片
接着,如图6所示,将幕布移动到图片上方,并调整幕布的大小,使其可完全遮盖图片的顶部部分。
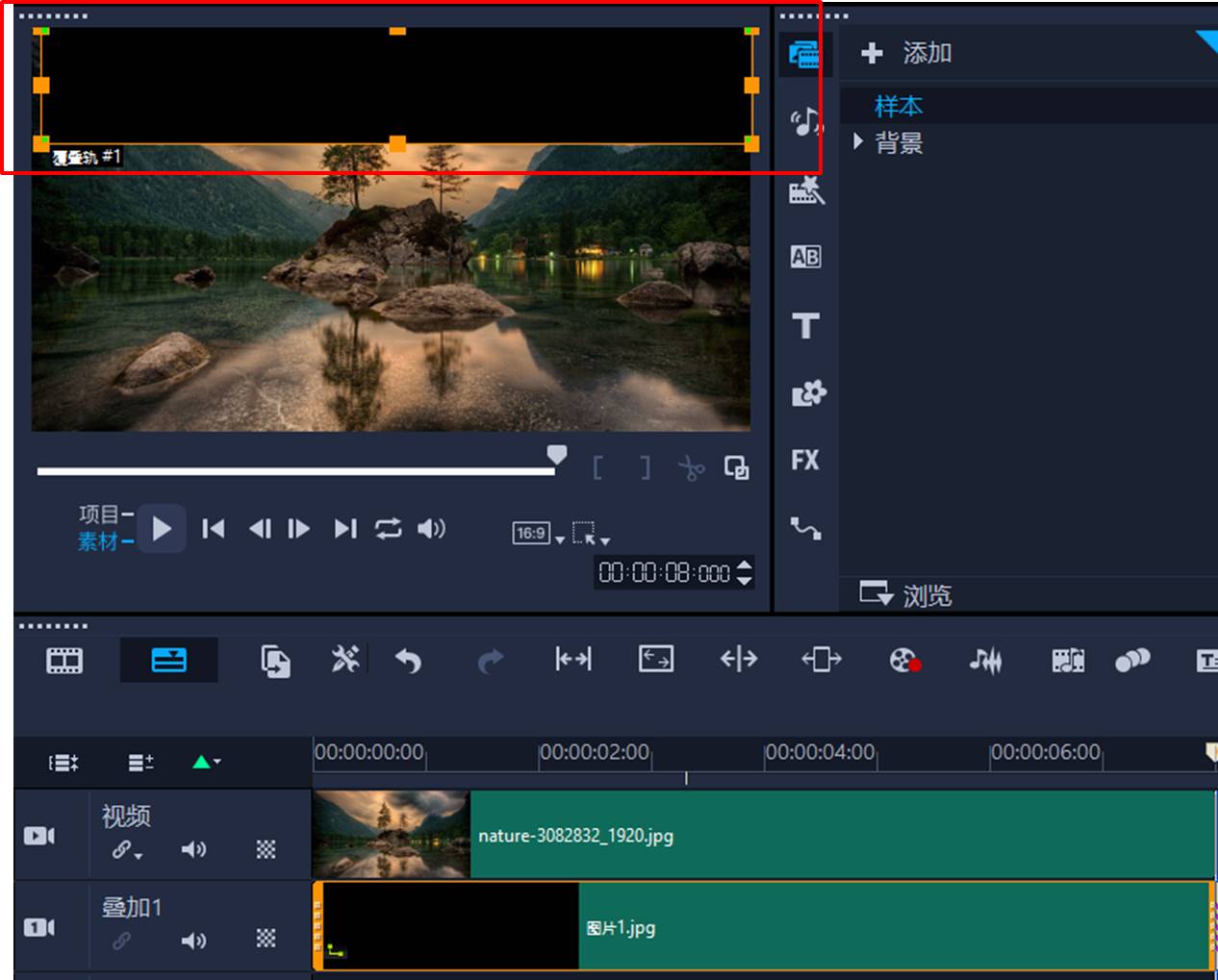
图6:调整上幕布位置
然后,再进行下幕布的制作。由于上幕布、图片素材、下幕布需要同时出现在场景中,所以,需插入一个新的叠加轨,用于放置下幕布。
具体的操作是,如图7所示,右击叠加轨道,在其右键快捷菜单中选择“插入轨下方”,即可添加叠加轨道2。
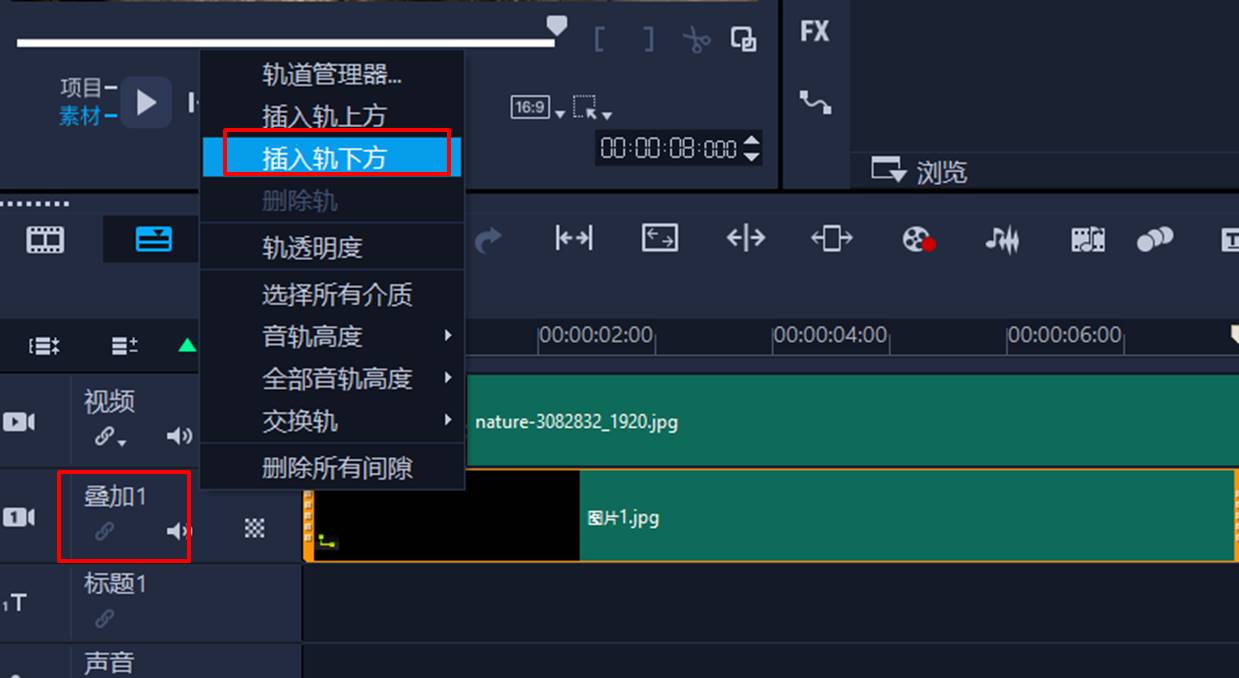
图7:插入叠加轨
添加叠加轨道2后,同样地,如图8所示,将黑色图片拖放到叠加轨道2,并调整其位置与大小,使得下幕布可遮盖图片的底部。
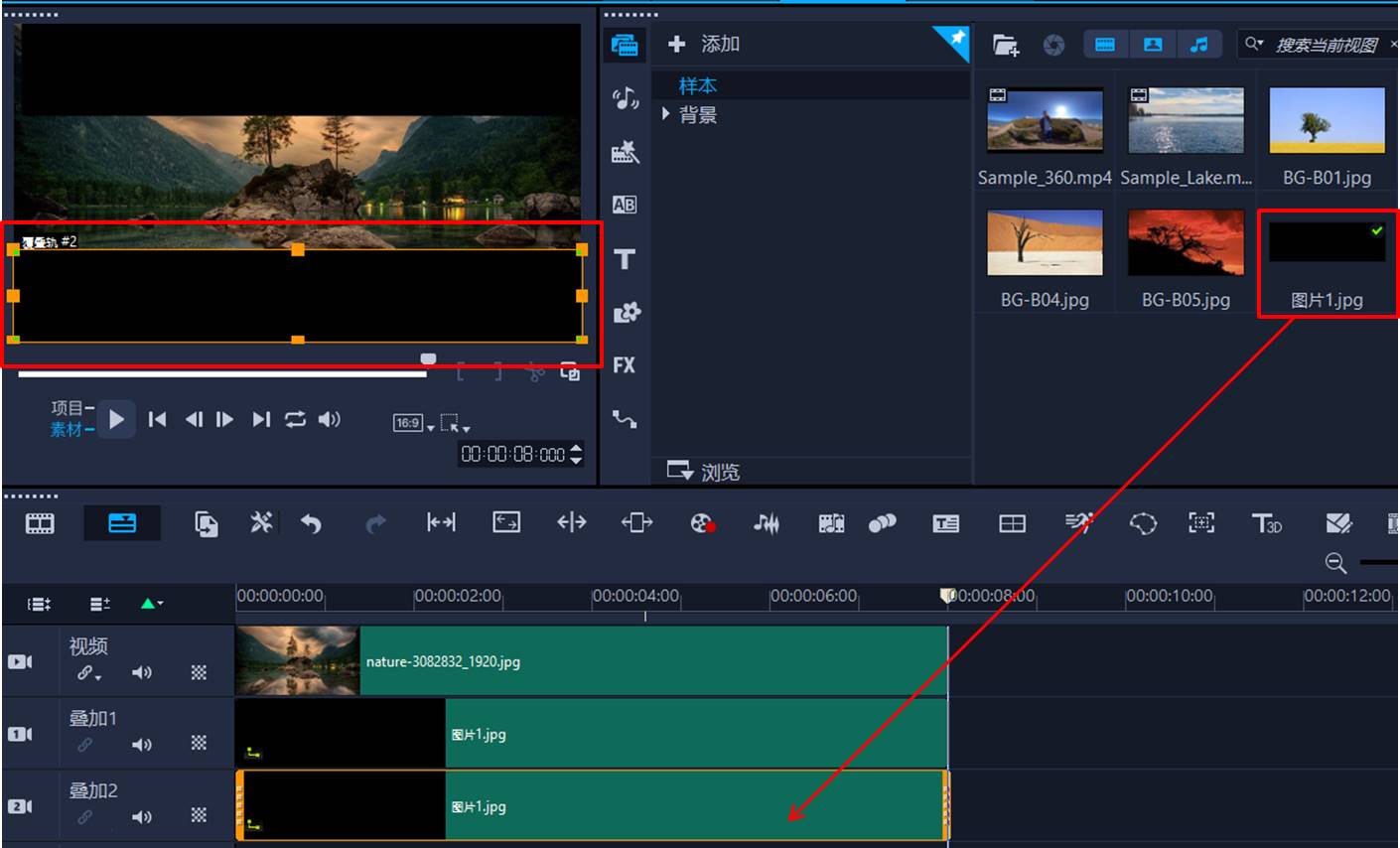
图8:调整下幕布位置
三、动作模板
完成电影幕布的制作后,就可以进一步为幕布添加动作,以呈现缓缓开启的效果。会声会影的动作模板中提供了多款模板可供使用,但如果想要更加精准地控制动态效果,建议使用自定义动作功能。
在下一节中,我们会演示用自定义动作功能,制作所需的电影开场幕布效果。
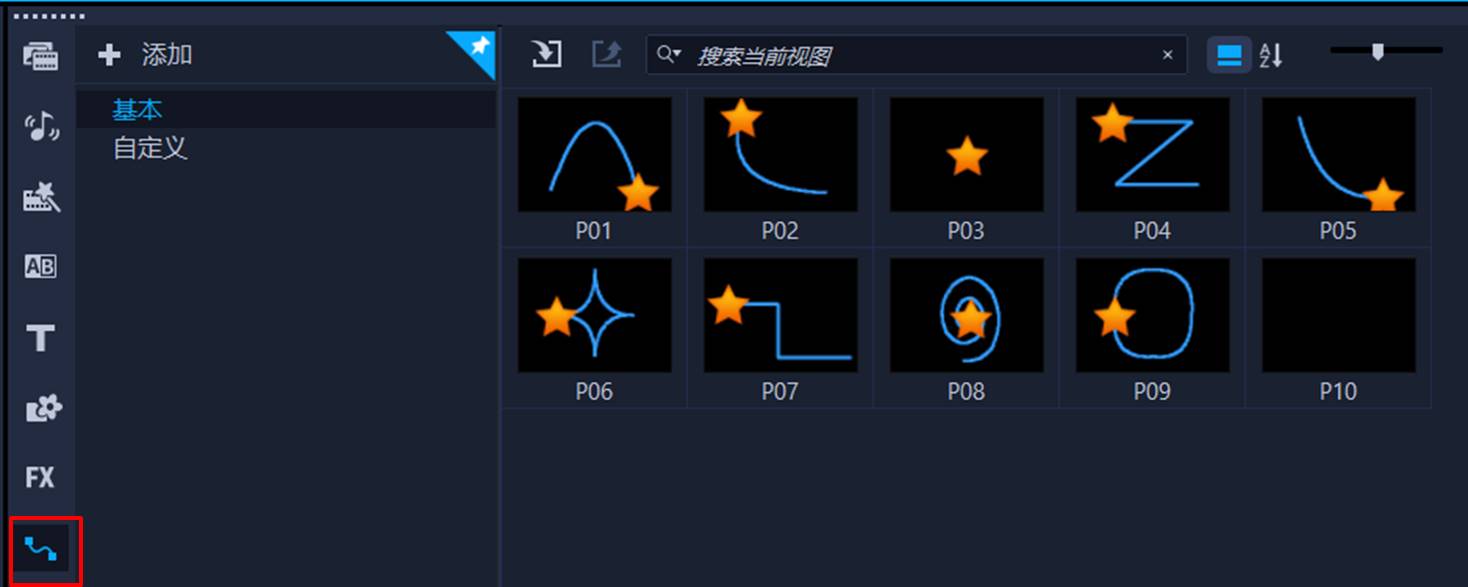
图9:动作模板
四、小结
综上所述,本节着重讲解了电影开场幕布效果中的动态图片效果、以及上下幕布的场景制作。关于后续的上下幕布缓缓开启的自定义动作效果,将会在《会声会影自定义动作原来可以这样用!(下)》一文中详细演示,更多的视频剪辑软件教程都在会声会影中文网站哦,欢迎大家一起交流学习~
作者:泽洋
展开阅读全文
︾
不得不说,现在的片水准越来越低了,演员演技生硬,剧情老套毫无看点。和这些电视剧相比,经典的爱情电影实在是令人回味无穷。大家在看电影的时候会不会有将精彩片段剪辑下来的欲望呢?
查看详情拼接视频是剪辑中经常会使用的一个功能,简单的拼接在手机和电脑上都能完成,这篇文章就一起来看看手机录的两段视频怎样拼接,怎么把两个视频左右拼接在一起。
查看详情信号故障大家应该都遇到过,遇到暴雨或者大风天气的时候,电视往往会发出刺啦刺啦的声音然后画面消失抖动。就是这样一个很普遍的现象,运用到视频编辑中竟然也可以有非常好的视觉效果。
查看详情