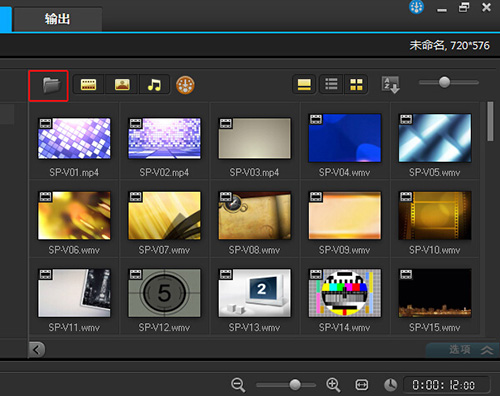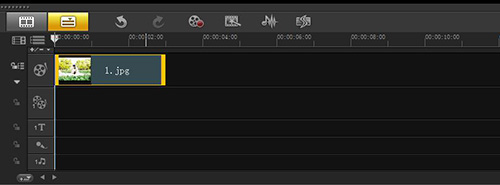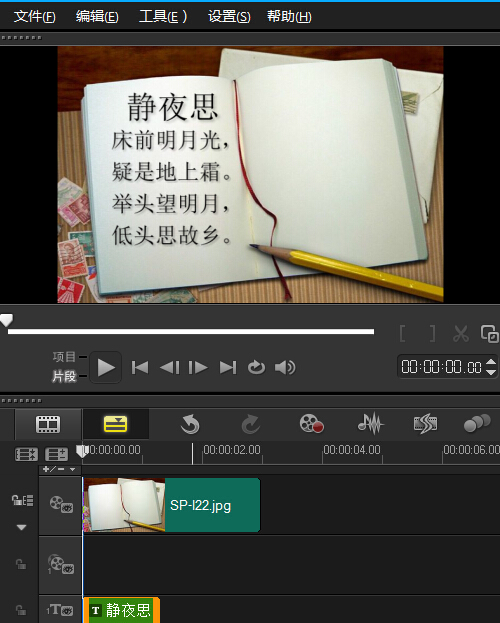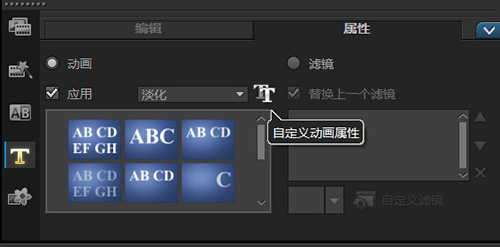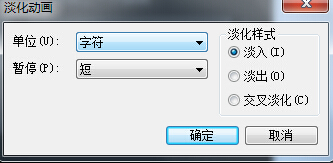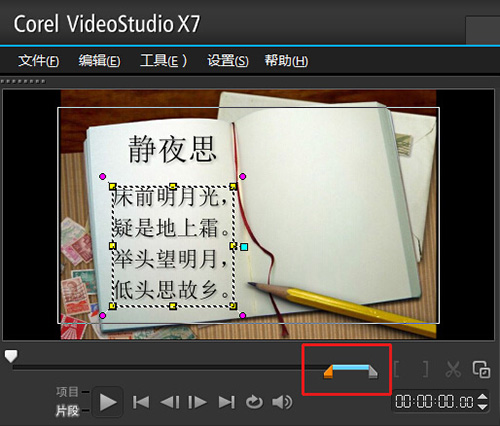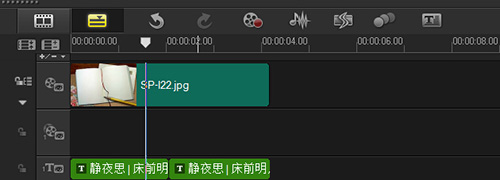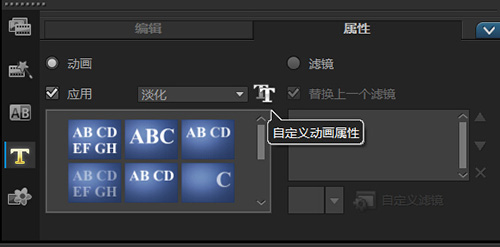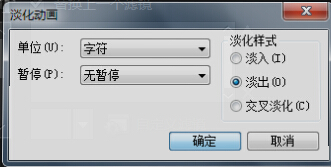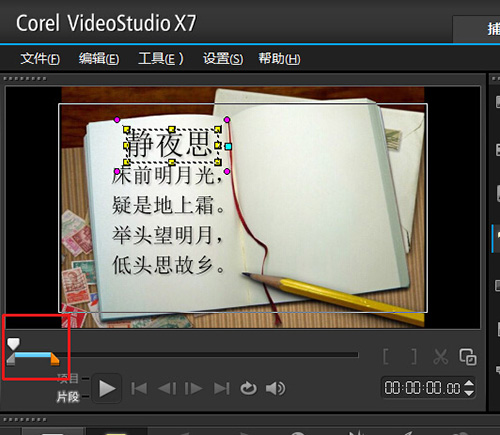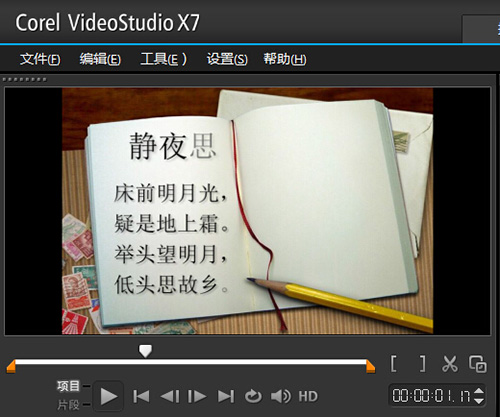会声会影X7教程 制作标题动画步骤
发布时间:2014-08-25 16: 00: 16
1、将所需的素材插入到素材库中;
[align=center]
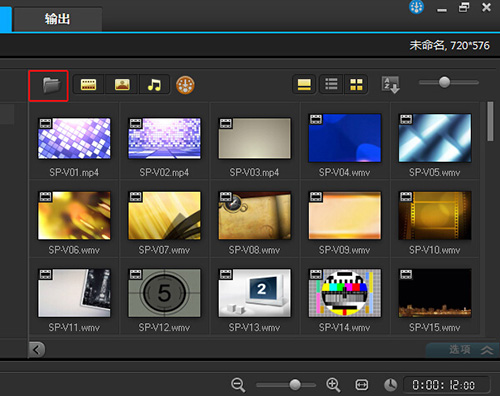
图1:载入图片
[/align]2、将素材拖入到视频轨;
[align=center]
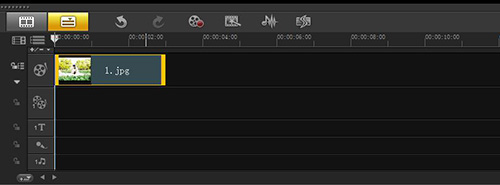
图2:拖入时间轴
[/align]
3、在标题轨中输入相应的字幕;
4、输入字幕的步骤:将时间线拉到要拉插入字幕视频某处,点击“标题”(T),在预览窗口上就会现“在这里输入标题”,双击预览窗口,光标成工字型,就可以输入字幕文字。点一下空白处,输入的字幕文字就被选定并自放置面文字轨上。
[align=center]
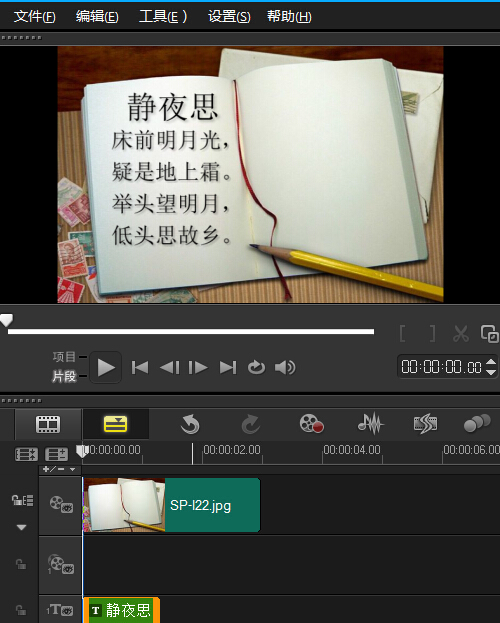
图3:插入字幕
[/align]
5、选中标题轨中的素材,展开“选项”面板。切换“属性”选项卡,单击“动画”单选按钮,选中“应用”复选框,然后单击“自定义动画属性”动画;
[align=center]
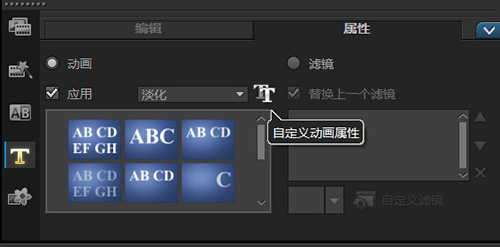
图4:自定义动画属性
[/align]
6、打开“淡入动画”对话框,在“单位”下拉框表中选择“字符”选项,在“暂停”下拉框中选择“短”选项,然后单击“确定”按钮完成设置;
[align=center]
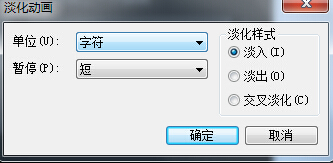
图5:淡化动画对话框
[/align]
7、在导览面板中通过调整“暂停区间”可以自定义标题的暂停时间;
[align=center]
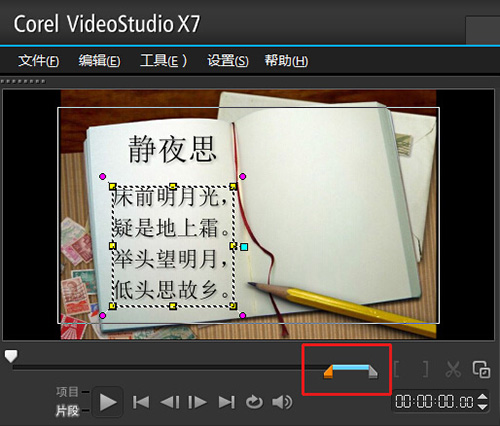
图6:淡入时间
[/align]
8、在标题轨中选中标题素材,单击鼠标右键,执行“复制”命令;
9、将光标移动到标题素材的后方,单击鼠标粘贴素材;
10、拖动第二个素材的区间长度,使之与视频轨上的素材区间长度一致;
[align=center]
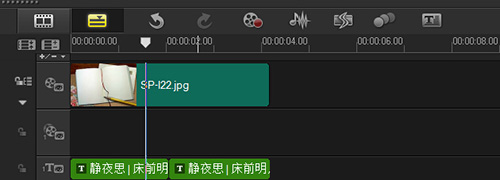
图7:字幕设置
[/align]
11、选中标题轨中的第二个素材,展开“选项”面板,切换至“属性”选项卡,点击“自定义动画属性”按钮;
[align=center]
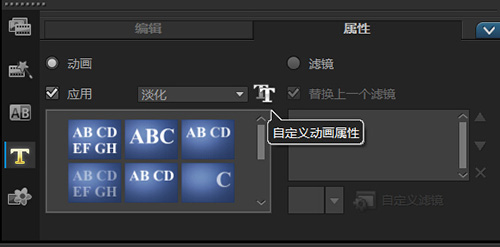
图8:自定义动画属性
[/align]
12、弹出“淡化动画”对话框,在“单位”下拉列表中选中“文本”选项,然后单击“淡出”单选,最后单击确定按钮即可完成设置;
[align=center]
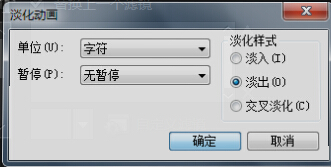
图9:淡化动画对话框
[/align]
13、在导览面板中通过调整“区间暂停”自定义标题的暂停时间;
[align=center]
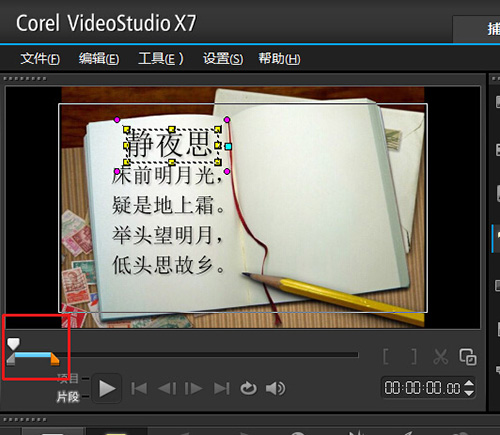
图10:淡出时间
[/align]
14、操作完成后,在导览面板中单击“播放”按钮,既可预览最终效果;
[align=center]
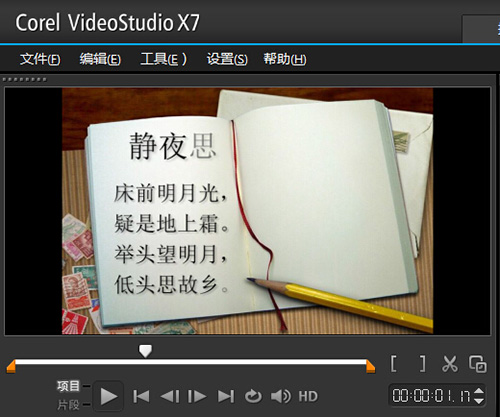
图11:预览效果
[/align]
以上就是会声会影x7制作标题动画的全部步骤,如有还有问题,请到会声会影官方网站上查看
会声会影教程!
展开阅读全文
︾
读者也访问过这里: