
发布时间:2015-01-20 11: 06: 30
上期为大家介绍了如何利用会声会影x7制作美图效果,今天小编再为大家讲解几种其他的效果。
第一张图效果如下:

操作步骤:
1、打开会声会影x7编辑器,将素材导入到媒体库中
2、打开轨道编辑器,将覆叠轨的数量调到3
3、在覆叠轨1、2中导入同一张背景素材素材

4、点击滤镜按钮,选择“平均”滤镜添加给覆叠轨1中的素材,然后点击会声会影“自定义”滤镜,在弹出的设置框中,首尾帧的方格大小都设置为14,操作完点击确定
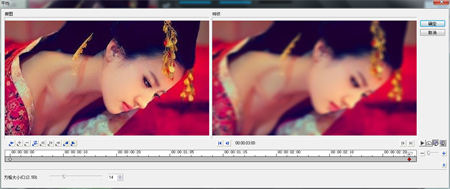
5、选择覆叠轨2中的素材,为其添加“画中画”滤镜,点击自定义滤镜,在弹出的“画中画”滤镜设置框中,做如下设置:
1)图片位置:X=Y=0;大小:97.8;阻光度:100;
2)边框宽度:27;阻光度:100;色彩:黑色;模糊入:9.5
3)阴影模糊:25.6;阻光度:68.4;色彩:黑色;
设置完,点击确定即可
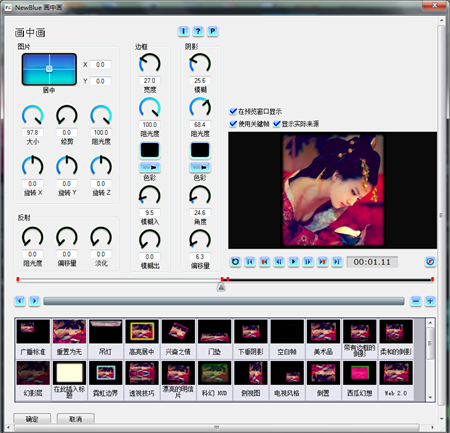
6、点击“标题”按钮,输入“红颜殇”,设置字体为:方正黄草简体;大小:136;阴影:下垂阴影,Y=7,羽化:21,设置完以后,打开属性栏,勾选动画-应用-淡化,而后点击“自定义动画”在弹出的“淡化动画”设置栏中,单位:文本,暂停:中等,淡化样式:淡化;点击确定
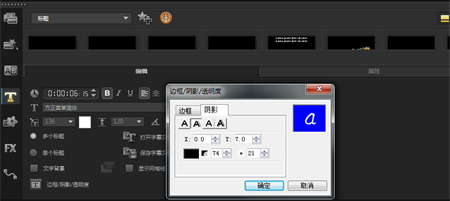
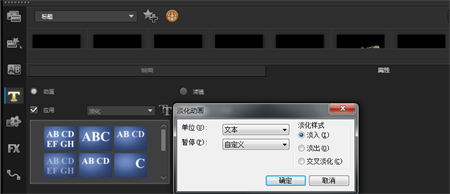
第二张图效果如下:
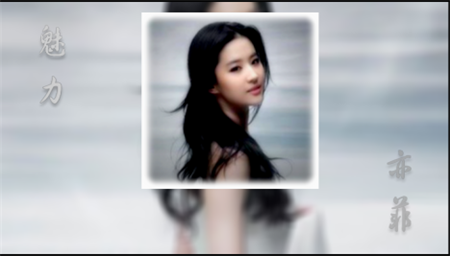
操作步骤:
1、在覆叠轨1中插入一张背景素材
2、点击滤镜按钮,选择“平均”滤镜添加给覆叠轨1中的素材,然后点击会声会影“自定义”滤镜,在弹出的设置框中,首尾帧的方格大小都设置为10,操作完点击确定
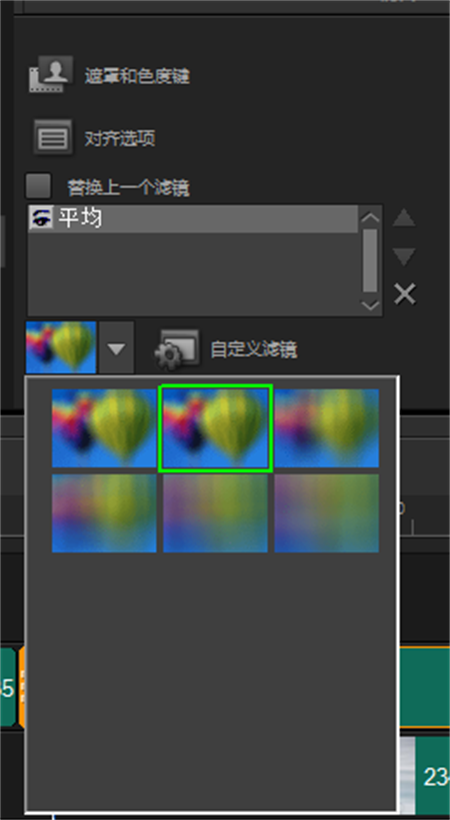
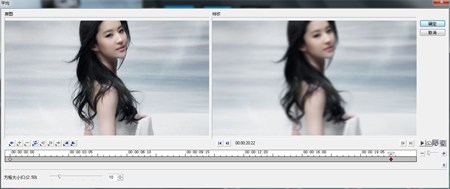
3、在覆叠轨2中插入同张修剪的素材,
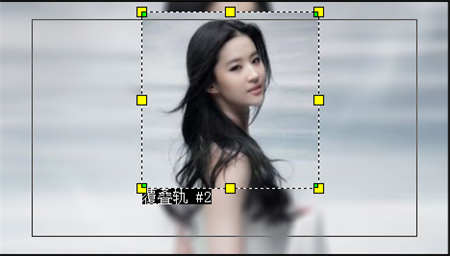
4、选择“亮度与对比度”滤镜并为其添加此滤镜,点击“自定义滤镜”,在弹出的设置框中,亮度:4;对比度:19;Gamma:1;首尾帧的数值一样
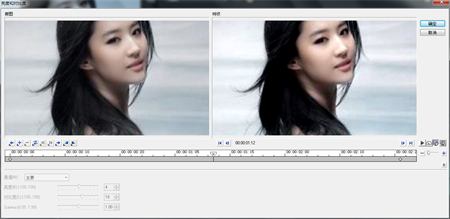
5、选择“光线”滤镜并为其添加此滤镜,点击“自定义滤镜”,在弹出的设置框中,高度:90;发散:57;倾斜无所谓,首尾帧的数值一样,操作完点击确定
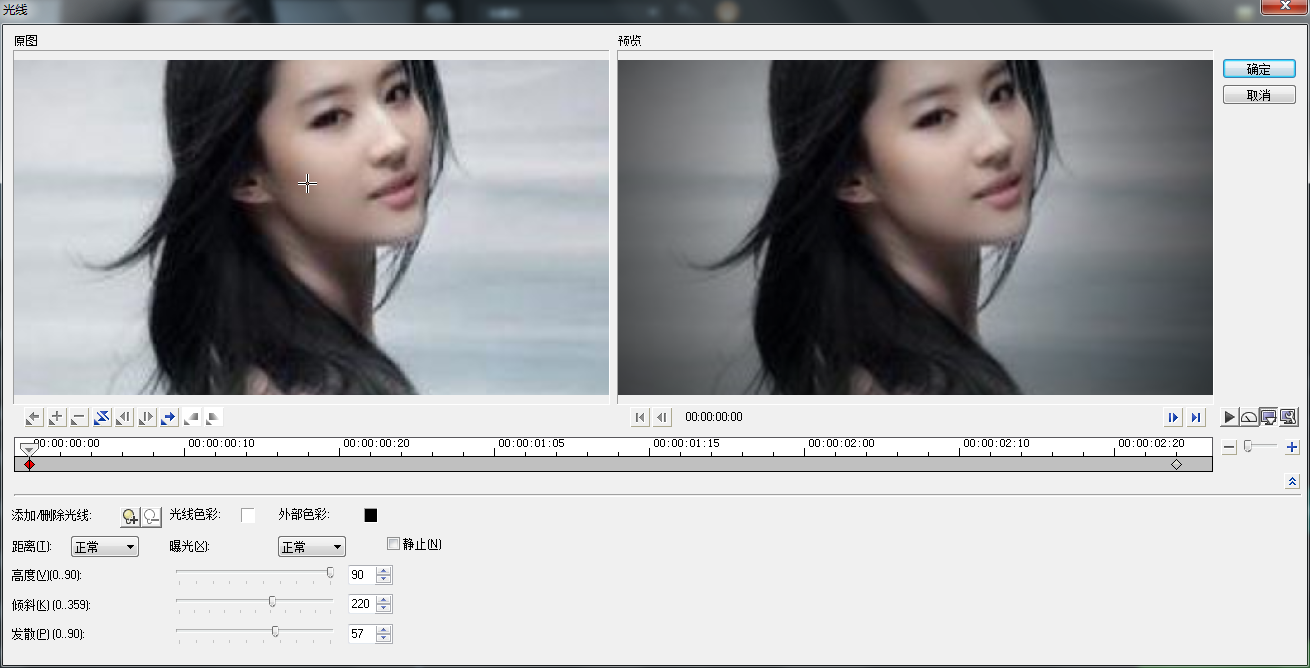
6、选择覆叠轨2中的素材,为其添加“画中画”滤镜,点击自定义滤镜,在弹出的“画中画”滤镜设置框中,做如下设置:
1)图片位置:X=Y=0;大小:97.7;阻光度:100;
2)边框宽度:8.4;阻光度:100;色彩:白色;模糊入:14.9;模糊出:11.7
设置完,点击确定即可
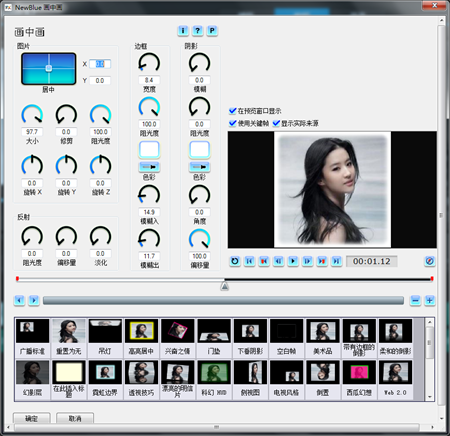
7、再次选择覆叠轨2中的素材,为其添加“柔焦”滤镜,点击自定义滤镜,在弹出的“柔焦”滤镜设置框中,做如下设置,模糊:18.8,混合:33.3
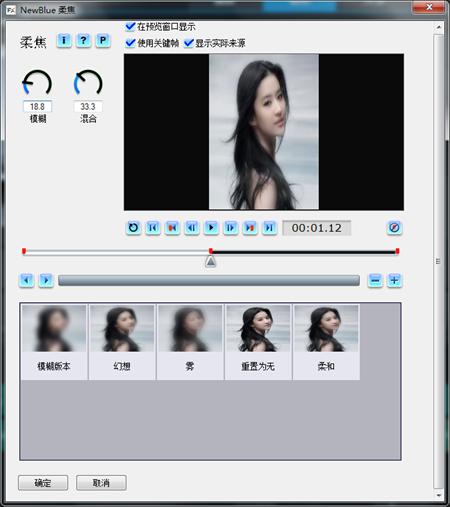
8、下面利用会声会影添加字幕效果,点击“标题”按钮,输入“魅力亦菲”,设置字体为:方正黄草简体;大小:69;阴影:下垂阴影,Y=7,羽化:21,设置完以后,打开属性栏,勾选动画-应用-淡化,而后点击“自定义动画”在弹出的“淡化动画”设置栏中,单位:文本,暂停:中等,淡化样式:淡化;点击确定
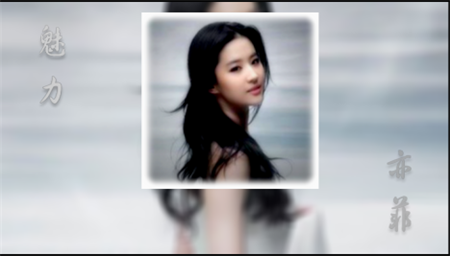
第三张图效果如下

操作步骤:
1、在覆叠轨1中插入一张背景素材
2、点击滤镜按钮,选择“自动草绘”滤镜添加给覆叠轨1中的素材,然后点击会声会影“自定义”滤镜,在弹出的设置框中,设置:精确度:95;宽度:10;阴暗度:80;进度:96,色彩:黑;首尾帧的数值一致,操作完点击确定
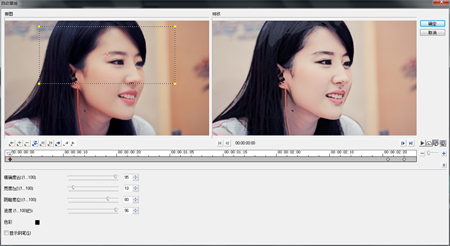
3、选择“亮度与对比度”滤镜并为其添加此滤镜,点击“自定义滤镜”,在弹出的设置框中,亮度:10;对比度:-20;Gamma:1;首尾帧的数值一样
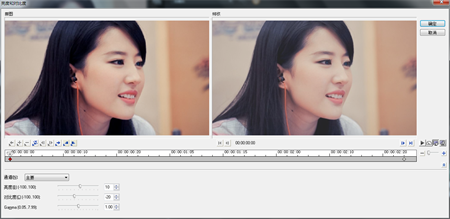
4、为素材添加“锐化”滤镜,点击“自定义滤镜”,在弹出的设置框中,首尾帧的程度都设置为4,点击确定
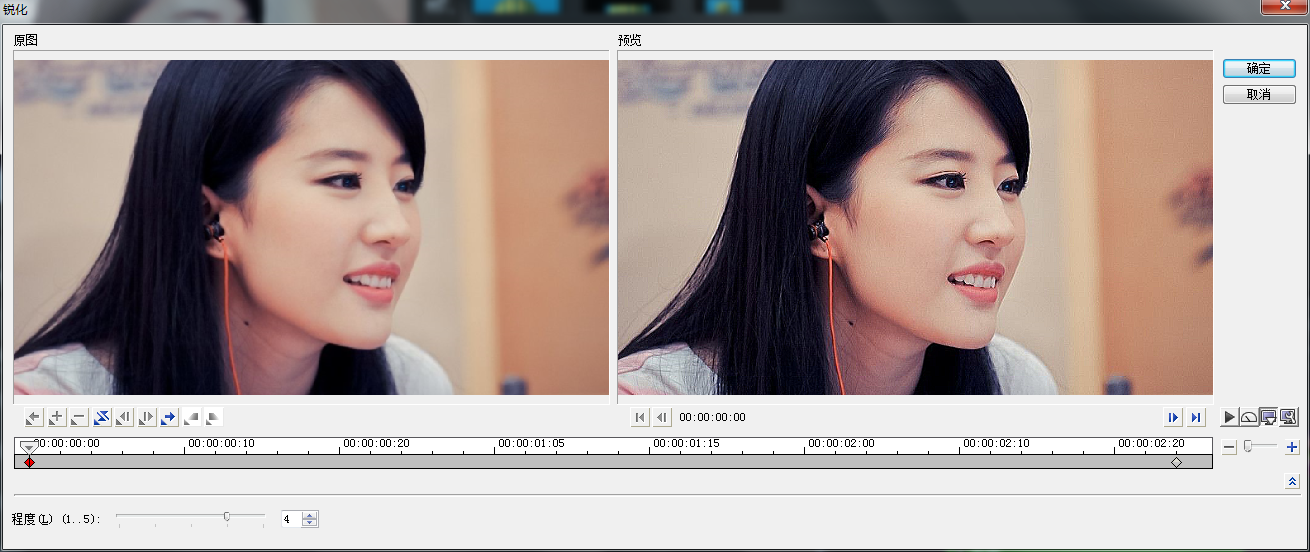
5、“标题”按钮,输入“亦菲”,设置字体为:方正黄草简体;大小:146;阴影:下垂阴影,Y=7,羽化:21
到这里三种美图效果就讲解完,看完是不是觉得原来这么简单,视频中出现的其他图片的效果都是直接替换素材的,制作过程是一样的。
上期:会声会影x7制作美图视频教程大家可以点击前往查看学习。
展开阅读全文
︾
遮罩帧是对素材本身加载并对素材进行部分遮挡、同时使素材被遮挡的部分变得透明、这个功能在会声会影视频制作的过程中有很重要的用途,下面小编就为大家分享收集到的650款漂亮实用的遮罩素材。
查看详情会声会影是一款收费的剪辑软件,软件提供了试用版,试用到期后要付费购买才能继续使用,购买完成后,用户会得到一个序列号,输入序列号就可以激活了,那会声会影注册码在哪输入?会声会影注册码是序列号吗?下面就详细说说。
查看详情