

发布时间:2017-12-12 17: 31: 27
Hello,艾瑞波地,好久没为大家更新新的作品了,在这里先要跟大伙到个歉,那么很多小伙伴肯定要问了,这段时间我是去了哪里嗨皮了呢?回答当然是:NO,在拖更的这段日子里,小编其实是一直在准备新的作品,可以说是不同于往日的作品。也许有人已经猜到了,没错,它就是G滤镜。至于啥是G滤镜,以及它的安装下载方式,小编在这里不做过多的解释,大家可以度娘一下。
今天我们就用照片视频制作软件-会声会影X10来制作双重曝光的效果。

图1:双重曝光震撼效果
制作双重曝光的效果,需要把一些人像或者动物的主体用PS给抠出来,可以去网上下载主体和背景反差偏大的图片,会更有利于抠图。

图2:PS抠图
网上搜寻雪花和光斑扫光之类的素材,作为元素叠加使用。
需要一首气势磅礴,有意境的纯音乐BGM,我们选择的是Ahxello的《Stars》 。
1)先在覆叠轨添加一个色块,任意颜色,我是用的白色,然后打开滤镜库,把G滤镜拖到色块上面,自定义滤镜-高级模式,这样G滤镜的窗口就打开了。
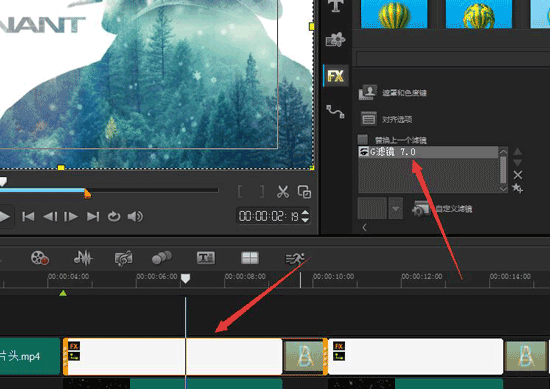
图3:添加G滤镜
2)导入抠好的人像图片和背景图片,调整好他们的大小,首先复制一个人像层,然后再把其中的一个人像层放到背景图片层的蒙版里,调整X轴的数值向右做运动。
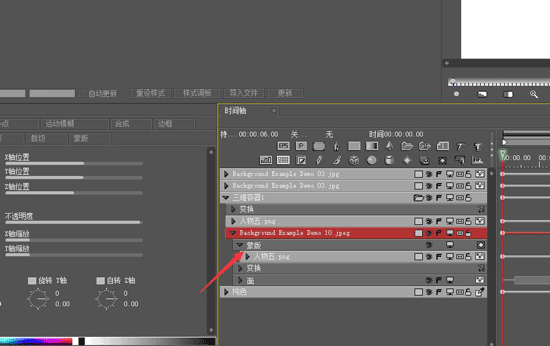
图4:蒙版的应用
3)将没有放到遮罩里的那个人像层的“裁切”属性比例锁定关闭,底部距离数值调整为597.86,底部羽化值调整为77.14。
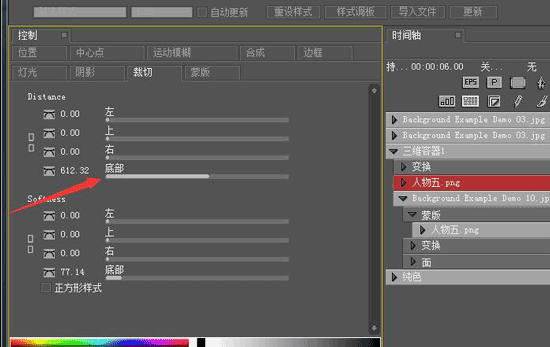
图5:裁切选项数值调整
最后选中所有层,添加到容器,调整Z轴的数值,向屏幕外扩展运动,这个效果完成后,我们点击“应用”即可返回会声会影的主要工作窗口。
再来为大家介绍另一种效果的制作,有点类似在看镜子里的自己。制作这种效果,不光要抠图片,对图片的色相也是有要求的,最好是我们这种主体黑色,其他区域白色的这种图片最佳。
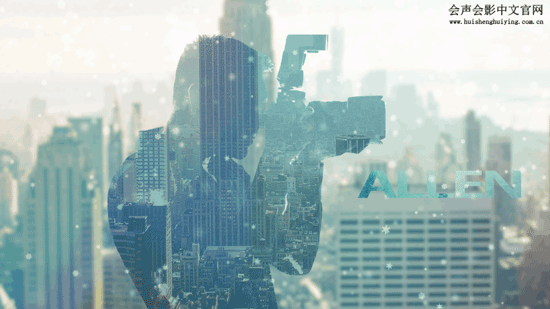
图6:镜像曝光效果
1)将人物图片和背景图层导入之后,分别各复制一层,那么一共有四层了,对不?将最下层的一个背景图层应用“高斯模糊”。
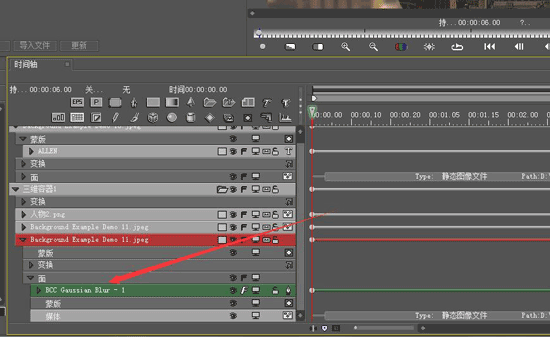
图7:添加高斯模糊滤镜
2)将一层人像层放进背景图片的遮罩中,再把另一个人像层的合成模式修改成“以强光的方式叠加”。
做好之后,点击应用按钮,再次返回主工程窗口。
1)将抠好的图和没抠的原图以及背景图片一起导入,把抠好的美女图片放入背景图层的遮罩里面,右键添加一个“灵活的划像转场”滤镜,调整数值,方向为-180,柔和度155.41即可。调整X轴位置,由右做运动。

图8:添加灵活的划像转场
2)选中两个图层,加入容器,调整Z轴的位置,向屏幕外做扩展运动。
输入“COREL VIDEIOSTUDIO X10”,导入一张风景图片,将字体层拖入到风景图片的遮罩中,调整风景图片的X轴位置方可。

图9:字体效果应用
导入下载好的雪花视频素材到覆叠轨道,双击素材“应用覆叠选项”,选择“添加键”,导入一个扫光的效果素材,运用雪花素材同样的设置即可。
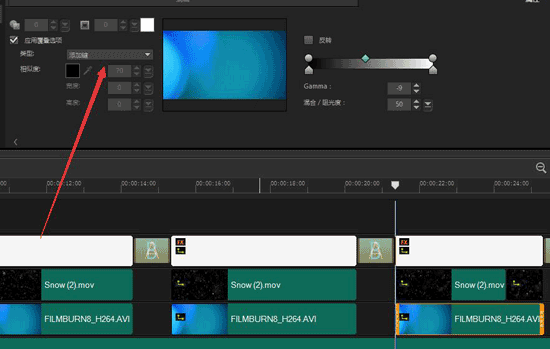
图10:添加光斑效果背景
到此本期的双重曝光效果制作教程就接近尾声了,效果也是非常的不错呢,喜欢的朋友,不妨动动你们的小手,做起来吧。
展开阅读全文
︾
简单上手的视频软件能够帮助用户在入门初期少走弯路,节约视频制作时间,下面小编就为大家以下面的这款操作简单,功能强大的视频制作软件为例,来为大家演示下如何短时间内做出高质量的视频吧。
查看详情做过视频的朋友可能都知道,视频后期编辑是最麻烦的,尤其是需要将素材导入或者导出时,需要转换格式。会声会影x5支持多种格式的转换,而且一些特效操作起来非常简单,将复杂的视频制作简单化了。
查看详情