
发布时间:2015-04-10 09: 57: 38
格子,看似规规整整,条条框框的把什么都锁住了,其实只要你打破固有的思维,你会发现,原来格子通过有趣的拼接转换也是可以变得时尚灵动的。今天,小编就带大家一起领略格子与会声会影相互碰撞之后,产生的奇特视觉效果。
首先打开会声会影x7编辑器,将需要的素材导入到媒体库中,打开时间轴上的轨道编辑器,将覆叠轨的数量调整到15,做好所有准备后,开始正式操作。
1)在会声会影x7视频轨道上插入一张背景素材,在覆叠轨1-3中相继间隔9帧的位置分别插入一张带白色边框的蓝色色块,如图1;
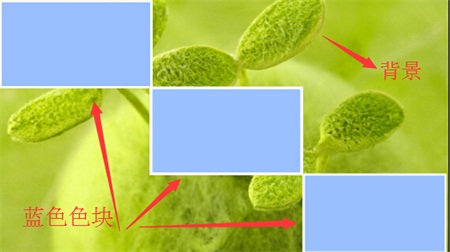
2)选择中间的色块,右击鼠标,选择“自定义动作”,通过设置关键帧来做一下变化:将其由小变大,而后暂停一会会,即刻旋转小小的角度,而后照片素材出现在色块形成的画框中,效果如图2所示

3)依旧使用“自定义动作”,将中间的色块同素材一起恢复到步骤一的位置,同时左下,右上角渐渐出现色块(通过调整自定义动作中的阻光度来实现),效果如下图3所示

4)复制4个色块,分别由左上,右下,及中间慢慢出现,最终变化为9宫格的样式,如图4所示
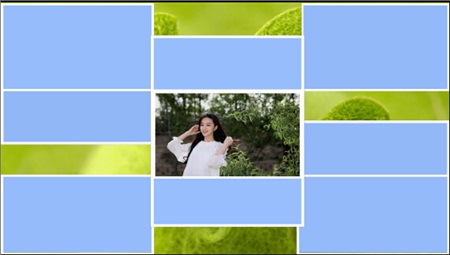
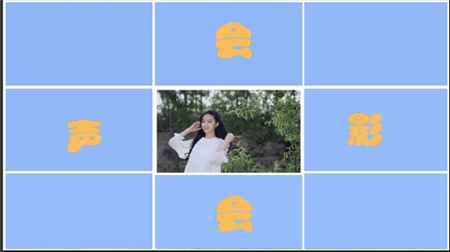
5)调整各自的“自定义动作”中的阻光度由100——0,使得色块慢慢退去,只留下视频轨上的背景与九宫格,如图5所示
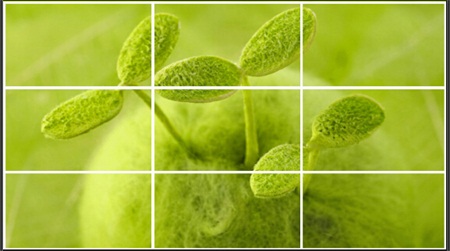
1)中间格渐入一张素材,四周添加四根交叉的粗线条,效果如图6所示
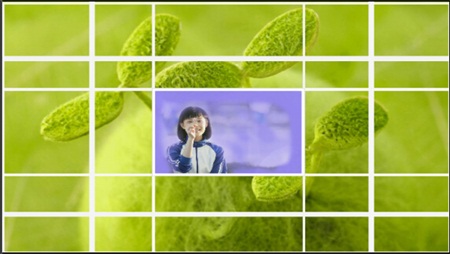
2)为背景素材添加视频摇动与缩放滤镜,使其慢慢与四条粗线重合,如图7所示
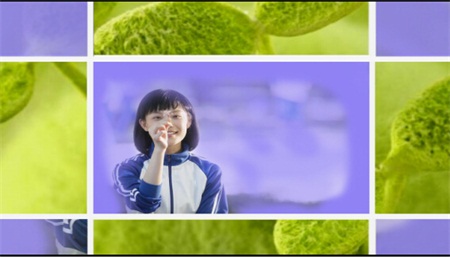
3)将中间格的素材,调整到项目大小,然后为其添加修剪滤镜,利用会声会影自定义滤镜将其切割为9个以边框为分界线的小块,
4)将4角的小块,有无到有,慢慢出现,效果如图8所示

5)而后其余的色块慢慢都出现,将之前的背景全部替换掉,效果如图9所示

6)对于替换后的素材,使用“自定义动作”将其大小调整为正常九宫格大小即可,中间的素材将其逐渐变为0,四条粗线则在素材变为正常大小是,变为最边缘的细线,效果如图10 所示

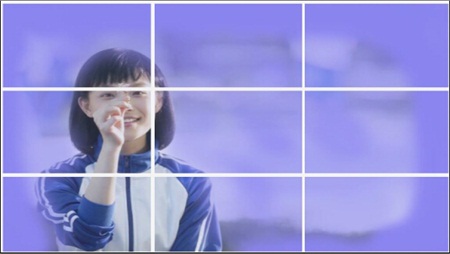
7)为最终的九宫格添加修剪滤镜,将其剪切成9小块
8)用“自定义动作”将2、4、6、8小块的阻光度由100调整为0,使其慢慢消失,效果如图11所示
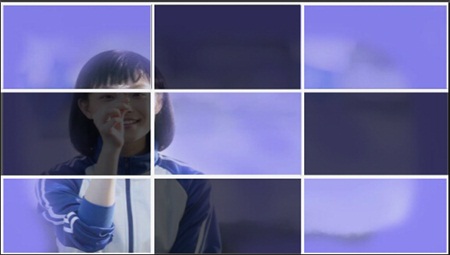
9)同时出现下一张素材的2、4、6、8中的小块,方法也是设置“自定义动作”中的阻光度,使其由暗到亮,慢慢出现,与上一步形成很好的交替,效果如图12

10)然后将剩下的素材块,分别从2、4、6、8小块背后慢慢出现,有背后出现,只需将这些素材放在比2、4、6、8小块低的覆叠轨上即可。如图13
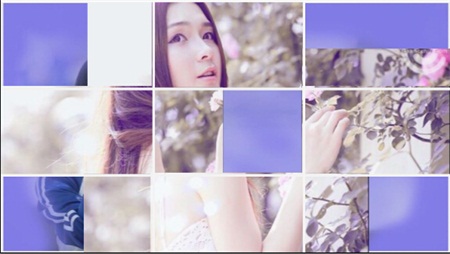

11)最终全部出现后,再次回到九宫格的样式,就好像散文一样形散神不散,最终还是要回到最初的样子。使格子有种万变不离其宗的感觉,
1)为上一步最后的素材添加视频摇动与缩放滤镜,使其运动起来,使得画面感更强
2)从中间格子出发依次由右往下形成一个回路,效果如下,慢慢出现的方式可以通过延迟素材出现的时间即可,其他的素材也是按照一定的顺序出现,效果如图14
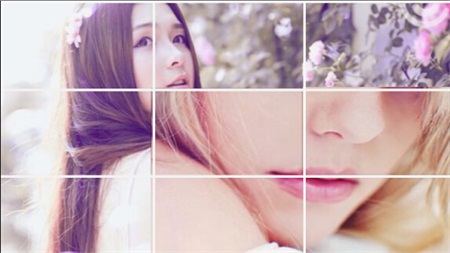
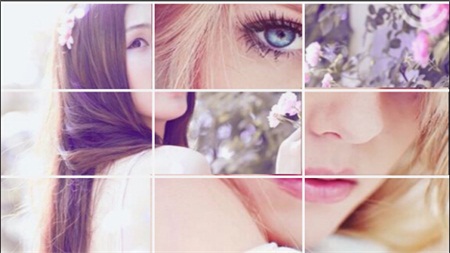
3)这里素材出现的方式,位置都是很随意的,只要你觉得好那就是可以的,在这九宫格里肆意变换,凸显格子的灵活性,
4)当9个素材都出现之后,开始做动作,首先做十字形状,然后做五角的,与一中的形状一致,效果如图15
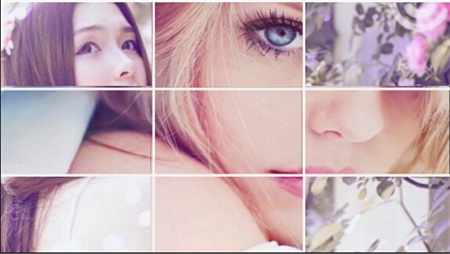
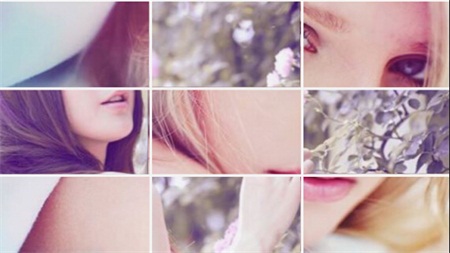
5)最后呈S形依次出现,再次回到九宫格的样式
6)最后为其添加“视频摇动与缩放”滤镜,最后在结尾的部分添加遮罩E转场,效果如图16,
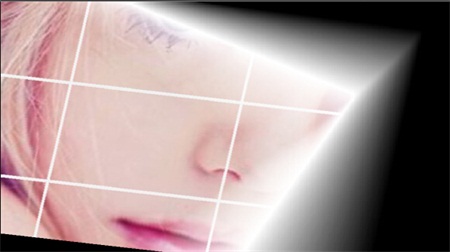
到这里,本集所有格子的效果展示就完成了。由一个格子开始慢慢变换出其他格子,而后随意组合,没想到效果却异常的好。不仅灵动而且很时尚。下次再提起格子,脑海里除了英伦格子,应该还会闪现小编的创意格子秀吧。
展开阅读全文
︾
遮罩帧是对素材本身加载并对素材进行部分遮挡、同时使素材被遮挡的部分变得透明、这个功能在会声会影视频制作的过程中有很重要的用途,下面小编就为大家分享收集到的650款漂亮实用的遮罩素材。
查看详情