

发布时间:2021-12-27 11: 46: 51
品牌型号:LENOVO 80T3
系统:Windows 10 专业版 64-bit
软件版本:会声会影
会声会影是一款优秀的视频剪辑软件,不仅面板简洁、操作简单,而且功能还特别齐全,即便是非专业人士或者是零基础的人士都能轻松掌握它的要领,并能够轻而易举地制作出高水准的视频作品。那么会声会影中的字幕编辑器怎么用的以及特效字幕如何制作?带着这两个问题,我们一起来探讨吧。
一、字幕编辑器怎么用
其实会声会影中的字幕编辑器是隐藏在中部的菜单栏中,如图上所示。如果视频轨道中没有素材或者没有选中任何的视频,那么点击“字幕编辑器”图标时,就会弹出下面的这个提示窗口:请从时间轴上选择一个视频或音频素材,然后重试。
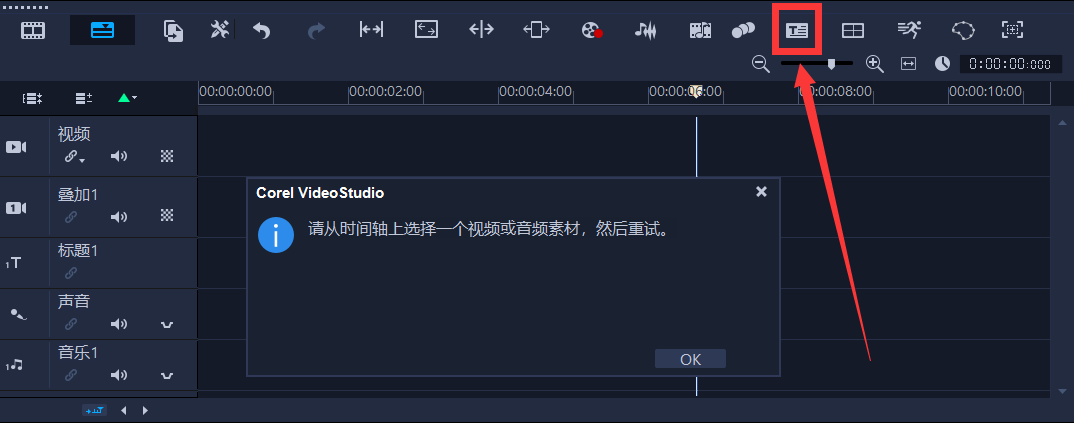
图1 字幕编辑器
因此,我们需要先将视频素材导入:将鼠标移动至视频轨道的空白处,点击鼠标右键,选择“插入视频”,然后在弹出的对话框中选择视频素材的路径和文件即可。
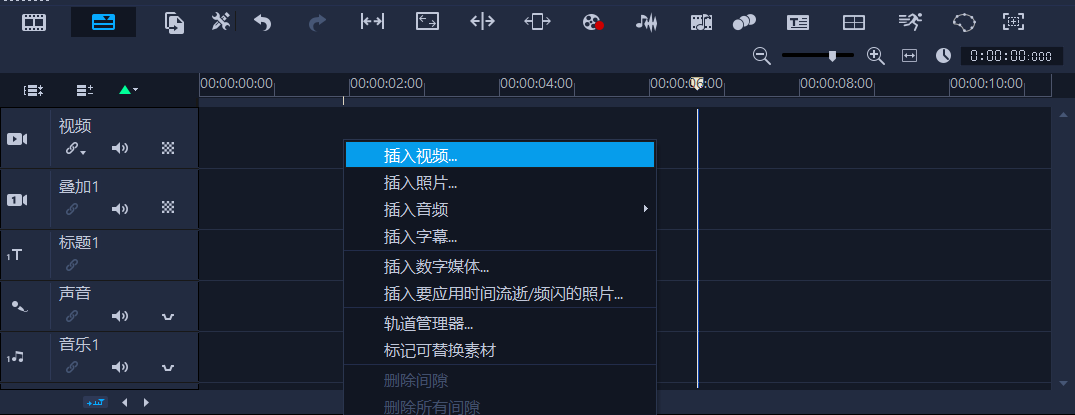
图2 插入视频
此时,会看到视频轨道中已经成功将视频素材导入了。这时记得先选中视频,然后再点击菜单栏上的“字幕编辑器”。
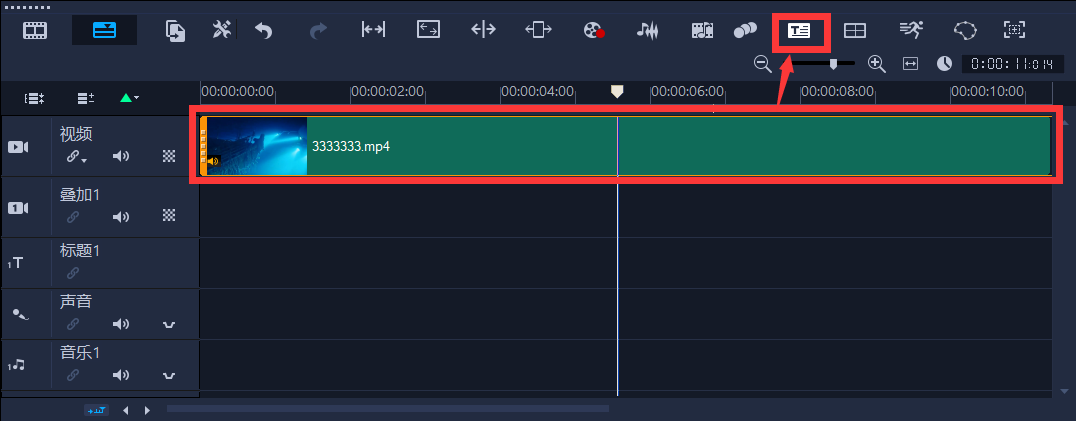
图3 点击“字幕编辑器”
这里的添加字幕有两种方式,第一种方式:外部导入字幕文件。点击图上红色框所示的“导入字幕文件”按钮,然后在弹出的对话框中选择外部的字幕文件即可。
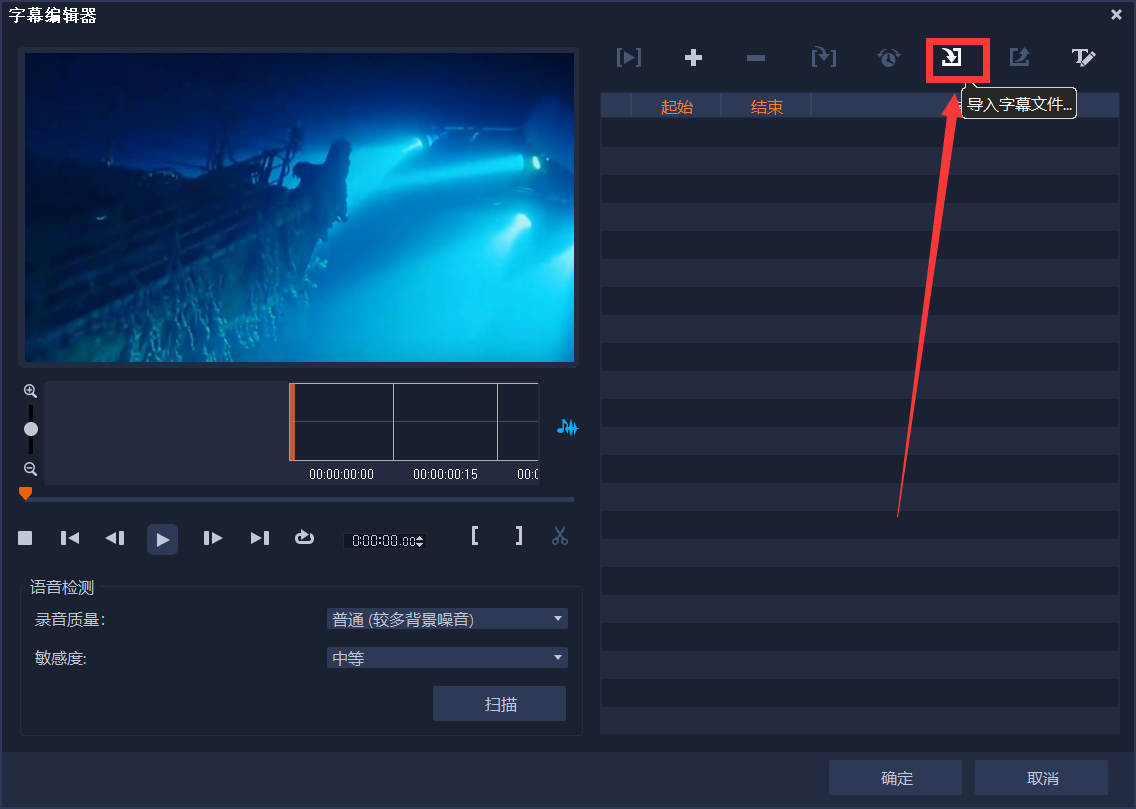
图4 导入外部的字幕文件
第二种添加字幕的方式:点击红色框中的“+”,就会看到下面增加一列内容,根据需要可以对某段字幕的起始时间、结束时间以及具体的内容进行编辑。如果你需要对字幕的方向、字体颜色、字号大小等属性进行调整,则可以点击右上角的“文本选项”图标进行设置。
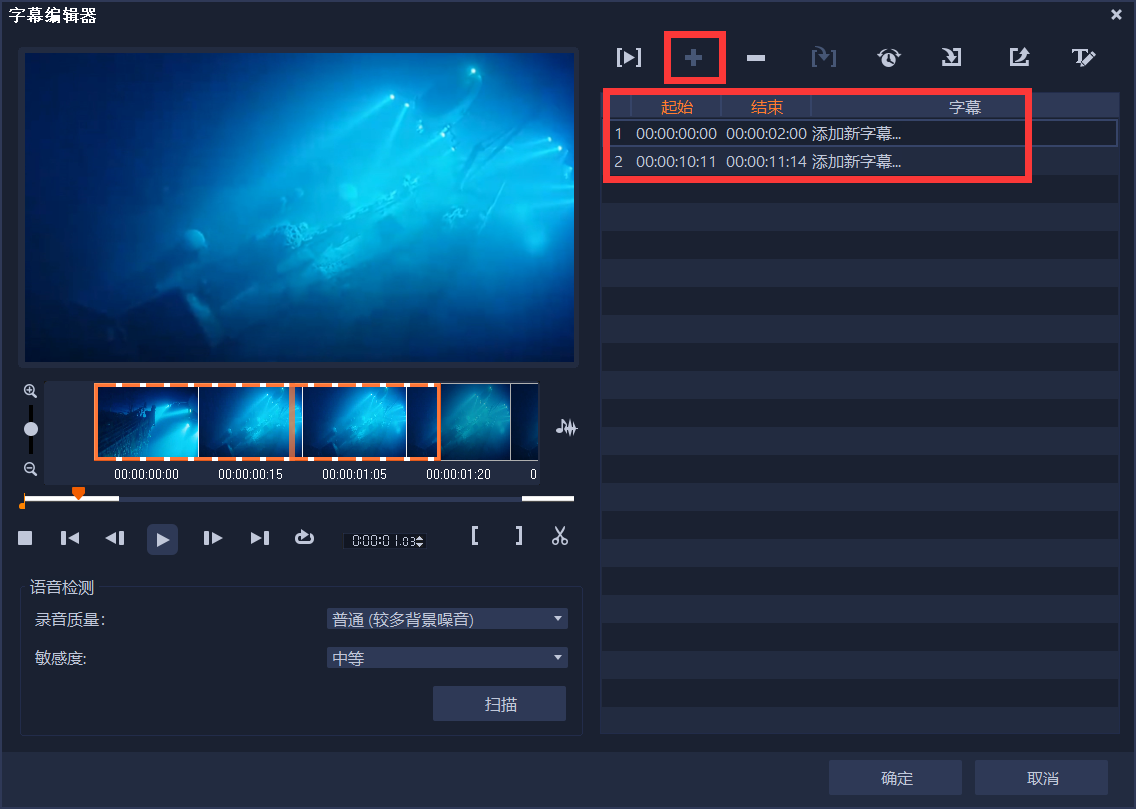
图5 编辑字幕
二、特效字幕如何制作
会声会影为使用者提供了许多字幕特效,下面为大家演示几个常用的字幕特效吧。
首先双击标题轨道中的字幕,接着选择“运动”,并将应用前面勾上,比如这里选择的是淡化效果,那可以将应右边的下拉框选择为“淡化”,在下面有六个效果供你挑选。如图6所示,这里选择第二个效果,也就是一个字一个字的弹出,效果图如图7所示。
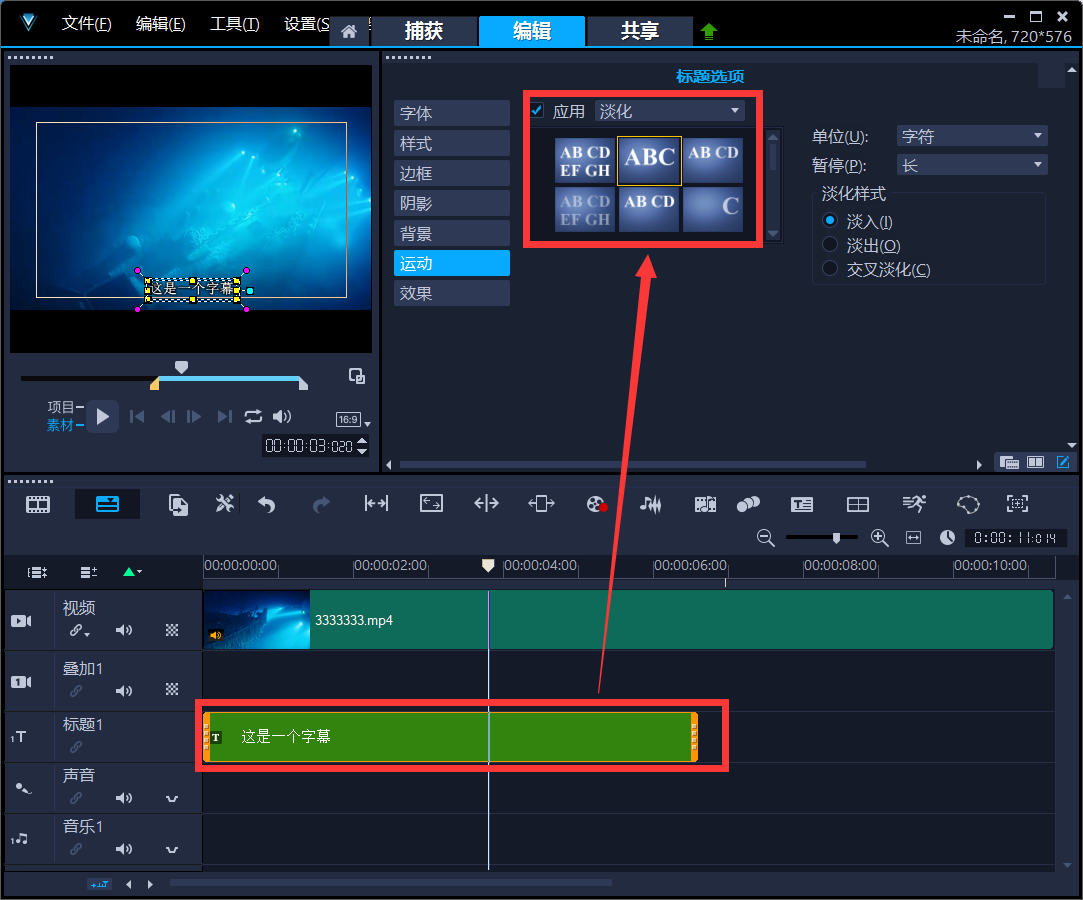
图6 字幕特效操作流程图
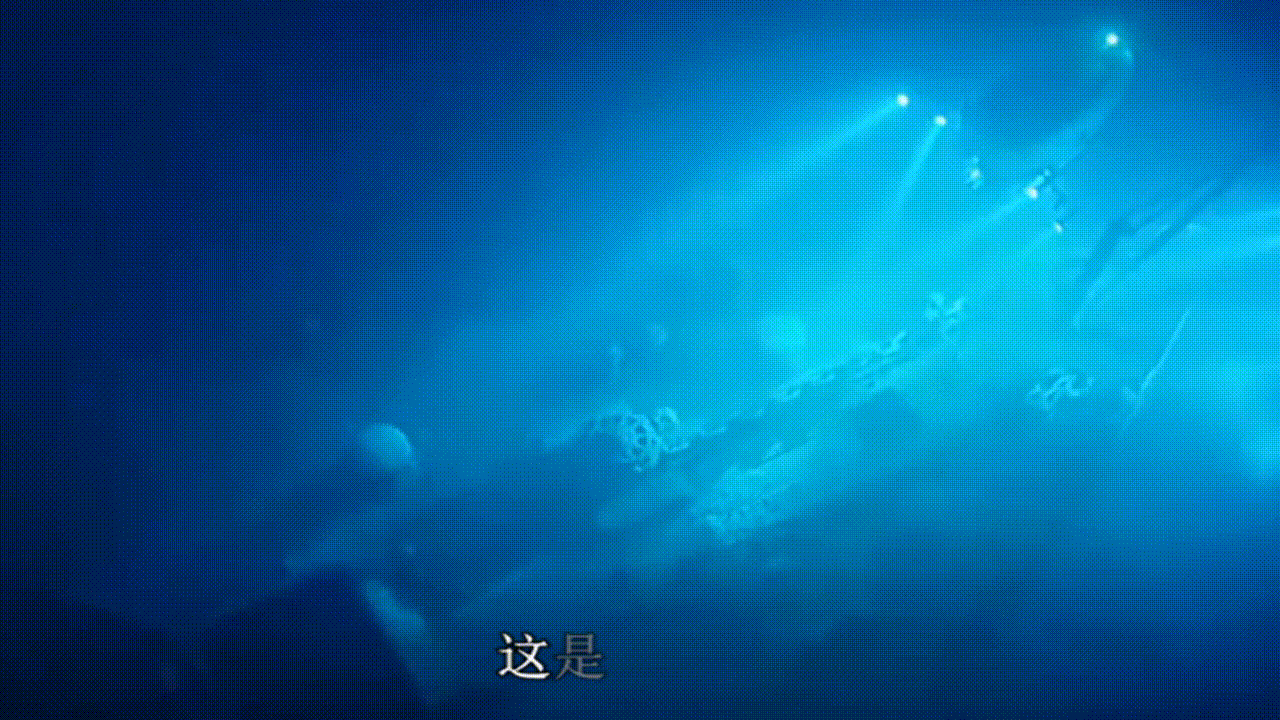
图7 字幕淡化效果图 gif
这里再介绍一种酷炫的字幕效果,就是整个字幕从左到右的滚动效果。只需要将应用中的效果选择为“飞行”,然后点击下面的第六个,就能实现了,操作步骤为图8所示,效果图如图9所示。
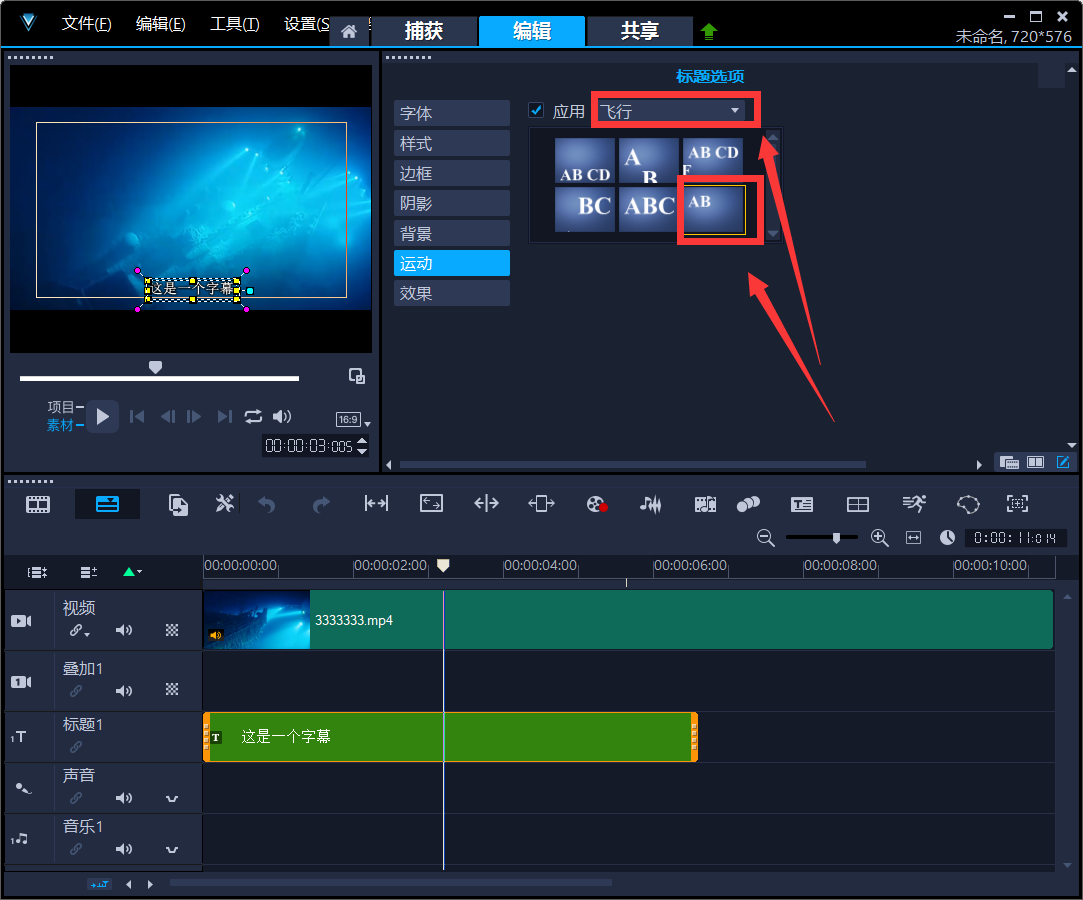
图8 字幕滚动效果操作步骤
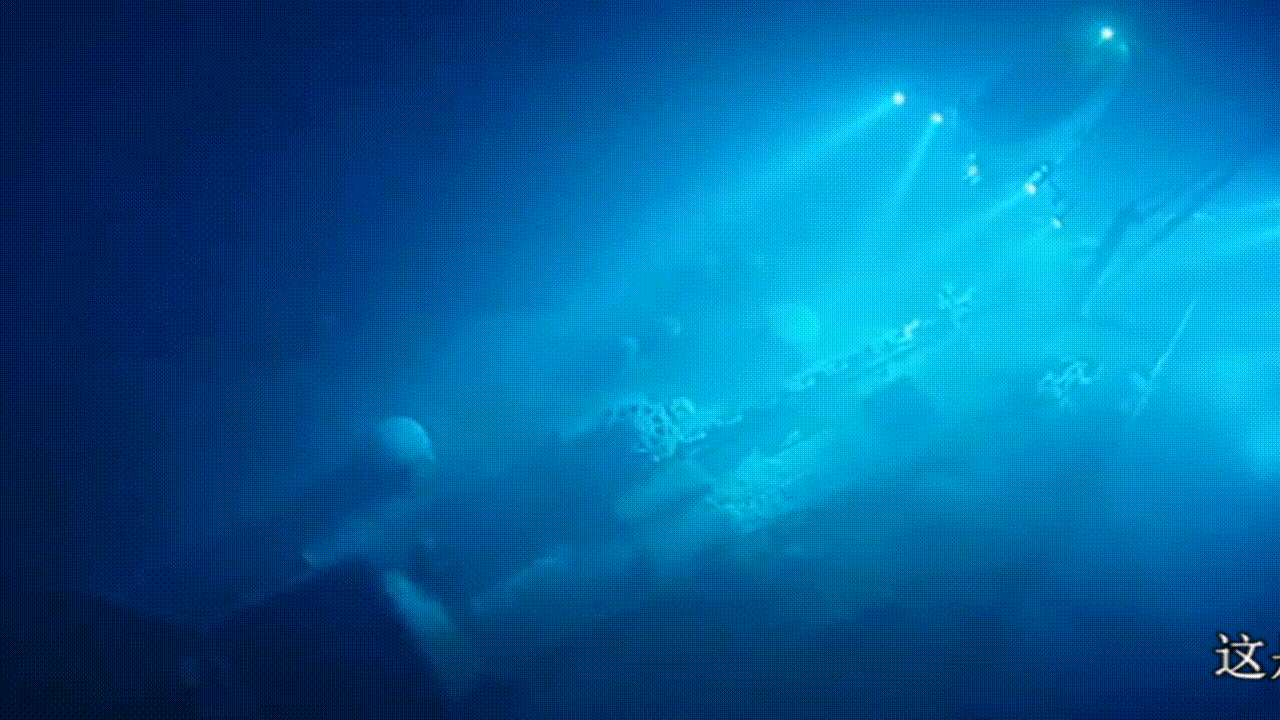
图9 滚动字幕效果图
以上介绍了会声会影中字幕编辑器怎么用的以及特效字幕如何制作,喜欢大家喜欢。
作者:落花
展开阅读全文
︾
会声会影视频去水印一般有两种方法:一种是拖拉,另一种则是遮罩。拖拉去水印的方法会损坏原视频的一部分。而遮罩好比打马赛克一样,高手做遮罩留下的痕迹很难观察到。
查看详情像快手、抖音、微视频等短视频平台,保存下载的视频素材基本都带有水印,这对于一些视频创作者来说很不方便,但现在有很多软件、网站或者小程序,都支持短视频去水印,下面就详细说说快手视频如何去水印,以及快手的搞笑视频都是怎么制作的。
查看详情随着短视频平台的兴起,各种特效视频内容在网络爆火,很多小伙伴都羡慕朋友圈那些特效视频,但又苦于自己不会制作。其实制作特效视频没有想象中的那么难,借助一些视频特效制作软件就能很轻松的制作属于自己的特效视频,那么视频特效制作软件有哪些呢?今天就给大家推荐几款视频特效制作软件,同时给大家带来一些特效视频教程。
查看详情