

发布时间:2022-07-28 13: 06: 45
品牌型号:联想GeekPro 2020
系统:Windows 10 64位专业版
软件版本:会声会影2022旗舰版
校准“白平衡”,是一级调色阶段必不可少的一步,也是进行二级调色的基础。如果“白平衡”未经校准,在二级调色阶段,我们便很难制作出理想的画面效果。就算是直接套用“LUT配置文件”,画面也会看起来怪怪的。那么有关后期白平衡调整方法,调整白平衡需要注意哪些问题,本文将进行详细介绍。
在素材拍摄过程中,由于环境光的叠加,画面中的物体经常呈现出一些不属于它们的颜色(例如:火光下的物体偏黄,荧光下的物体偏蓝等)。所以,校准白平衡的目的,就是找回画面原来的色彩。
我们可以将校准“白平衡”,简单地理解成“校准画面的白色”。因为,在素材画面中的所有色彩,都是由红(R)、绿(G)、蓝(B)三种颜色调和而成的。而且,红、绿、蓝三色叠加,即为“白色”。所以,校准白色的过程,就是找回画面红、绿、蓝三通道的过程。在视频后期编辑中,校准白平衡是十分重要的一步。接下来,本文将以“街道自行车”素材为例,进行操作演示。
首先,打开会声会影视频编辑软件,右击视频轨将“街道自行车”素材插入软件。点击预览窗口右下角的“扩大”按钮,将预览窗口放大,查看并分析素材画面。
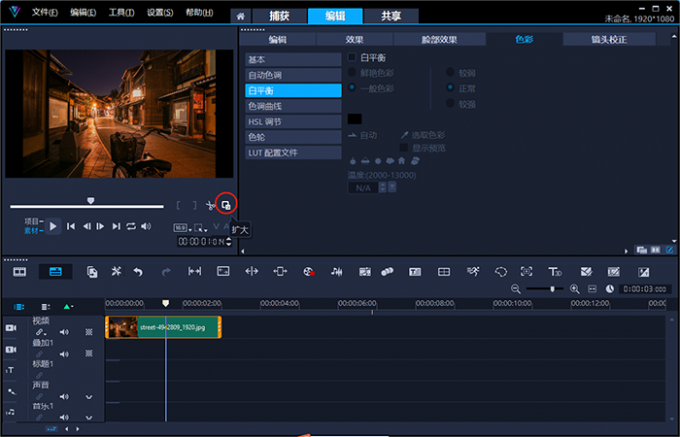
通过观察画面发现,素材的拍摄环境光源亮度趋近于“钨光灯”,使得画面整体偏向于橙色。点击窗口右下角“最小化”按钮,回到编辑界面。
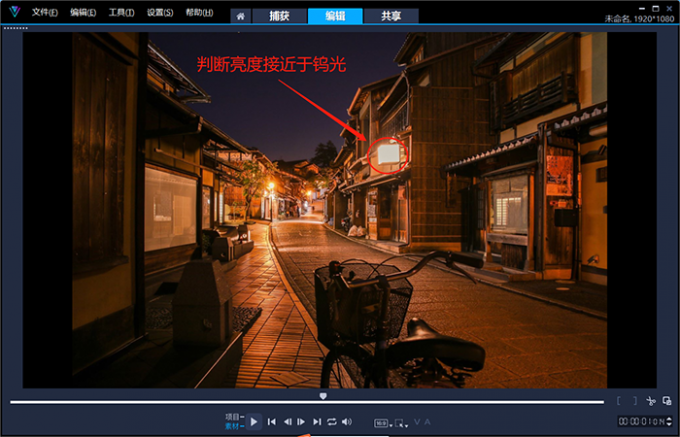
在会声会影的编辑界面中,点击右侧“笔刷”形状按钮,打开控制面板。在“色彩”选项卡中打开“白平衡”功能菜单。可以看到,软件为我们提供了六种光源模式,选择“钨光”模式,软件便会自动将画面色温调至3800K。
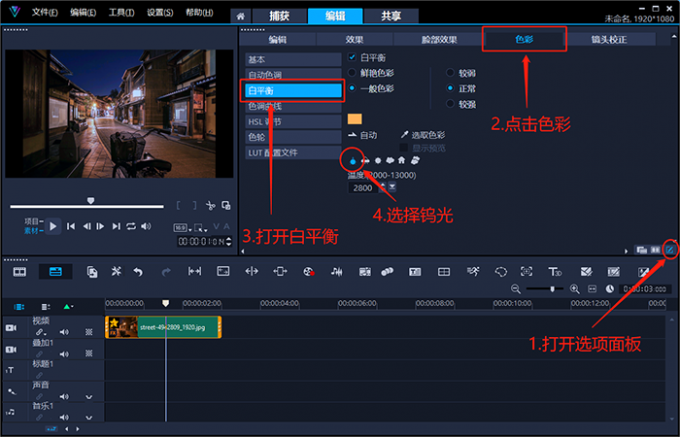
以下便是“自行车街道”素材,调整“白平衡”前后的效果对比。
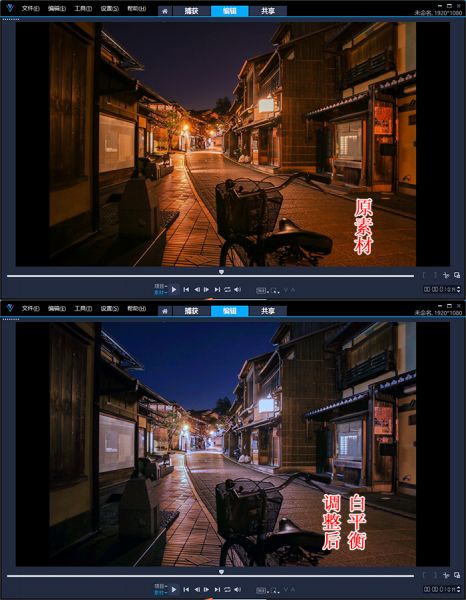
在使用“钨光”模式校准白平衡以后,素材画面还是有一些发黄。这时候,我们打开“色彩”选项卡中的“曲线色调”菜单,勾选“显示视频范围”,并在下拉菜单中选择“RGB Parade 分量图”(以下简称为“RGB分量图”)。
RGB分量图,是用来显示红、绿、蓝三通道,在画面区间中亮度的数据图表。下方 “横坐标轴”表示:画面从左到右,三种颜色对应的画面区间。左侧“纵坐标轴”表示:横坐标对应的画面区间中,红、绿、蓝三像素的亮度数据分布。
通过观察“RGB分量图”不难发现,使用“钨光”模式调整白平衡以后,画面中红色通道的中间调略多,蓝色通道的中间调缺失。接下来,我们使用“曲线色调”来对齐RGB三通道的形状。
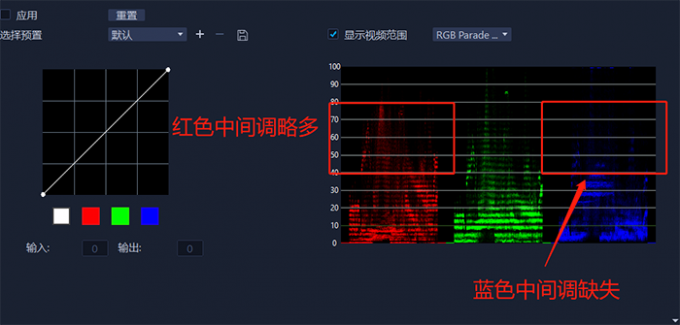
在“曲线色调”中,横纵坐标轴靠近原点的区域均为暗部,远离原点的区域均为亮部。我们可以通过鼠标左键,来为曲线添加坐标点,并拖拽坐标点来控制所在通道的亮度。
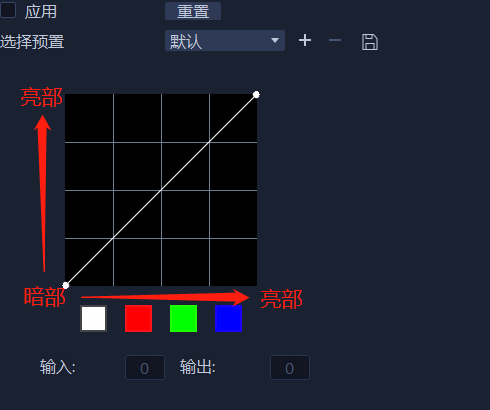
点击“曲线色调”的红色方块,为曲线的中间部位添加一个坐标点。向下拖拽坐标点,使RGB分量图中的红色通道中间调降低,视觉上与绿色通道的形状一致。
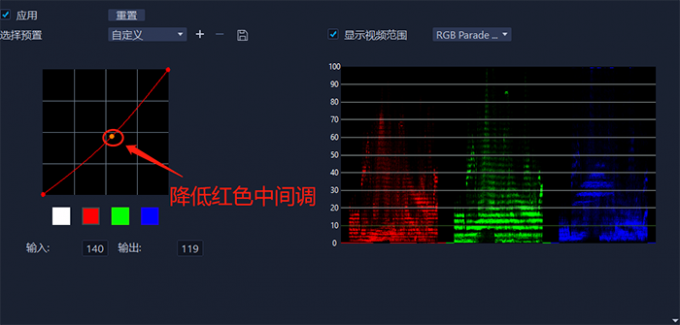
点击“曲线色调”的蓝色方块,为曲线的中间部位添加一个坐标点。向上拖拽坐标点,使RGB分量图中的蓝色通道中间调升高,视觉上与其他两个通道的形状一致。
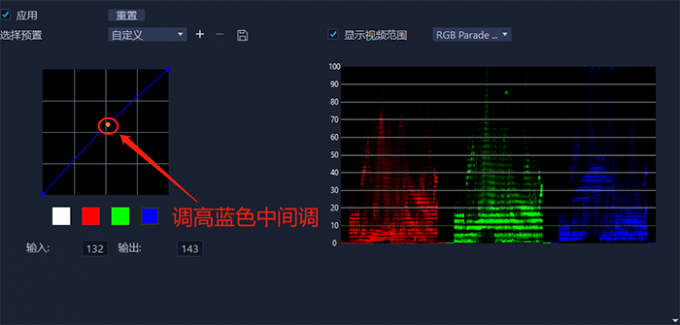
完成以上操作后,点击会声会影预览窗口右下角的“扩大”按钮,查看曲线色调的调整效果。以下便是,原素材画面与两次调整后的画面对比效果图。

校准白平衡的方法多种多样,这也是让很多新手头疼的问题之一。但调整白平衡的思路大都是一致的,只要我们明确调整白平衡的原理与注意事项,便可以应付绝大多数的白平衡校准操作了。为了快速得到更加精准的“白平衡”效果,我们通常需要注意以下四个问题。
1.自动调整白平衡
会声会影视频编辑软件的开发团队,通过分析和归纳庞大的视频素材库,已经将“自动调整白平衡”的功能集成到软件中了。为了方便大家快速出片,只需在“白平衡”菜单中点击“自动”按钮,软件便会自动调整画面的白平衡参数。
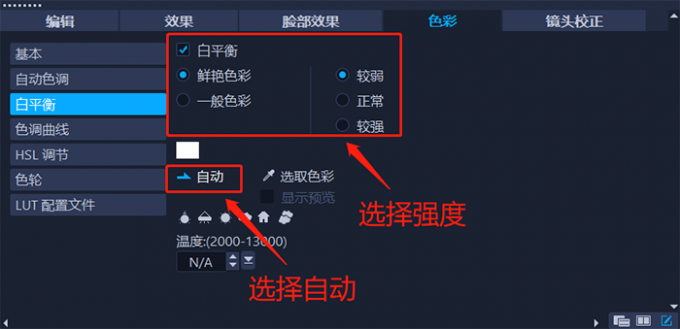
2.六种光源模式
当我们无法准确地判断出,拍摄素材的光源情况时,可以使用会声会影提供的六种光源调整模式。它们分别是钨光、荧光、日光、云彩、阴影、阴暗,覆盖了从2800K至13000K的色温环境。
在实际操作中,我们可以先应用其中一种光源模式。然后,再根据画面的情况,对色温值进行微调,以达到理想的调整效果。
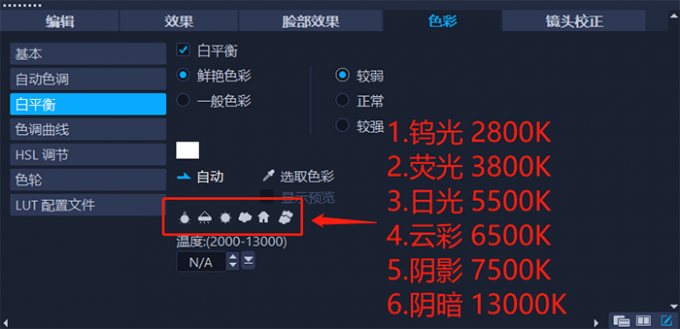
3.自定义色温值
按住白平衡菜单中“温度”下方的“倒三角”按钮,会声会影便会弹出“色温滑动条”。我们可以通过拖拽滑块,并结合画面效果来校准白平衡。
以“夜晚街景”素材为例,我们自定义画面色温值为4400K,便可以得到一个较为理想的白平衡效果。
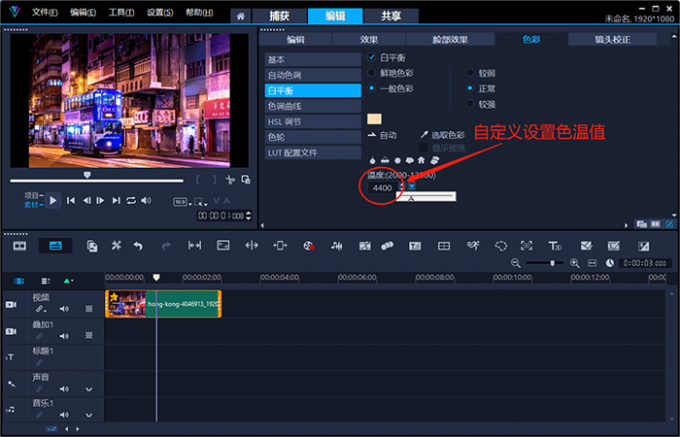
4.用图表检查调整效果
勾选色彩选项卡中的“显示视频范围”后,会声会影视频编辑软件为我们提供了四种数据图表(分别是:波形图、矢量颜色图、直方图、RGB Parade 分量图),以方便我们更清楚地观察素材画面。
其中,作者经常使用“直方图”与“RGB分量图”来判断白平衡调整得是否准确。回看之前自定义色温值为4400K的“夜晚街景”素材,打开色彩面板中的“曲线色调”菜单并勾选“视频显示范围”。
在RGB分量图中我们不难发现,红色通道的“高光部分”缺失了。
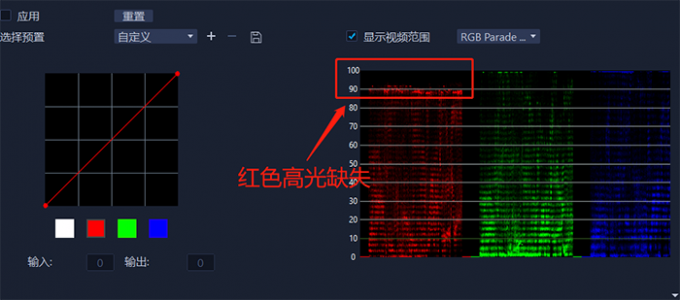
于是,点击“曲线色调”中的红色方块,将右上角的端点向左拖拽,以弥补红色通道的高光部分。
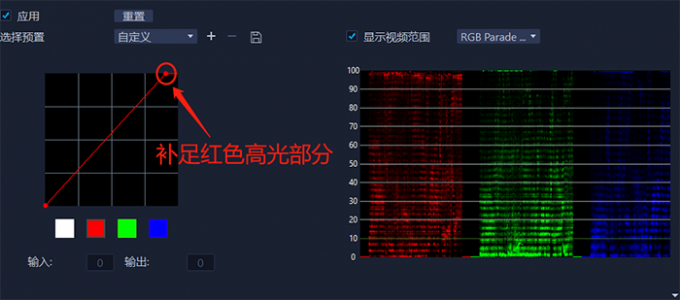
以下便是,“夜晚街景”素材调整前后效果对比图。
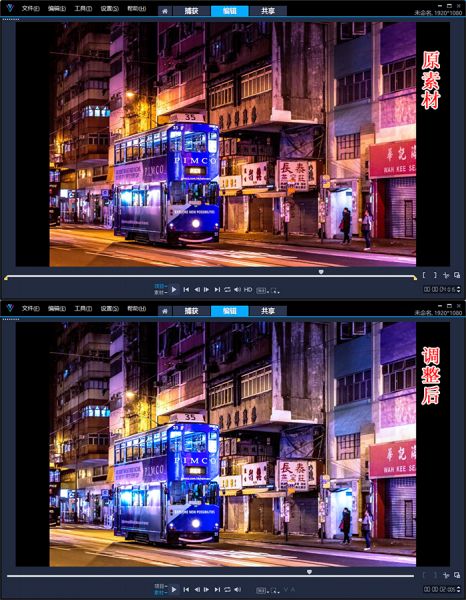
在视频后期制作中,调色分为“一级调色”与“二级调色”两个部分。进行一级调色的目的,是为了找回画面中的光影与色彩,从而方便进行风格化的二级调色。为了实现精准的一级调色,常常需要调整曝光、饱和度、对比度、HSL调节、白平衡、曲线色调等各种参数。因此,复杂的一级调色步骤,也是让很多新手朋友们头疼的问题之一。下文中,作者使用会声会影视频编辑软件,将一级调色简单地划分成了三个步骤。接下来,我们还是以“街道自行车”素材为例,进行相关的操作演示。
1.调整曝光
打开会声会影色彩面板的“曲线色调”菜单,勾选“显示视频范围”,并在下拉菜单中选择“RGB分量图”。观察图表发现,RGB三通道的高光区域均有缺失。
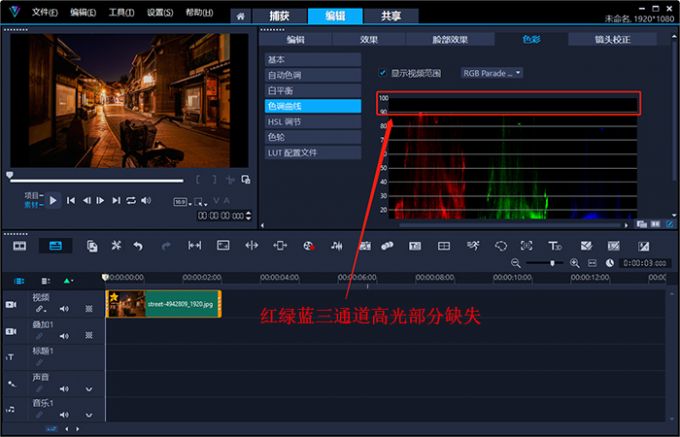
在“曲线色调”菜单中点击白色色块,将曲线右上端点向左拖拽。拖拽过程中观察RGB分量图,直到三通道刚好碰到图表顶部即可。
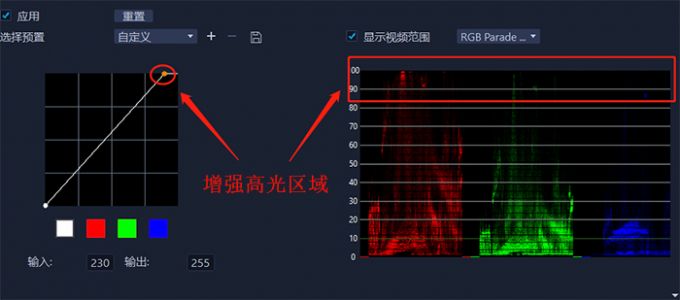
2.对齐图表
将示波器切换到“直方图”显示,并分析直方图。(实际操作中,大家可以根据个人习惯选择用什么图表进行对齐。作者在这里选择使用直方图,是因为用直方图看亮度数据的分布,会更直观一些。)
通过分析发现,蓝色通道的中间调与高光缺失,绿色通道的高光缺失。
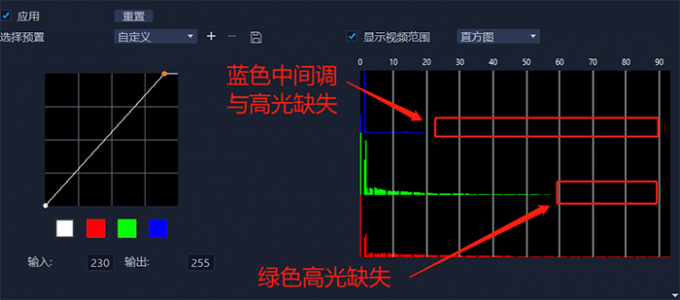
点击“曲线色调”菜单中的绿色色块,将曲线右上端点向左拖拽。拖拽过程中观察直方图,直到绿色通道与红色通道的形状对齐为止。
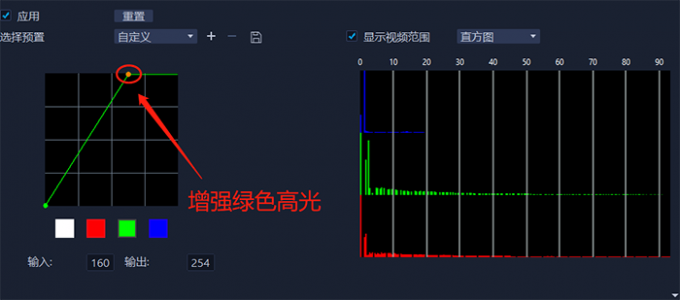
同样的,点击“曲线色调”菜单中的蓝色色块,将曲线右上端点向左拖拽。拖拽过程中观察直方图,直到蓝色通道与其他两个通道的形状对齐为止。拖拽过程中,注意稳住蓝色通道的暗部区域。
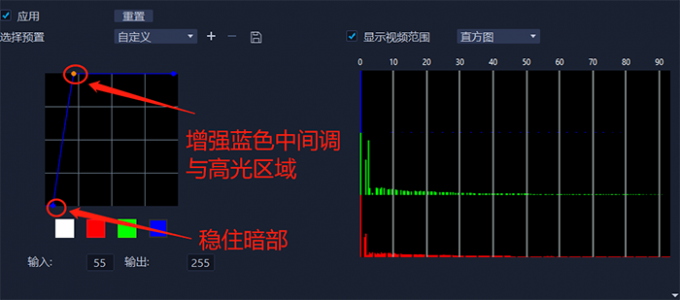
3.调整基本参数
完成以上操作后,点击预览窗口右下角的“扩大”按钮,以查看画面调整后的效果。这时候,我们发现画面中最暗的部分漆黑一片,最亮的部分的又太亮了。
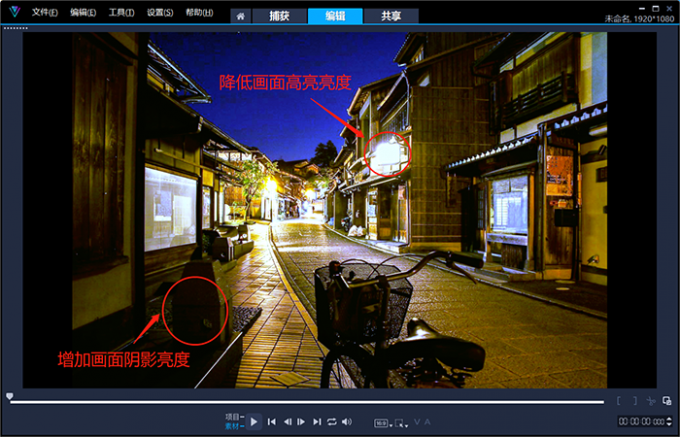
于是,打开色彩面板中的“基本”菜单,增强“阴影”部分参数,并降低“高亮”数值(根据实际情况,调整其他基本参数数值)。

以下便是,“街道自行车”白平衡调整前后的效果对比图。我们通过对比原素材、白平衡+曲线色调、一级调色后不难发现,完成一级调色的素材,视觉上更清楚一些,看起来也更让人觉得舒服一些。

以上便是后期白平衡调整方法,调整白平衡需要注意哪些问题的全部内容。在后期制作过程中,我们可以通过会声会影提供的六种光源模式与曲线色调来校准白平衡。为了调整出更加准确的白平衡,本文例举了四个调整白平衡需要注意的常见问题。而且,作者将一级调色简单划分为了三个步骤,通过简单三步进行一级调色,可以制作出更加丰富的画面效果。更多调整白平衡的技巧,可以在安装会声会影视频编辑软件以后进行体验。

展开阅读全文
︾
为素材添加转场,是剪辑创作过程中十分重要的操作环节。正确运用转场效果,可以将不同的场景、故事剧情、运镜手法、机位等要素,巧妙地连接在一起,让素材间的过渡显得更加自然。那么有关视频剪辑转场怎么用,视频剪辑转场技巧有哪些的相关问题,本文将进行详细介绍。
查看详情没有调不好的白平衡!如果有,那就是你的方法没用对。无论你的视频发黄还是发蓝,只要掌握本文提供的方法,简单几步就能纠正色偏、校准白平衡。操作很简单,几乎所有人都能够轻松掌握。有关视频白平衡没调好怎么补救,视频白平衡调整用哪些参数的问题,本文将进行详细介绍。
查看详情在视频剪辑过程中,我们有时会对窗口位置进行调整以方便剪辑,但最后却很难将窗口复原,导致找不到想要使用的功能,那么会声会影窗口如何复位呢?本文将对有关会声会影窗口如何复位,会声会影窗口大小设置两个内容进行介绍。
查看详情