
发布时间:2022-02-22 14: 39: 11
品牌型号:联想小新Pro16
系统:Windows 11 家庭中文版
软件版本:会声会影 2021旗舰版
抠图是视频编辑中常用的一个功能,通过抠图,我们可以将不同的视频素材整合到一段视频中。那么,如何快速抠图换背景呢?学会抠图后,我们如何抠图能让换背景显得更加自然呢?
1.这里笔者使用会声会影这款视频剪辑软件进行抠图方法的演示。首先,将背景视频和图片素材都拖动到时间轴中,确保视频在下而图片在上。
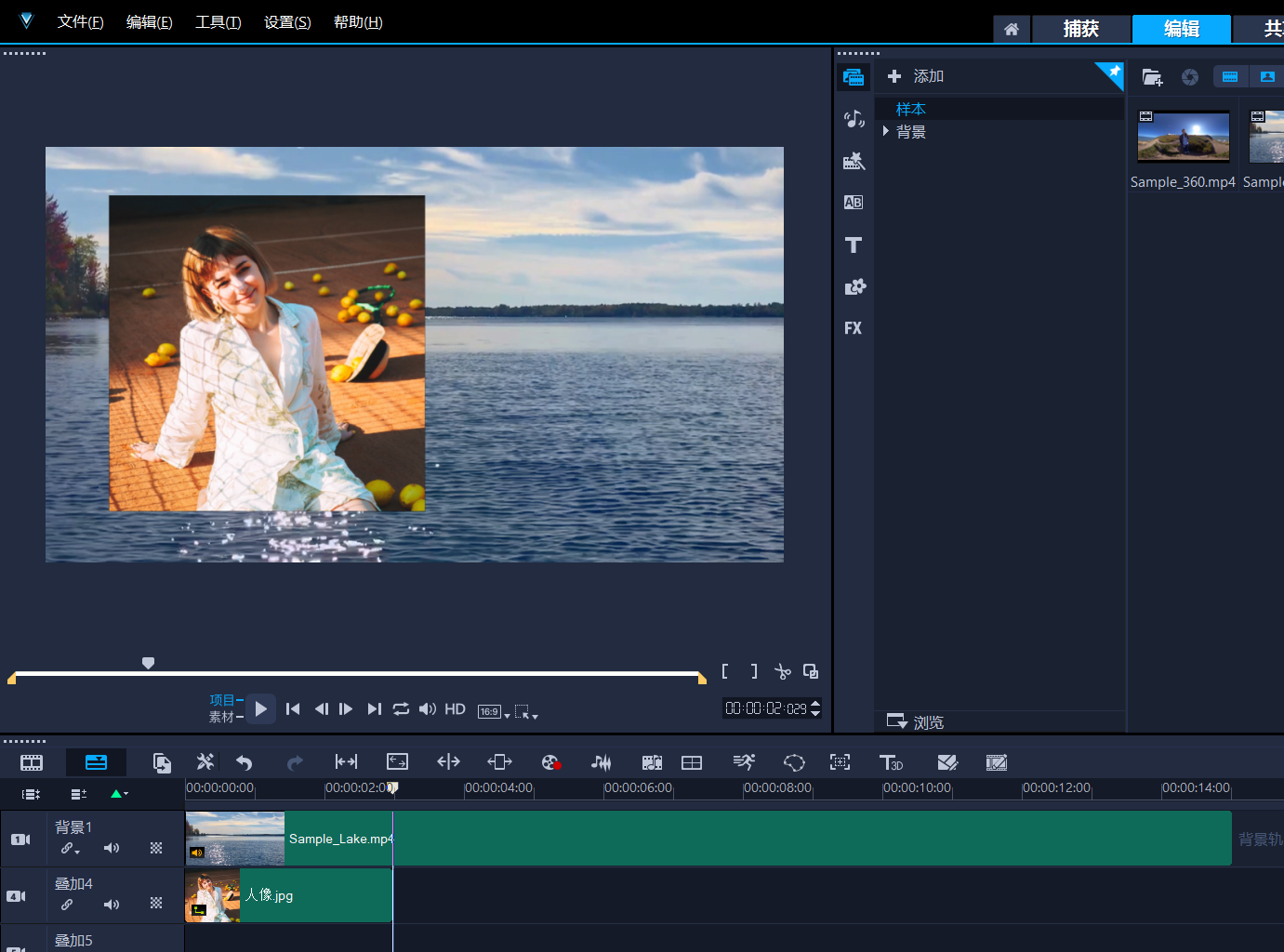
图1:将素材拖入时间轴
2.选中图片素材,在上方的菜单中找到“工具”,单击“遮罩创建器”功能。
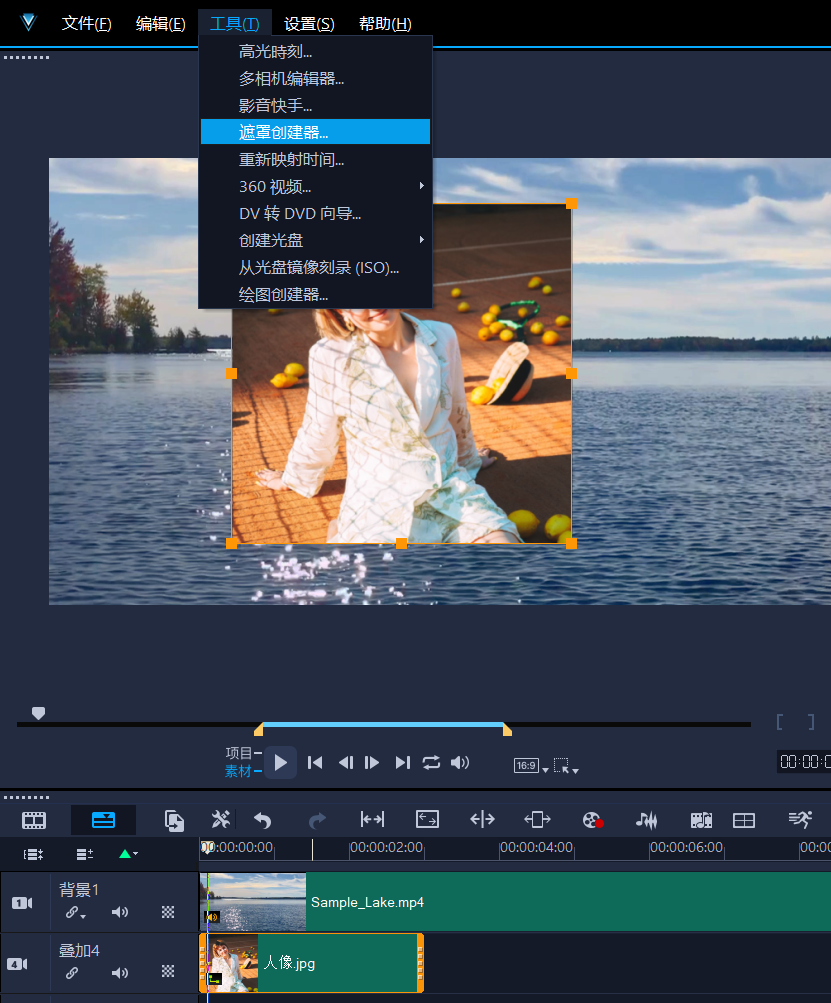
图2:打开遮罩创建器
3.打开遮罩创建器后,默认打开的就是画笔模式。你只需要用画笔将需要扣下来的部分全部涂上就可以了。在完成涂抹后,点击右下角的确定,抠图就完成了。
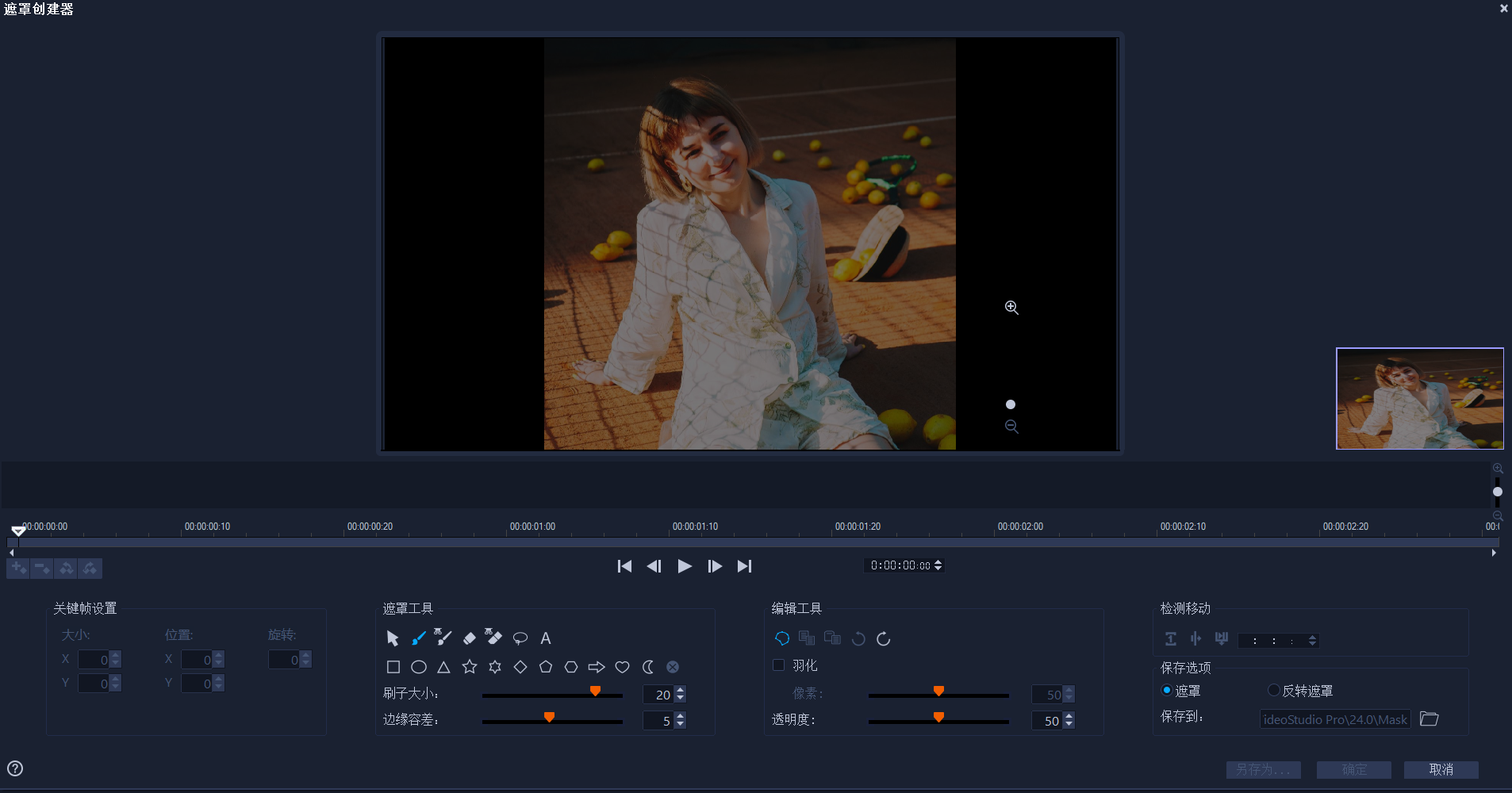
图3:涂抹需要扣出的部分
4.按照上述操作,简易的抠图就完成了。未涂抹的部分将会自动被删除,在背景上只保留被扣下来的部分。
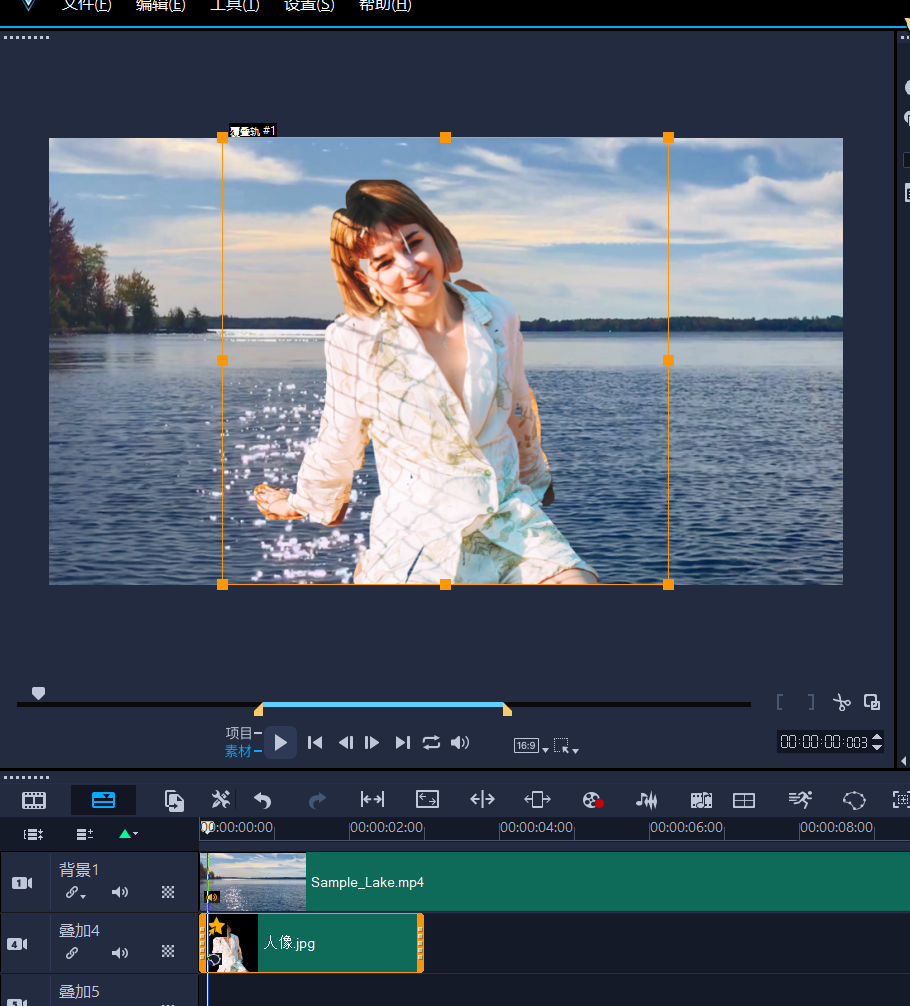
图4:抠像完成
5.另外一种就是是对视频进行抠像。首先我们将视频素材拖入时间轴中,要注意的是要抠像的视频放在背景视频的下方。
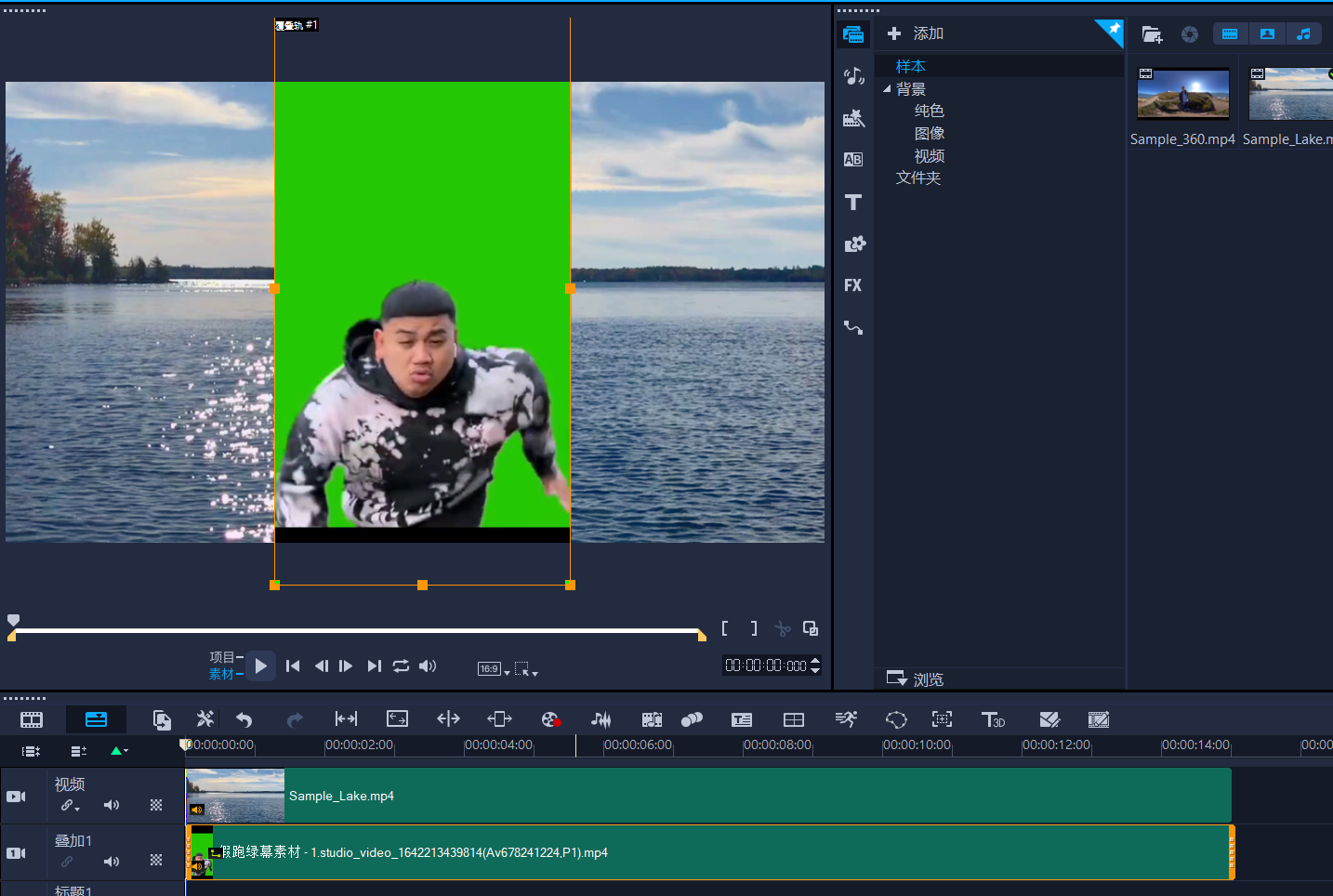
图5:拖入素材
6.双击要进行抠像的素材,找到色度键去背,调整去背的颜色为绿色。
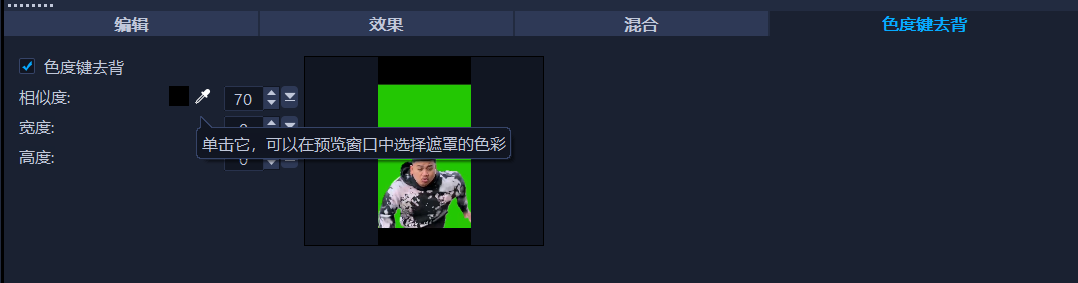
图6:色度键去背
7.调整完成后,素材的绿色背景就被去除了,我们就完成了对视频的抠像。
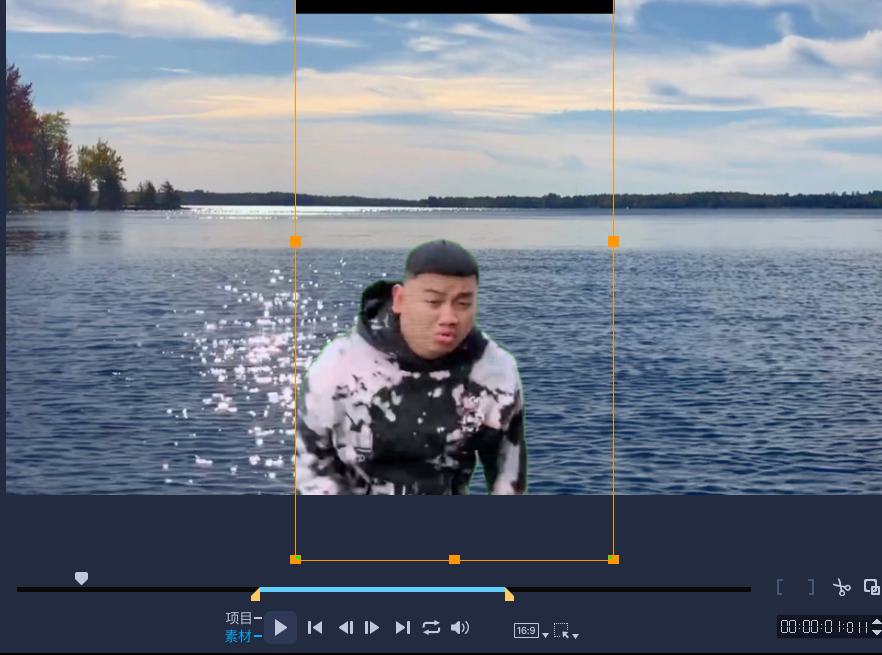
图7:抠图完成的示例
1.在上一节中,我们简单介绍了快速抠图的方法。这种粗糙的抠图使得图片与背景的融合十分生硬。那么如何让换背景显得更加自然呢?首先我们要学会小窗查看,在抠图的过程中,将图片分为几个部分,对每个部分的细节进行打磨,这样可以确保不需要的背景全部被删除。
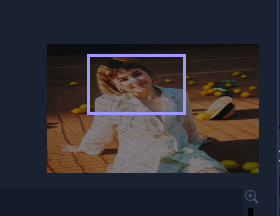
图8:小窗查看
2.其次就是注意遮罩工具的使用,在涂抹边缘部分时候,我们可以尽量将刷子的大小调小一些,降低边缘容差,更好地打磨细节。
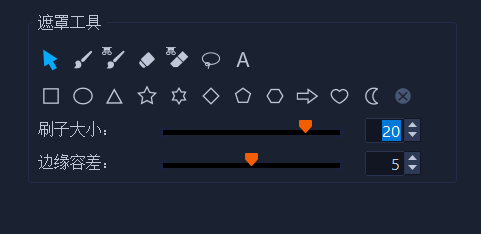
图9:调整刷子大小和边缘容差
3.最后是羽化工具的使用。如下图所示,我们先在图片中画一条线,打开羽化后,我们调整羽化的像素,我们在右图中可以明显看到这道线的范围扩大了,棱角显得也不是那么分明。这样可以使边缘部分更加柔和,观感更好。
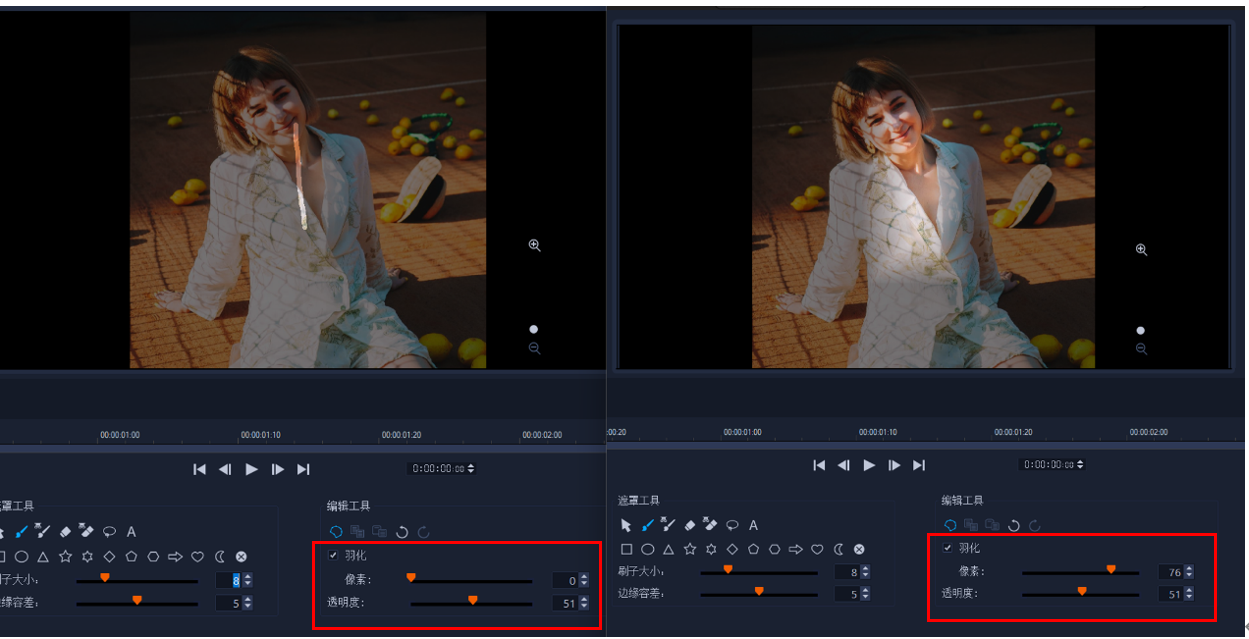
图10:羽化效果展示
4.那么如何使我们的视频抠像更加自然呢?如下图所示,只要在色度键去背的色盘中,找到尽量与背景颜色相同的绿色就可以了,这样背景的绿色就能够被去除的更加彻底。
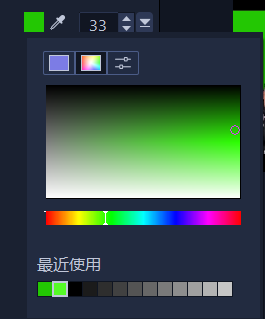
图11:选择颜色
以上就是本期教程的全部内容了,抠图是进行图片编辑的一项重要技能。使用抠图,我们可以将不同的视频素材整合到同一个视频中。如果你想要学习更多会声会影的使用小技巧,欢迎访问中文网站。
作者:左旋葡萄糖
展开阅读全文
︾
视频剪辑中我们有时想要抠图更换视频背景,就像奇幻电影会在”绿幕“中进行拍摄,这样可以为我们呈现绚丽多彩的奇幻世界。我们可以使用会声会影进行抠图操作,那么会声会影如何抠图换背景呢?下面将为大家介绍有关会声会影视频抠图换背景,会声会影视频抠图只能抠纯色的内容。
查看详情科幻片里真的存在怪兽吗?外太空的画面是直接将演员放入太空拍摄的吗?其实这些不切实际的画面是通过绿幕拍摄实现的。你只需要在绿幕前拍一段太空漫步的视频,再利用会声会影的抠图功能就能实现!如果你还不会绿幕抠图,我今天就手把手教会大家会声会影绿幕抠图操作方法,帮大家解决会声会影绿幕抠图有绿色残边的问题!
查看详情在剪辑过程中,我们有时想要将图片背景去除,或者将素材设置为透明色,来将素材的中心内容添加到其他背景中,这时我们可以怎么办呢?我使用的软件是会声会影,下面的介绍也将以会声会影为例,这是一款功能强大操作简单的视频剪辑软件,适合新手使用。下面将对会声会影2023背景怎么透明,会声会影里可以设置透明色吗这两个问题进行介绍。
查看详情