

发布时间:2020-09-06 10: 10: 13
相信很多小伙伴们在使用视频编辑软件时都有短视频无法分段调整速度的困扰,但是小编最近在使用会声会影时发现了一个功能,能够对视频素材进行分段,根据不同的需求调整视频速度,下面小编就来给大家分享一下。
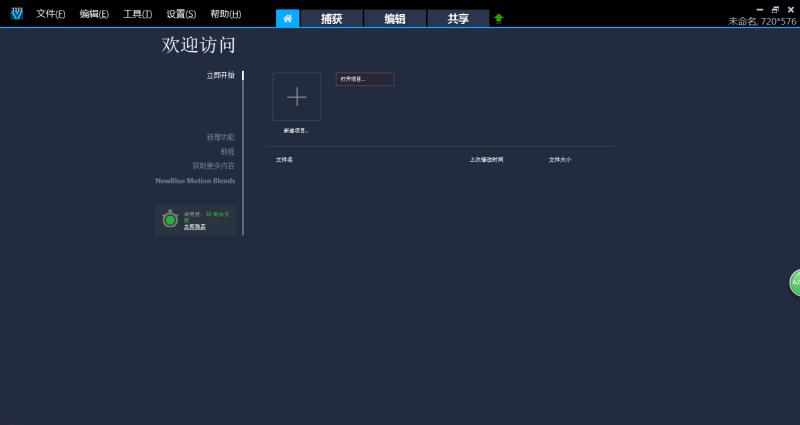
在会声会影中文网站下载安装好软件后,打开软件并新建一个项目。
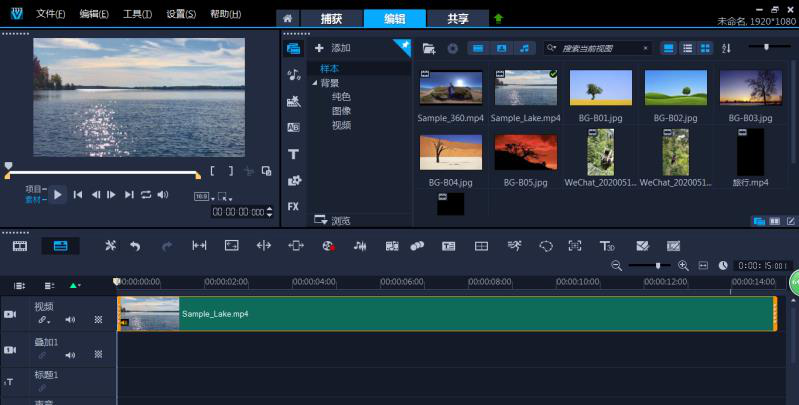
在界面右边的素材框内添加想要进行编辑的短视频,并拖拽至视频轨道。
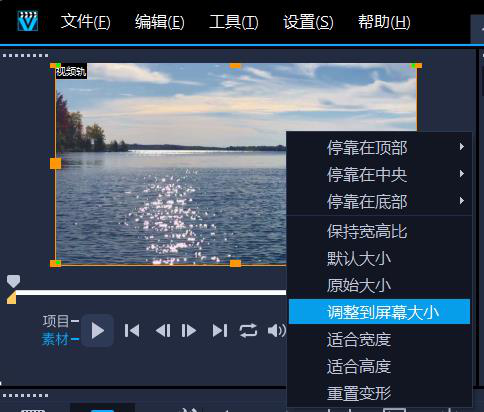
鼠标右键单击预览素材界面,在弹出的复选框中选择“调整到屏幕大小”,接着右键重新点击一次,选择“保持宽高比”选项。
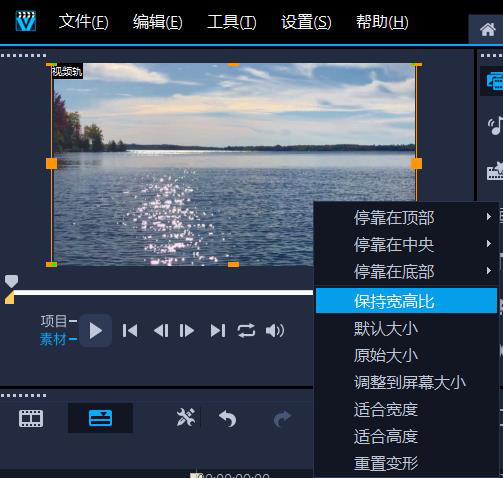
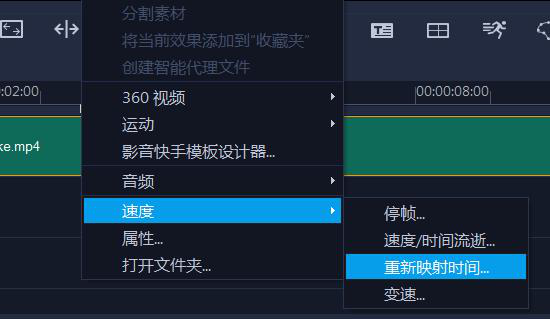
鼠标右键单击素材轨道,在“速度”选项下选择“重新映射时间”。
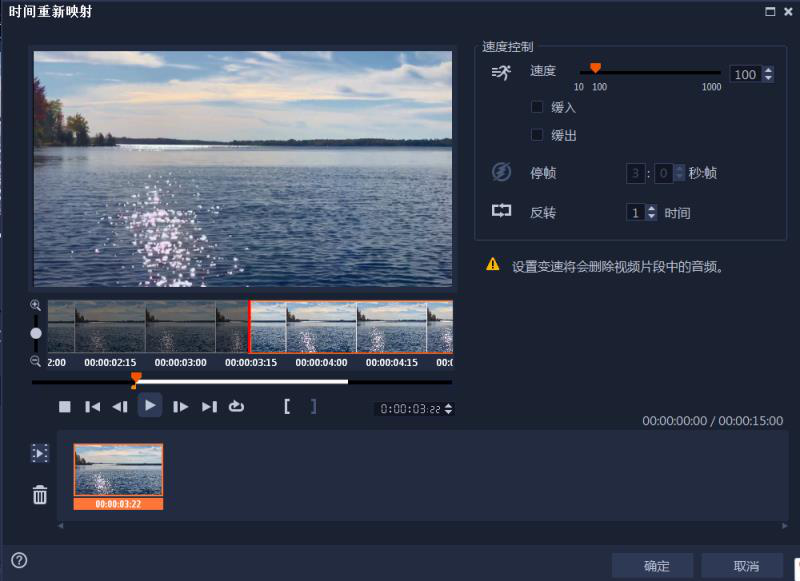
在跳出的界面中我们可以看到预览视频下有橙色的段落选择框,通过点击下方“[”、“]”形状的按钮,选定想要调整速度的段落,为了都能够使用到,小编划分了五段,下面小编就来讲讲不同速度的设置方法。
1、加快/减缓速度
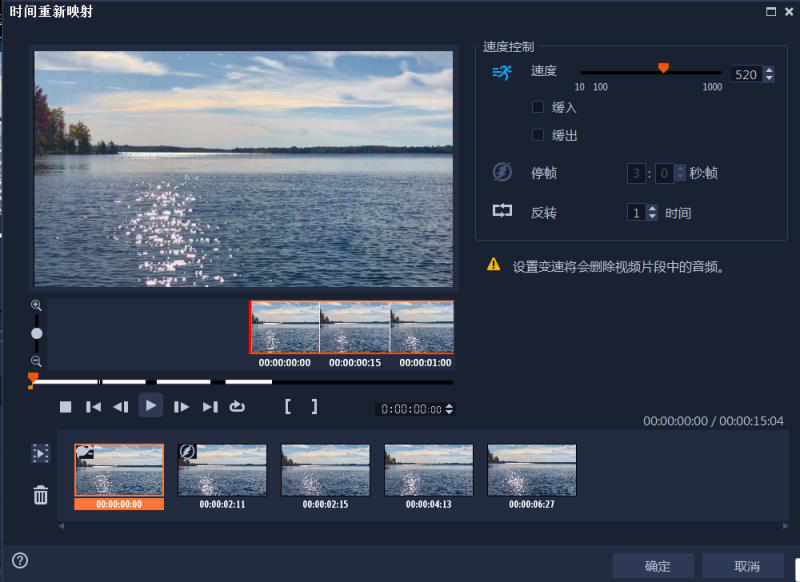
鼠标选择第一段落,在右边的速度调整栏向右拉动橙色的三角标志加快视频速度,调整完成后下面的段落框左上角会出现一个正在奔跑的兔子式样。同样的,减缓速度是将橙色的三角标志向左拉动,完成设置后会出现乌龟式样。
2、停帧
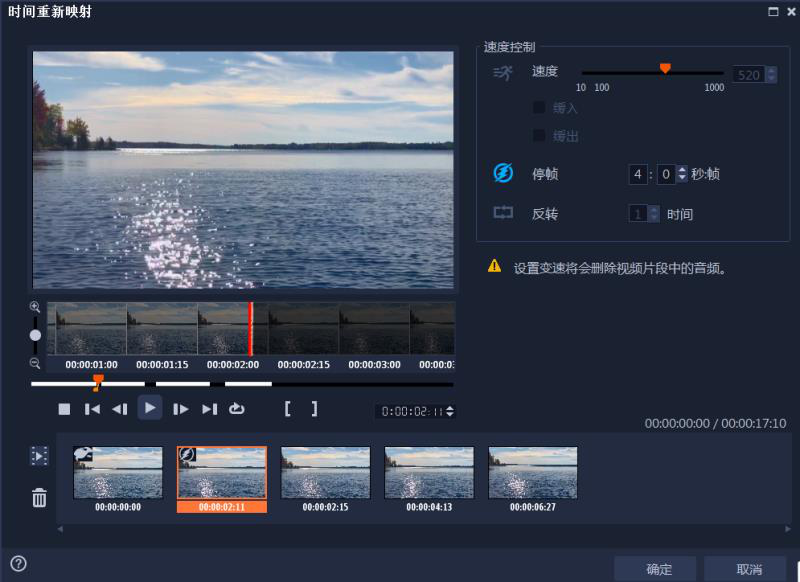
选择第二段落,在右边的停帧选项内根据需求设置暂停时间长短,出现闪电标志即为设置成功。
3、反转设置
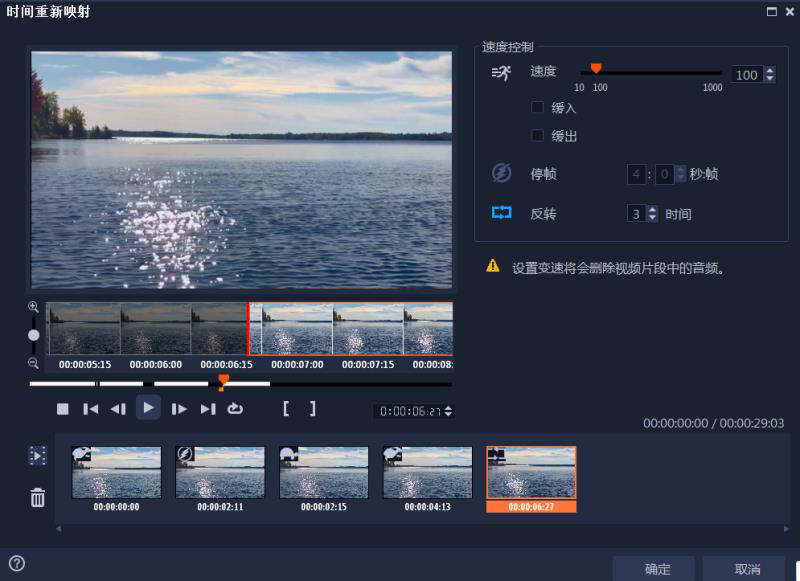
选择最后一个段落,在右边的反转栏选择反转次数,但是在这里小伙伴们千万不要被后面的“时间”两个字所误导哦,其实大家选择的数字就是反转的次数,设置完成后段落框内会显示出两个相反方向的箭头。
最后点击确定,视频速度的调整就完成了。
视频完成后最不能缺少的一步就是导出视频啦,鼠标点击“共享”按钮,在里面选择导出的视频格式,将文件进行命名,选择文件存储位置后点击“开始”按钮,就能成功导出视频了。
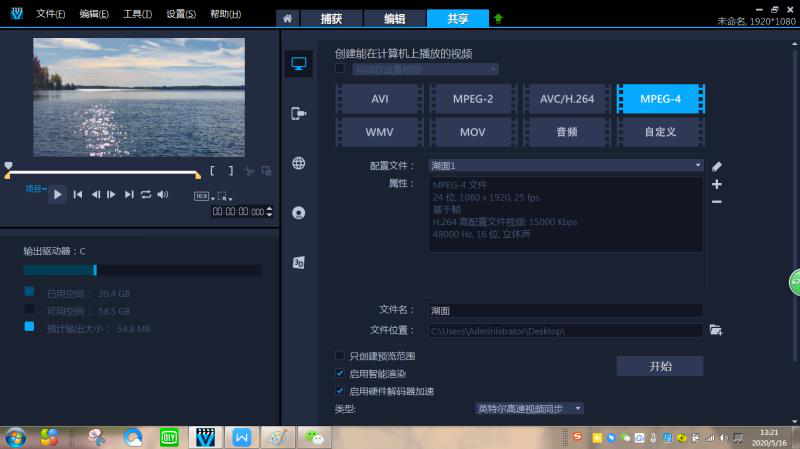
以上就是小编对于会声会影如何调整短视频速度的步骤分享,感兴趣的小伙伴们可以去会声会影中文网站下载试用。
展开阅读全文
︾
爱情是两个人缔结婚姻的一项重要条件,执子之手,与子偕老,共同打造属于自己的甜蜜家庭,尤其是婚礼上对着对方说出那句我愿意的时候,更是对两个人的爱情许下了一声的承诺。今天就为大家分享一个婚礼视频模板。
查看详情会声会影2019大家期待已久,许多亮眼的新功能,也让大家耳目一新,今天让我们一起来看看视频剪辑软件-会声会影2019的新功能之无缝转场,赶快下载会声会影2019来一起学习吧!
查看详情