

发布时间:2022-02-28 14: 08: 24
品牌型号:联想GeekPro 2020
系统: Windows 10 64位专业版
软件版本: Corel VideoStudio 2021
如何利用关键帧设置动画效果?一个关键帧相当于一个参数信息,当图像的参数信息发生变化,就会产生动画,因此通过组合具有不同参数信息的关键帧即可设置动画效果。本文将会具体演示一下关键帧动画的制作步骤。
一、如何利用关键帧设置动画效果
帧,是动画制作中的最小影像单位,如果帧与帧之间无发生参数变化,影像就会保持静止状态,而当下一帧的参数发生变化,影像就会产生动态变化而形成动画,因此,关键帧是引起影像发生变化的那一帧。
那么,如何利用关键帧设置动画效果?
以会声会影的关键帧设置为例,如图1所示为滤镜动画设置界面,其时间轴上至少包含两个帧,这两个帧对应的参数也会不同,当然,我们还可以在这两个帧之间添加其他关键帧,使得滤镜出现动态变化。
图1:滤镜关键帧设置
相似地,在会声会影的自定义动作界面,可通过设置包含不同位置、角度、大小等参数的关键帧制作图像的动作动画。

图2:动作关键帧设置
而在标题动画制作中,如图3所示,我们可通过文本颜色、位置、旋转角度的变化设置关键帧来制作标题动画效果。
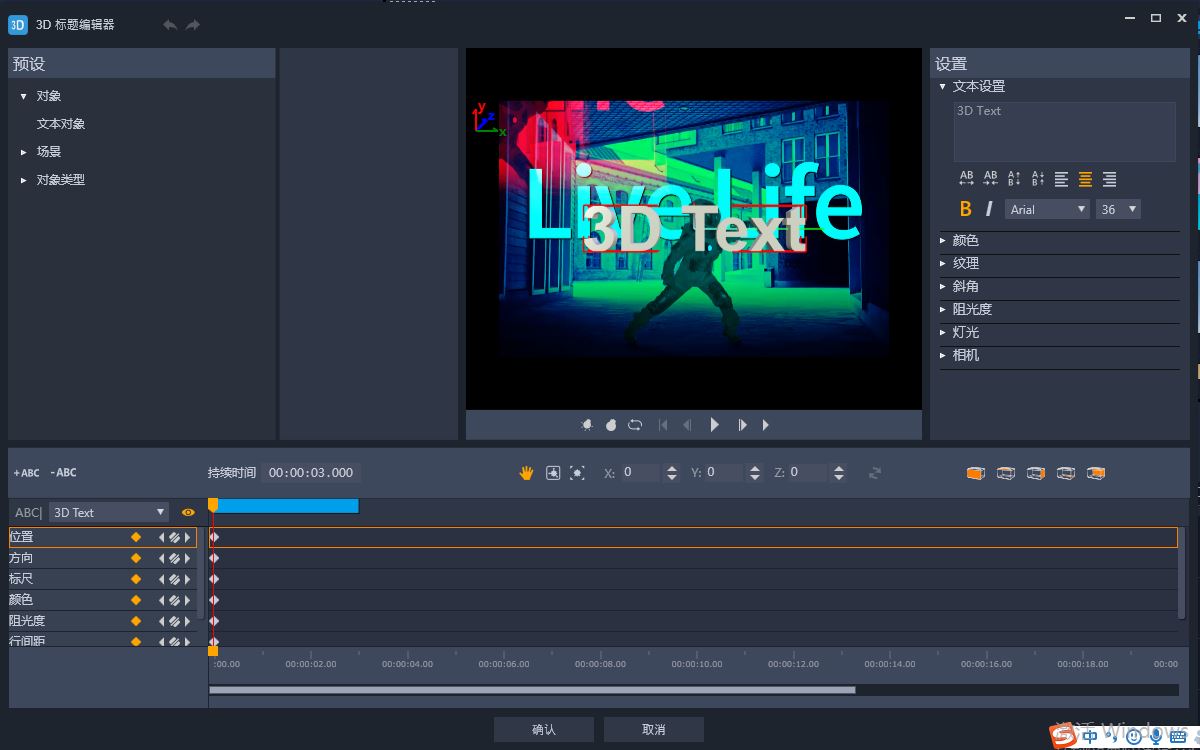
图3:标题关键帧设置
二、关键帧动画的制作步骤
在日常视频制作中,我们经常会使用到标题动画,那么,怎么制作这类标题动画呢?接下来,我们以会声会影的3D标题创建器为例,演示一下具体的制作步骤。
如图4所示,首先输入文字,并设置初始的文字属性,可使用右侧的属性面板设置文字的颜色、纹理、光线等。
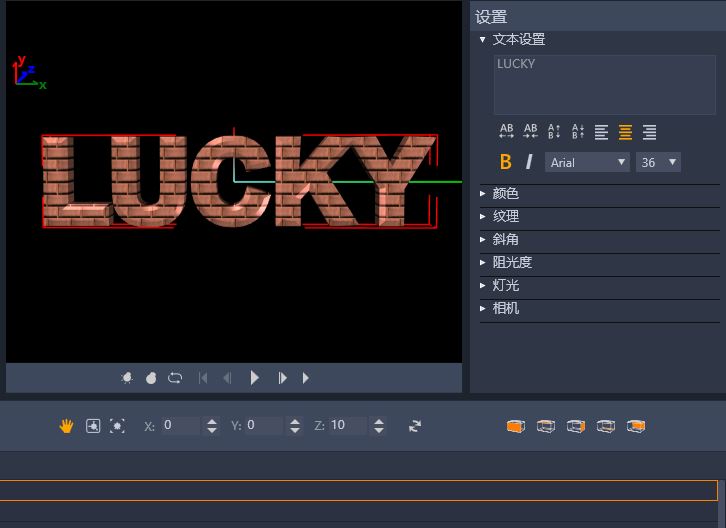
图4:3D标题编辑器
如图5所示,将时间轴上的指针移动到特定时间处。
图5:移动指针
如图6所示,使用旋转工具,旋转文字至合适的角度,此时,指针的方向属性处会自动生成一个关键帧。
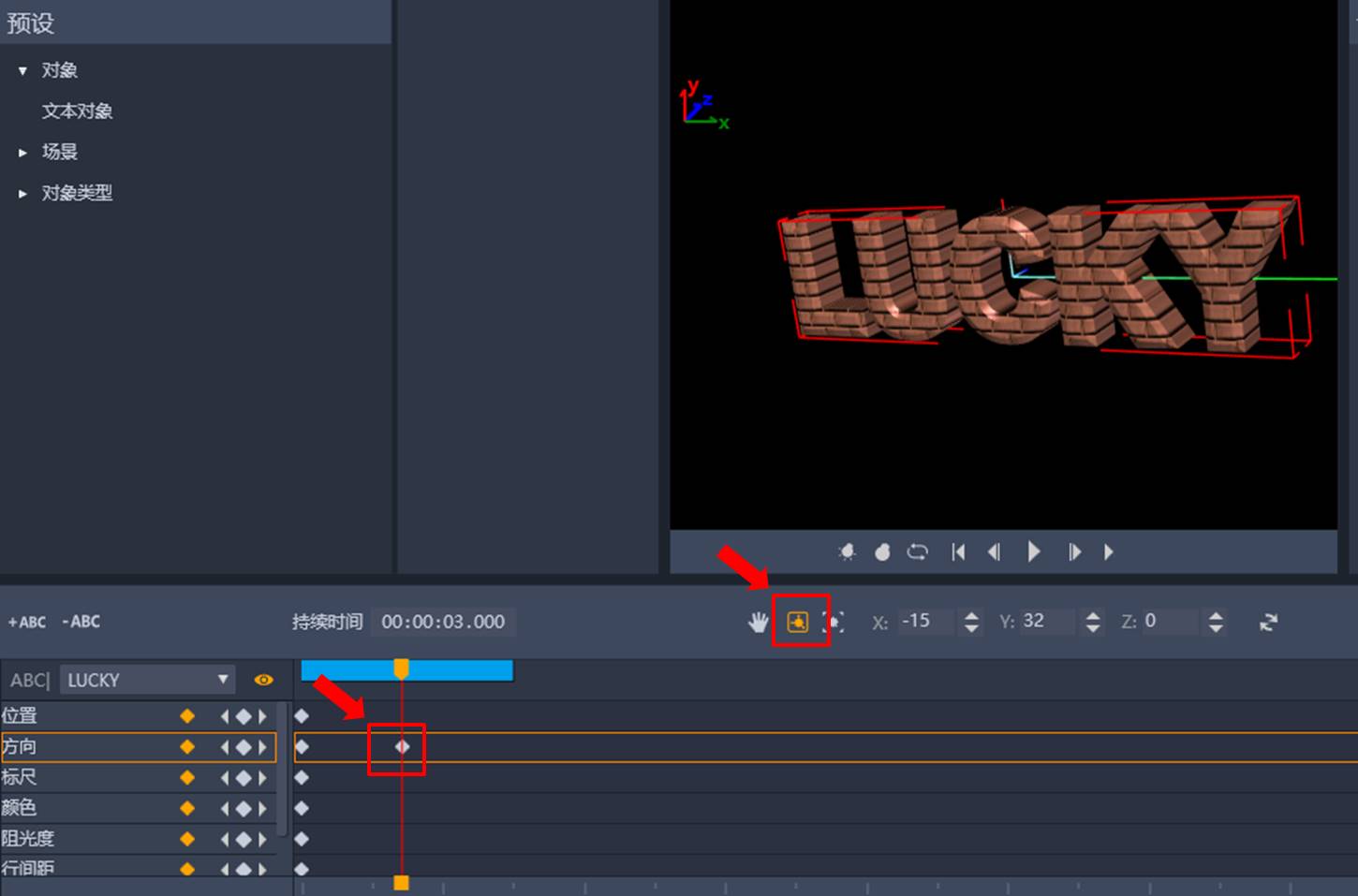
图6:旋转标题
如图7所示,在右侧属性面板中,将文字的颜色更改为白色,此时,指针的颜色属性处又会自动生成一个关键帧。
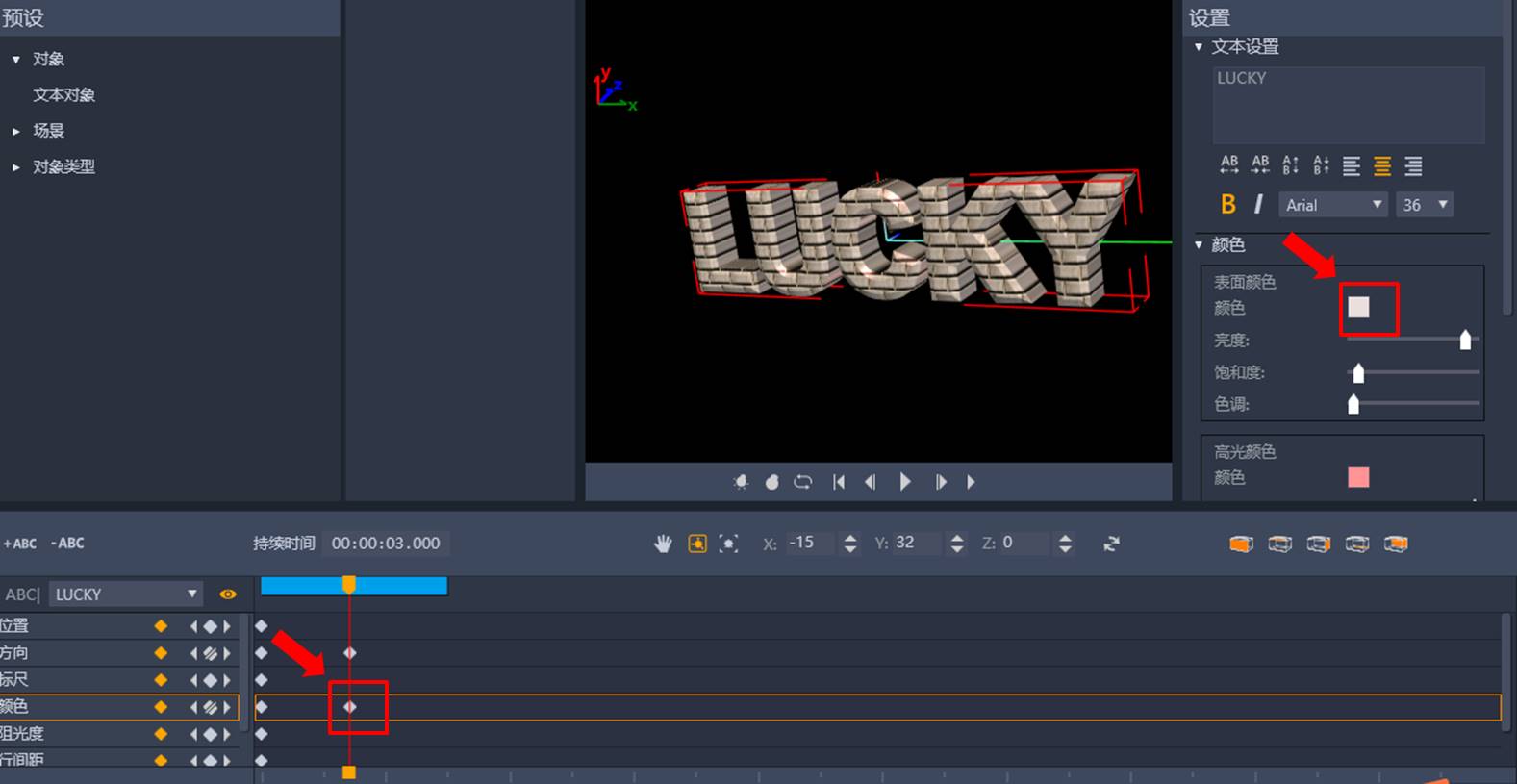
图7:变更字体颜色
继续移动时间指针,如图8所示,使用缩放工具缩小文本,此时,指针的方向、标尺属性处都会自动生成一个关键帧。
完成以上操作后,可以看到,该标题动画使用了五个关键帧,每个关键帧都对应了一个属性参数的变更。
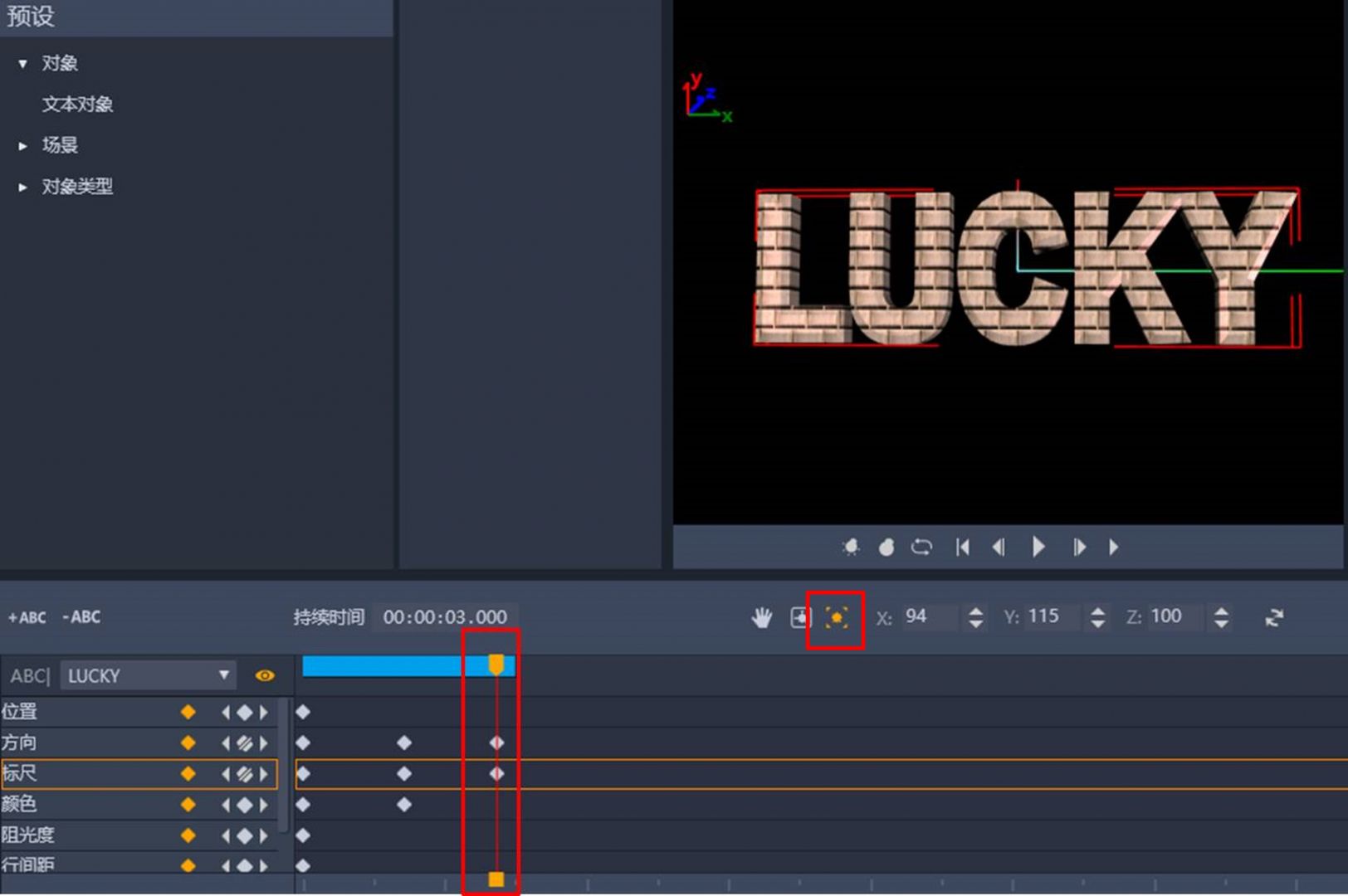
图8:缩放标题
以上操作呈现的效果如图9所示,可以看到,标题出现了颜色、角度、大小变化的动画效果。
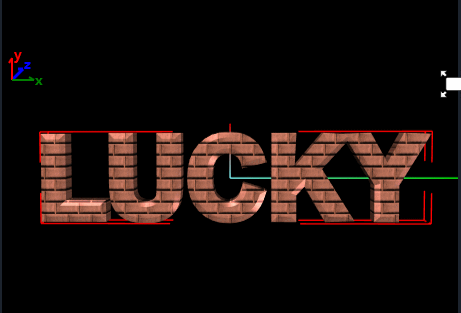
图9:制作效果
三、小结
以上就是关于如何利用关键帧设置动画效果,关键帧动画的制作步骤的相关内容。会声会影配备了多项关键帧制作动画的功能,比如滤镜、自定义动作、3D标题动画等,如果对关键帧动画制作感兴趣的话,可以在会声会影中尝试操作。
作者:泽洋
展开阅读全文
︾
对于很多剪辑新手来说,大量的练习实操很重要,但最近我发现很多小伙伴为找不到合适的素材而发愁。下面我就为大家介绍视频剪辑素材哪里找,视频剪辑素材是下载还是录屏。
查看详情在剪辑工作中,通常会将视频中某一个可被定义的画面称为关键帧。通过定义某个关键帧的色彩、轨迹、遮罩、滤镜等属性,从而让画面能够从一个关键帧平滑过渡到另一个关键帧。理解关键帧的作用,是学习视频编辑的重要一步。那么有关视频关键帧怎么加入,视频关键帧多少好看的相关问题,本文将进行详细介绍。
查看详情视频在视觉上是动态的效果,但实际上是由静止画面组成的,这其中就有关键帧的功劳。通过关键帧设置,可以让几张静止的画面动起来。那么,视频关键帧是什么意思,视频关键帧一般多少帧?关于以上问题,下文将为给大家一一解答。
查看详情对于帧率的概念,可能大家会比较陌生。在会声会影编辑视频时,我们一般会选择与素材相同的参数设置。因此,很少会去单独设置视频帧率。本文会给大家介绍一下帧率的概念,以及会声会影帧率在哪里设置,会声会影怎么改帧率的相关问题。感兴趣的小伙伴也关注起来。
查看详情