

发布时间:2013-06-03 17: 34: 49
在“多重修改视频”对话框中,用户可根据需要标记更多的修整片段,标记出来的片段将以蓝色显示在修整栏上。本集将重点讲解如何用视频剪辑软件会声会影一次剪辑多个片段。
具体操作如下:
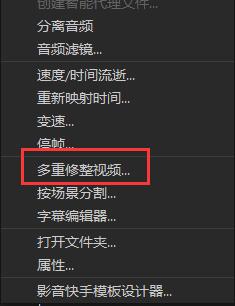
图1:选中多重修整视频
在会声会影视频轨中插入一段视频素材,单击“视频”选项面板的“多重修整视频”按钮,在弹出的“多重修整视频”对话框中单击“设置开始标记”按钮,标记视频的起始点。
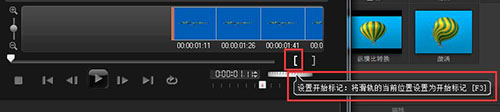
图2:多重修剪视频
首先单击会声会影预览窗口下方的“播放”按钮,播放至合适位置后单击“暂停”按钮,单击“设置结束标记”按钮,确定视频终点位置。
我们可以在会声会影“多重修整视频”窗口的“修整的视频区间”栏内看到已经修建完成的视频片段,此时点击多重修整视频窗口内的“确定”按钮,就只会剪辑出一段视频。
首先单击会声会影预览窗口下方的“播放”按钮,让原视频继续播放(查找下一个区间的起始位置),至适当位置后单击“暂停”按钮,开始设置第二段视频的起始和结束点,完成第二段小视频的剪辑;
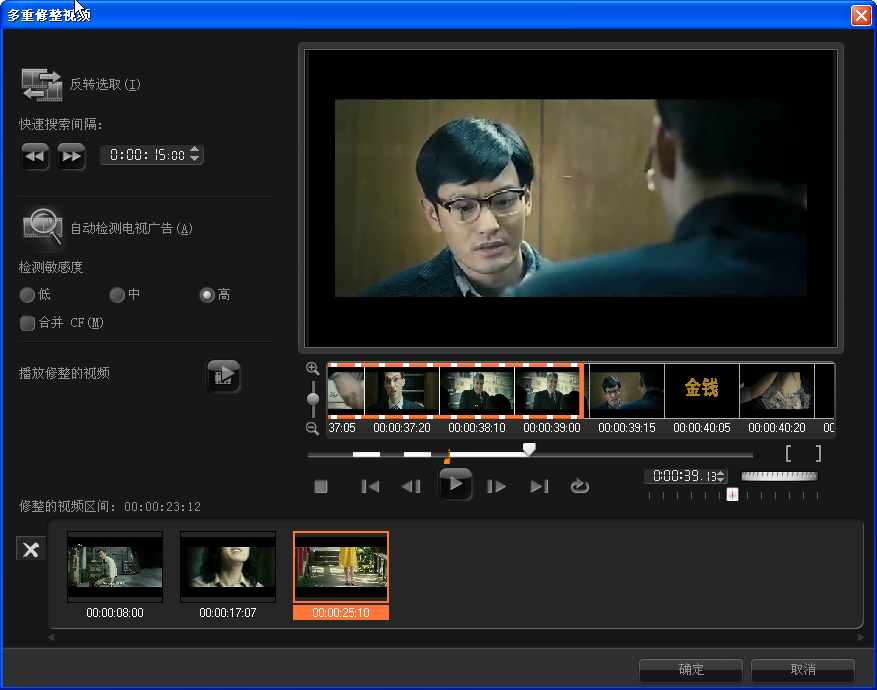
图3:修剪多个片段
重复上述步骤,当所有视频片段剪辑完毕,我们就可以点击“确定”按钮了。
接下来便可在会声会影视频轨窗口查看到所有剪辑片段。
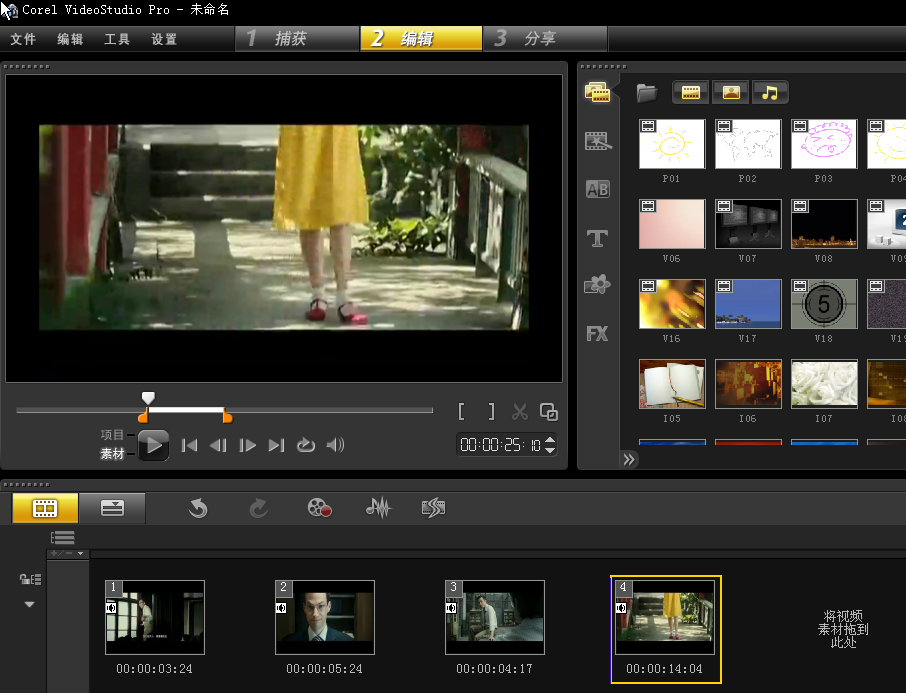
图4:故事版中的样式
选中任意一个视频片段,将其在视频预览窗口播放,可即时查看视频剪辑效果。
小技巧:在会声会影的“多重修整视频”对话框中,用户可根据需要对视频素材进行快速搜索,只需输入相应数值即可。
这里的操作同步骤一一样,只是点击确定的时间点不同而已。以上就是用多重修整剪辑多个视频片段的方法。
展开阅读全文
︾
学会视频调色,就等于掌握了剪辑艺术的密码。视频调色不是为了画面好看,而是通过精心构思的色彩参数,向观众传达作品的情绪和内涵。普通剪辑师与剪辑高手之间的差距,就在于能否领悟视频调色的真谛。有关视频调色有什么用,视频调色的操作步骤的问题,本文将进行详细介绍。
查看详情许多剪辑大师都是从混剪起步的,因此混剪作为练习是个很不错的选择,快速找到想要的素材是剪辑师的重要技能,但在混剪的过程中如果涉及侵权,将会面临非常严重的处罚,那么混剪素材怎么收集,混剪视频算侵权吗?下面就为大家解答这两个问题。
查看详情会声会影视频去水印一般有两种方法:一种是拖拉,另一种则是遮罩。拖拉去水印的方法会损坏原视频的一部分。而遮罩好比打马赛克一样,高手做遮罩留下的痕迹很难观察到。
查看详情