

发布时间:2023-10-09 10: 57: 00
品牌型号:联想GeekPro 2020
系统:Windows 10 64位专业版
软件版本:会声会影2023
想给视频换个背景音乐或想给视频重新配音,但视频的原音怎么去除呢?通过应用会声会影的分离音频功能,能轻松地将音频从视频中分离出来,并可重新搭配新的音乐或配音。接下来,一起来看看会声会影分离音频是灰色的怎么办,会声会影分离音频教程的相关内容。
一、会声会影分离音频是灰色的
会声会影的分离音频功能,是一项可将声音从视频中分离为独立音频文件的功能。如果其功能选项变成灰色,说明分离音频功能此时不可用。
分离音频功能不可用,主要原因是所选素材是无声视频,即不包含音频的视频,其特点是将其放置到轨道后,视频缩略图上既无喇叭图案,也无音波图。如图1所示,对于这类素材,打开其右键菜单的音频功能,会发现分离音频功能变灰。
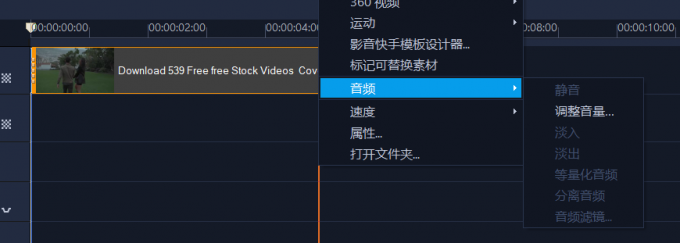
而如果是包含音频的视频文件,将其放置在轨道上时,其缩略图中会出现喇叭图标以及音波图,右击素材,可看到其“分离音频”功能可用。
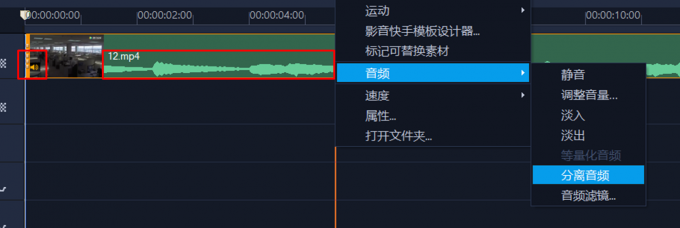
二、会声会影分离音频教程
综上所述,如果要使用会声会影的分离音频功能,需先确保视频中包含音频文件。接下来,我们以完整的操作演示会声会影分离音频教程。
首先,将需要分离音频的视频拖放到编辑轨道中。然后要确保声音轨道无其他文件,因分离后的音频会自动添加到声音轨道,如有其他文件会造成分离失败。
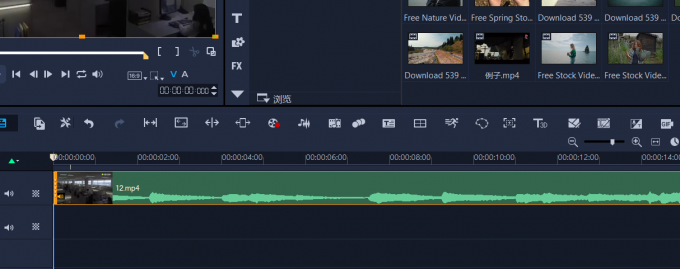
然后,如图4所示,右击轨道中的视频素材,在右键菜单中依次点击“音频”、“分离音频”功能。
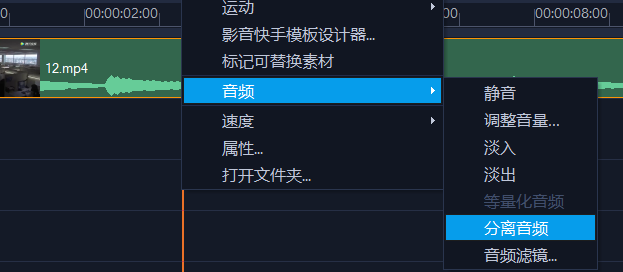
接着,会声会影会自动将音频从视频中分离出来,并放置在声音轨道中。此时,原本有声的视频会变成无声,同时显示关闭音量的喇叭图案。
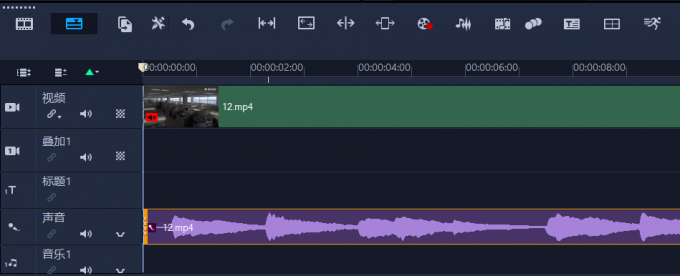
双击在声音轨道中的音频文件,在会声会影右上角打开“音乐和声音”的选项面板,可调整音频的音量、淡入淡出效果、播放速度等属性。
如果是调整整体音量,如图6所示,可在“基本”功能中,调整“素材音量”。
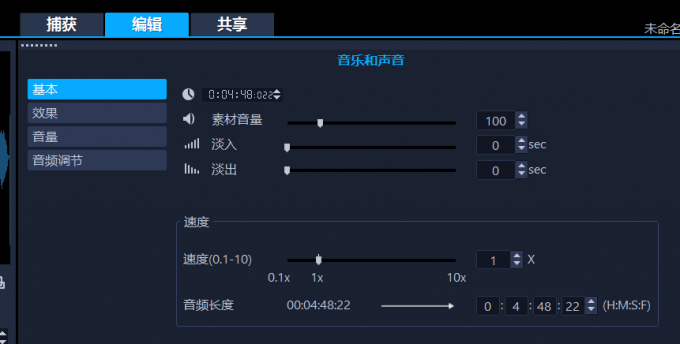
如果要调整部分音频的音量,比如对某些语音进行消音,或者需要临时调大音量等,可以使用“音量”调整的功能。
如图7所示,打开“音量”功能面板后,轨道的音波图上会出现一条黄色的音量线。在音量线上点击一下,可添加一个控制点。该控制点可上下移动,上移会调高该点的音量,反之下移则会调低音量。
因此,如果要对某段音频进行消音处理,可以添加两个控制点划定时间范围,然后再将这两个控制点都下移至无声区域,即可将该段音频消音。
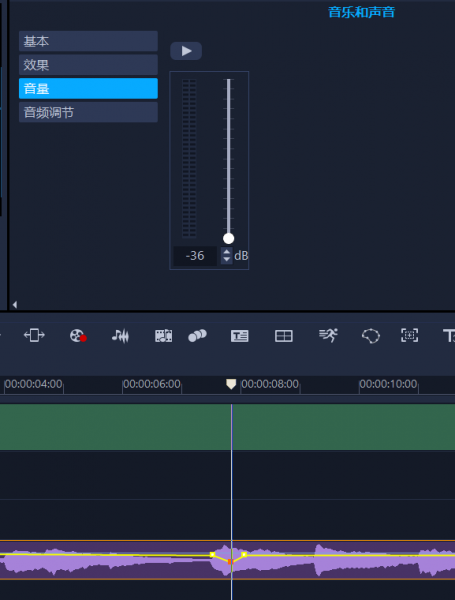
三、会声会影怎么保存分离后的音频
会声会影分离后的音频是直接放置到声音轨道的,而不是生成音频文件。如果想将分离后的音频作为文件保存起来,需要通过导出的方式,将其导出为音频格式。具体的操作是:
首先将不需要的视频画面删除。如图8所示,右击视频轨道中的视频素材,在右键菜单中点击删除。
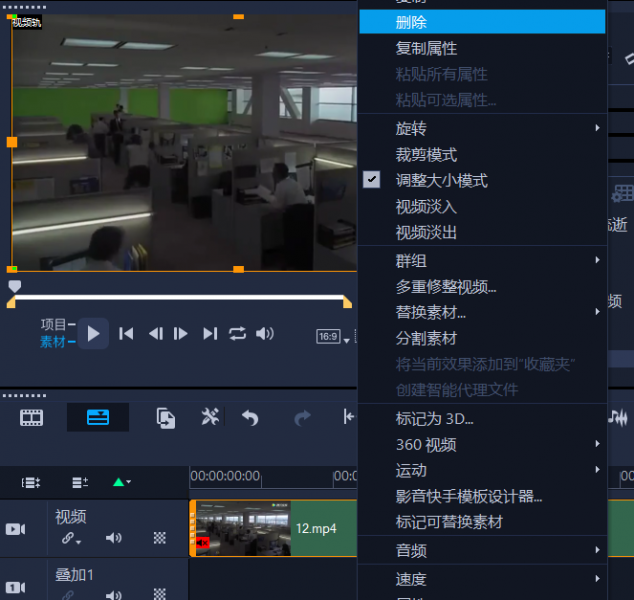
删除了视频素材后,轨道仅剩音频文件。此时,点击会声会影顶部的“共享”选项,进行音频文件的导出。
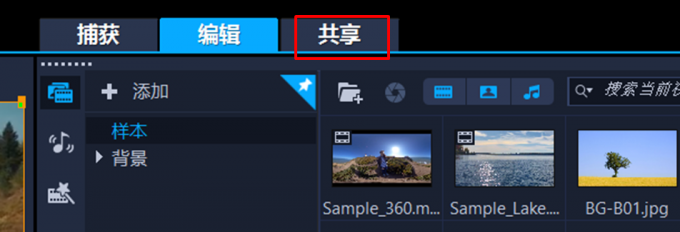
然后,如图10所示,在会声会影的共享面板中,会提供AVI、MPEG4、WMV等视频格式。由于我们仅需导出音频文件,因此这里需要点击“音频”。
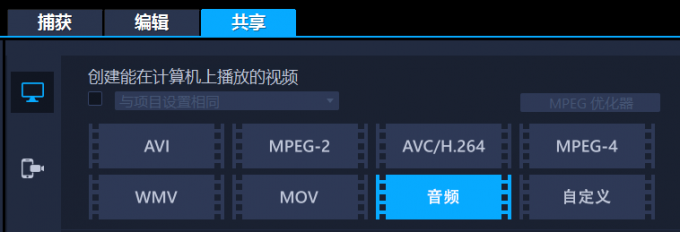
选择音频后,如图11所示,展开下方的格式选项,选择所需导出的音频格式。会声会影提供了wma、m4a、ogg、wav的格式可选,常用的是wma与wav格式。
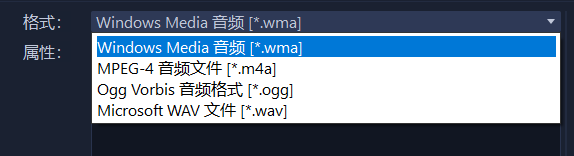
选择音频格式后,再点击右侧的设置按钮,可进一步设置音频的导出质量,一般音质越好,文件体积越大。大家根据需要设置导出的音频质量。
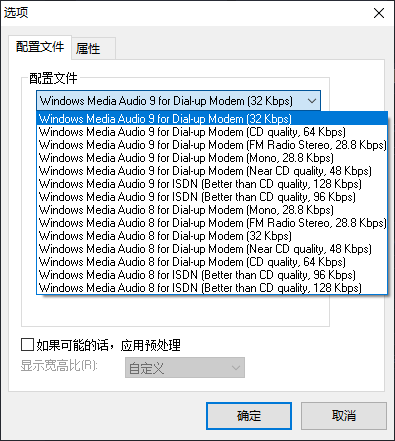
四、小结
以上就是会声会影分离音频是灰色的,会声会影分离音频教程的相关内容。分离音频功能是会声会影相当实用的视频编辑功能,能起到替换音乐、剥离杂音、重新配音、混音等作用,特别是在视频的二次加工中应用广泛。大家如果对会声会影分离音频功能感兴趣,可以前往其中文网站下载试用版软件。
作者:泽洋
展开阅读全文
︾
视频剪辑如何消除原来的配乐和字幕,相信很多做影视解说的朋友,都为这样的问题而烦恼过,毕竟视频带着原声和字幕,就没有办法再做解说了,今天,咱们就来说一下,给视频消音消字幕以及去除LOGO的方法。
查看详情不要小看一些基础的剪辑操作,用好了一样可以出大片。例如会声会影基本的素材移动功能,不光要学会如何同时移动多个素材和所有素材。还要在此基础上,掌握如何为整个项目进行调色、添加滤镜的操作。有关会声会影怎么拖动多个素材,会声会影怎么把所有素材后移的问题,本文将进行详细介绍。
查看详情会声会影是一款功能强大,操作页面简洁,上手比Pr等软件简单的视频剪辑软件,很适合新手使用。我们在视频的剪辑中常需要抠图,那么视屏抠图时怎么调节亮度,有什么技巧呢?下面将为大家介绍会声会影视频抠图调节亮度,会声会影视频抠图技巧的内容。
查看详情视频剪辑软件具有灵活性、易用性、多功能性、快速编辑等优点,使得用户可以更方便地进行视频剪辑和创作,实现自己的创意和表达。这篇文章一起来了解电影剪辑成短视频要用什么软件,电影剪辑成短视频怎么配音的内容。
查看详情