

发布时间:2021-07-27 09: 56: 11
许多新婚夫妇,会将婚纱照制作成电子影集。但单调的一张张照片切换太过乏味,如果我们将电子影集制作成有空间感的立体移动效果,将会非常棒。这种效果,我们使用会声会影这款视频剪辑软件自来定义动作便可完成。
下面就让我们来看看如何使用会声会影制作立体空间图片移动效果吧!
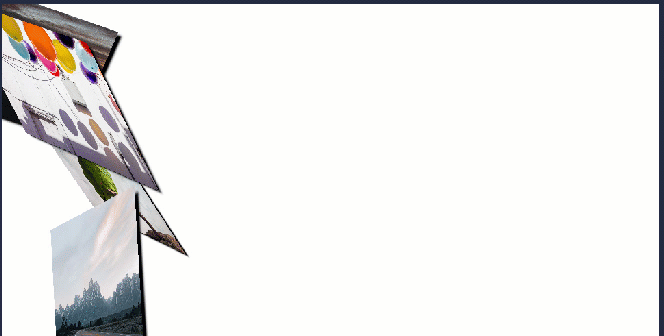
图1:效果展示界面(GIF)
一、导入素材
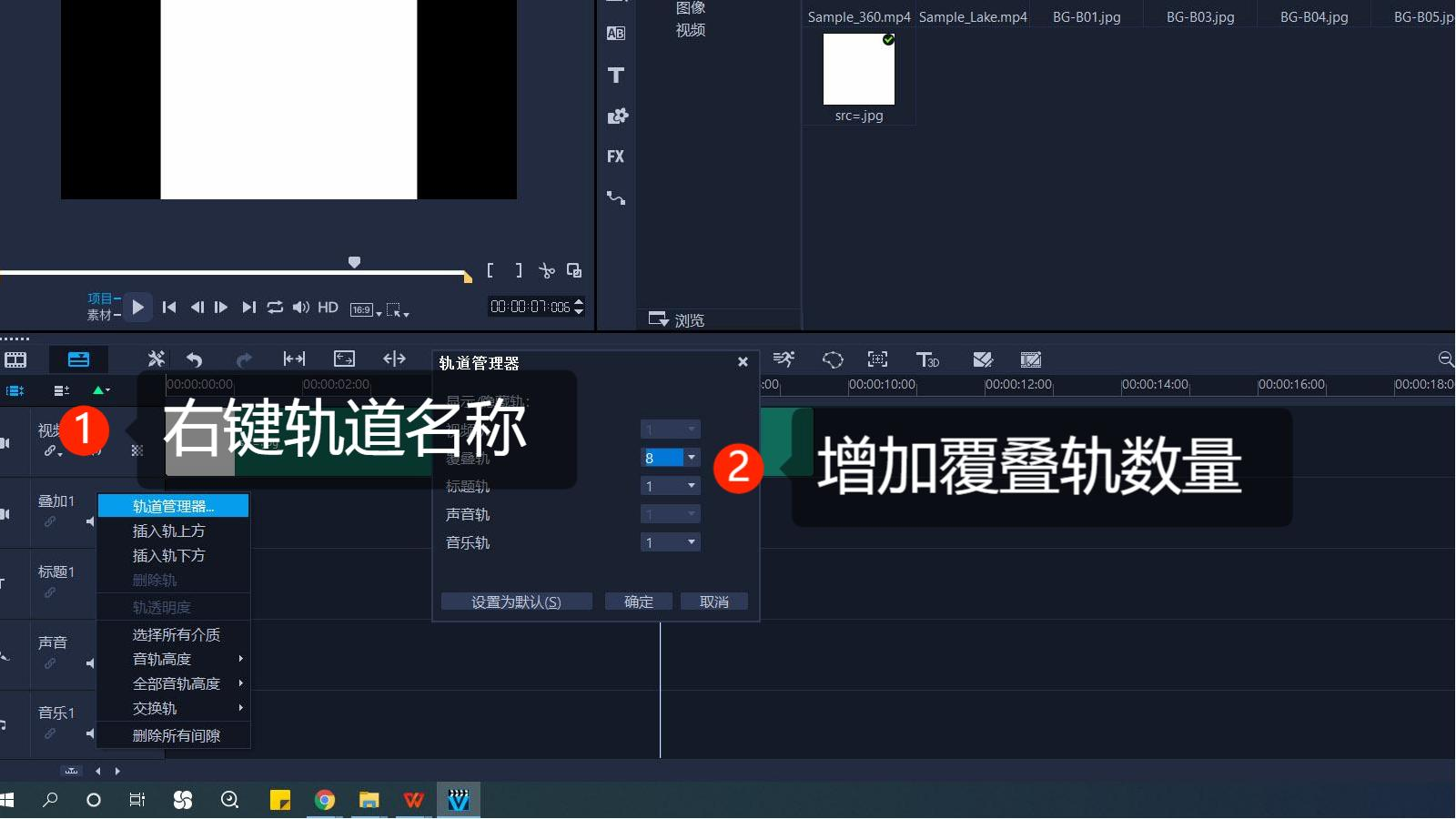
图2:增加轨道数量
首先,我们在会声会影视频编辑轨道导入一个纯白底色,便于呈现立体效果。然后,为了使效果好看,需多添加图片,便要扩充“覆叠轨”数量。右键轨道名称,单击“轨道管理器”,因为有8张图片,所以在轨道管理器“覆叠轨”位置增加轨道数量至8个。
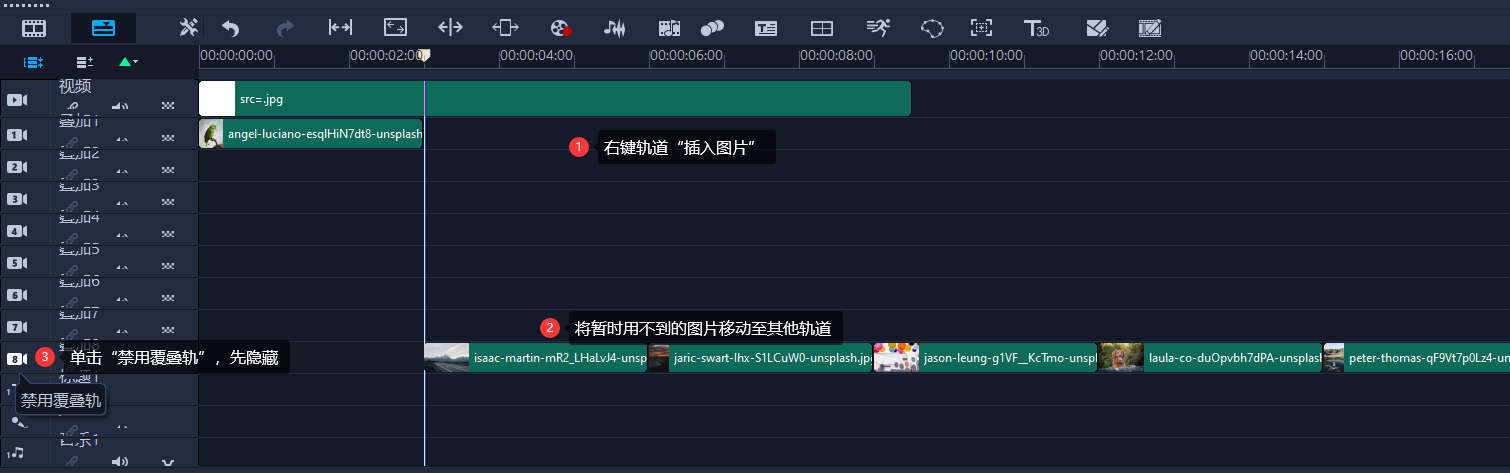
图3:导入素材界面
首先,右键任意编辑轨道插入图片。为方便制作效果,先将一张图片置于单独轨道中。将暂时用不到的图片,移动至其他轨道,并单击该轨道前方“禁用覆叠轨”按钮,将这些图片隐藏。
下面我们开始编辑图片的立体移动效果。
二、编辑效果
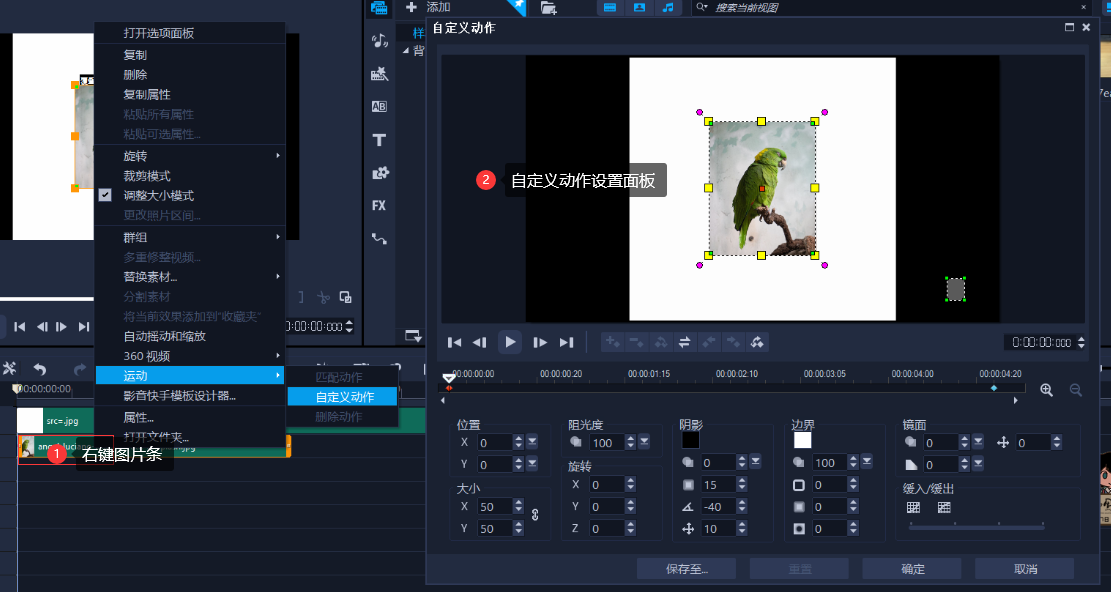
图4:启动自定义动作面板界面
右键单独轨道中的“图片条”,单击下拉菜单“动作”,单击“自定义动作”,启动“自定义动作设置面板”。
1.设置图片展示效果
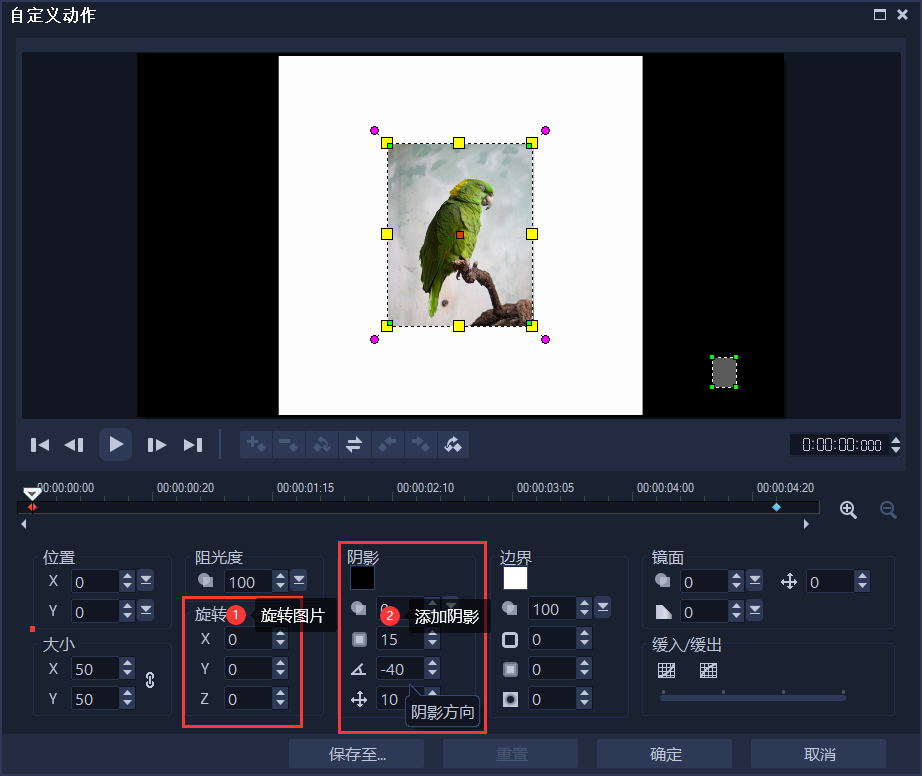
图5:编辑效果界面
首先,我们要通过“X、Y、Z”三项来设置图片的旋转方向。设置“阴影”的目的是让图片看起来更具立体感,这里只设置“阴影不透明度”即可,其他参数可不做修改。
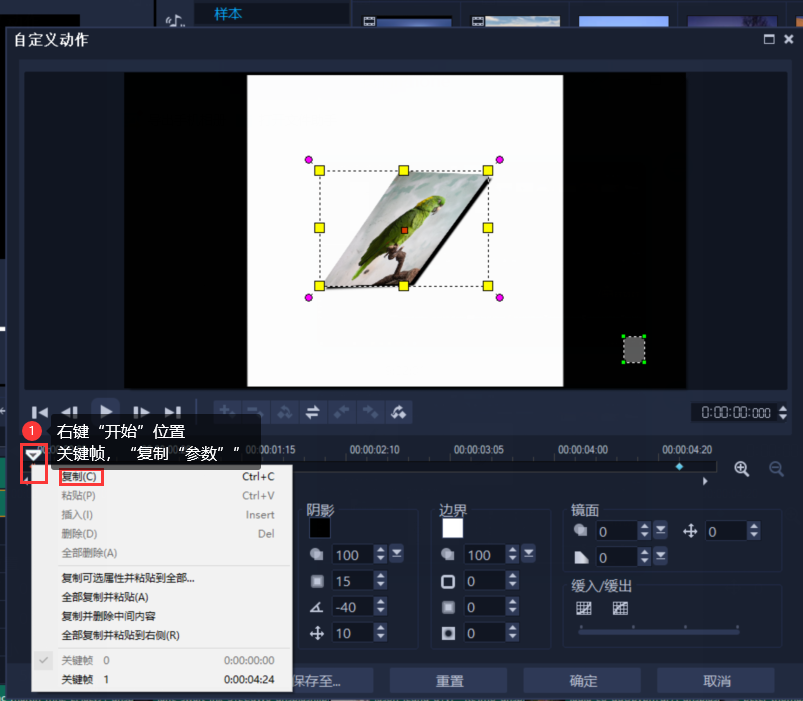
图6:设置关键帧界面
将图5步骤参数设置完毕后,右键“开始”位置关键帧,单击“复制”。
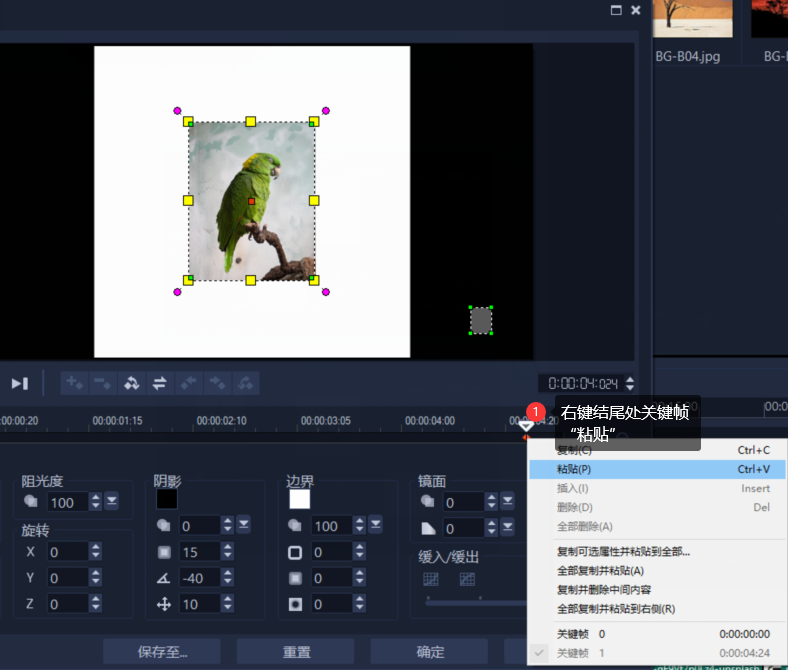
图7:设置关键帧界面
将游标尺,拖至结尾处,右键“关键帧”,单击“粘贴”。图片会由开始至结尾呈图6显示状态。
2.设置图片大小
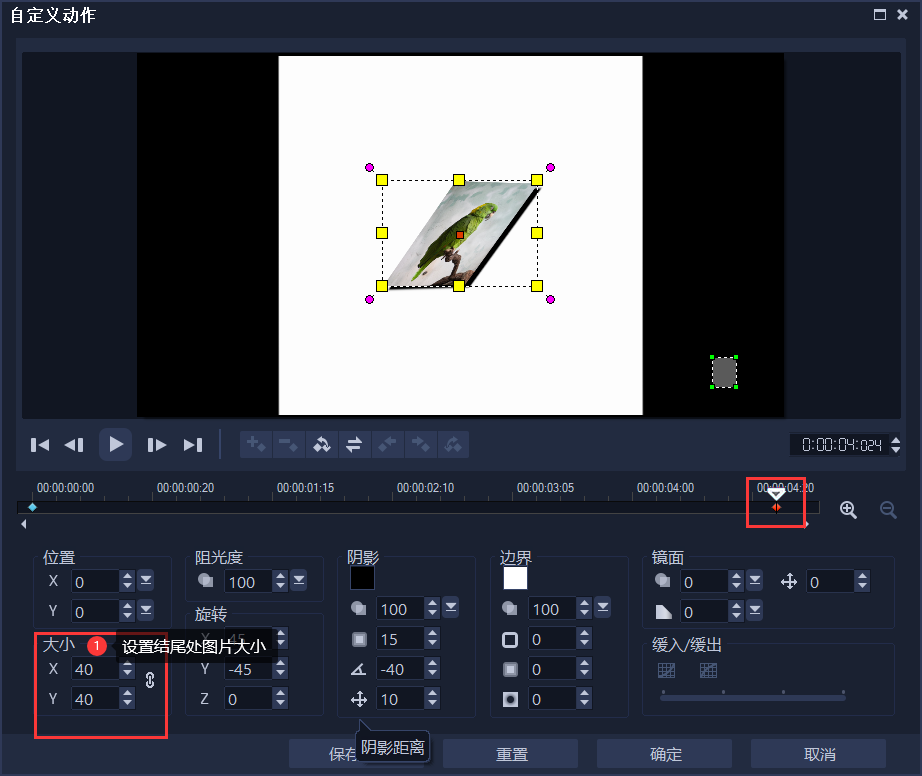
图8:设置图片大小界面
为了使图片更具空间感,我们要用到“近大远小”原理。将游标尺移动至结尾关键帧位置,然后修改“图片大小”,如将原来的参数50,修改为40。这样,演示效果时,图片会随时间流逝逐渐变小。
3.编辑图片运动轨迹
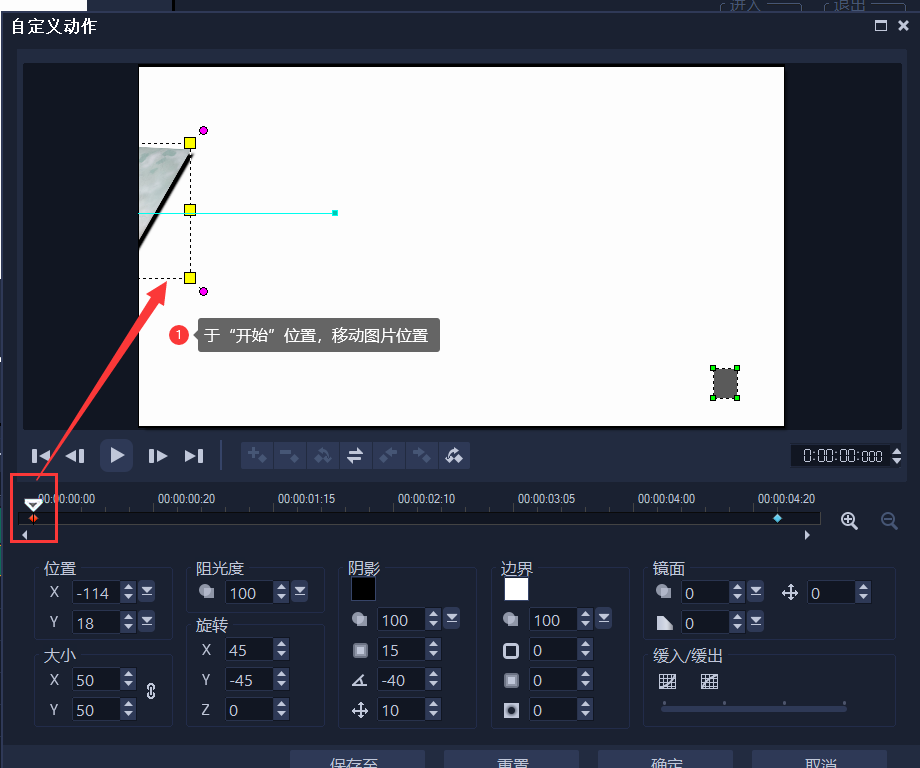
图9:移动图片位置界面
游标尺置于“开始”关键帧位置,然后移动图片。
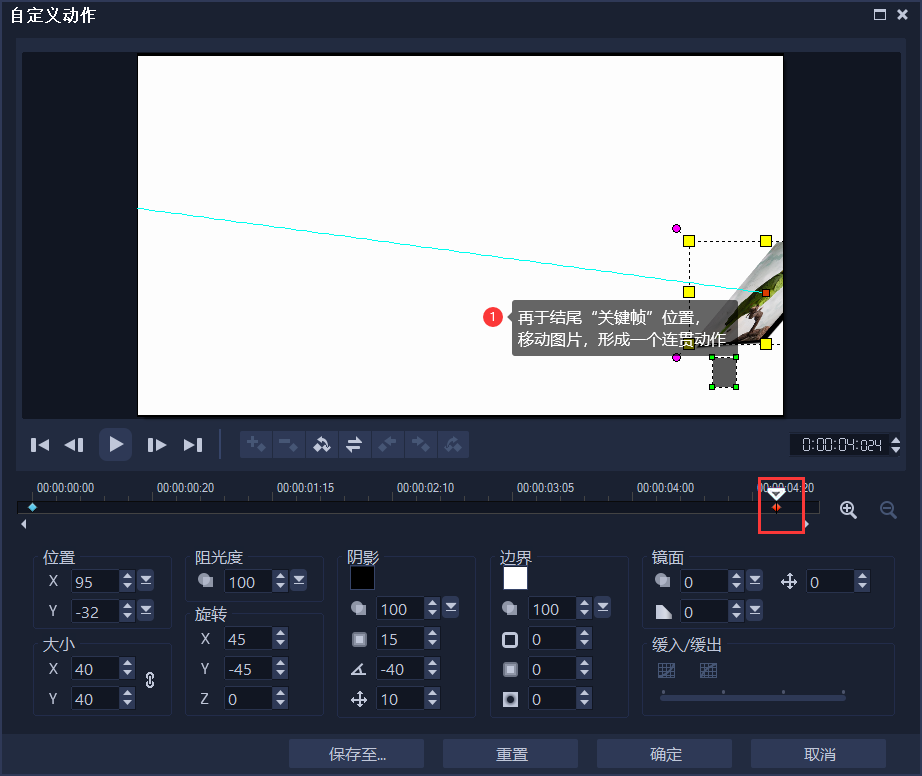
图10:移动图片界面
将游标尺移动至结尾“关键帧”位置,再次移动图片。使图片形成一个连贯的运动轨迹。
将以上所有内容设置完毕,单击“确定”。返回会声会影编辑轨道,依照该设置方式编辑其他图片,便能制作出立体空间图片移动效果了。
更多有关会声会影这款视频剪辑软件的实用技巧,请持续关注会声会影中文官网!
作者:伯桑
图10:移动图片界面 image widget
展开阅读全文
︾
不得不说,现在的片水准越来越低了,演员演技生硬,剧情老套毫无看点。和这些电视剧相比,经典的爱情电影实在是令人回味无穷。大家在看电影的时候会不会有将精彩片段剪辑下来的欲望呢?
查看详情在视频剪辑中片头和片尾都是比较重要部分,一段好的片头可以迅速抓住观众的眼球,让其有看下去的欲望,而一段好的片尾不仅可以让一段视频完美谢幕,也可以让观众了解视频制作人员,接下来就和大家分享一下,视频剪辑片头模板,以及视频片头片尾制作步骤。
查看详情视频剪辑的过程中,转场和变速等剪辑技巧可以让视频变得更丝滑顺畅,提高视频观赏性。那么会声会影如何调整变速,怎么添加变速转场呢?下面将为大家介绍有关会声会影变速怎么弄,会声会影变速转场教程的内容。
查看详情