

发布时间:2022-06-02 11: 50: 03
品牌型号:华硕台式电脑
系统:windows10正式版
软件版本:会声会影 旗舰版
现在生活中剪辑影视片段,电影,短视频十分常见,这些视频在制作时都使用了各式各样的转场特效,让视频片段的衔接更加自然有吸引力。那么这些转场特效就需要视频剪辑软件来制作添加。生活中经常使用且制作效果比较好的视频剪辑软件有很多,会声会影就是其中一款。那么我们接下来就来了解一下会声会影转场特效怎么操作?会声会影转场时间如何不占用素材时间。
在会声会影中合理有效的使用转场特效,可以让影片显得更加专业有特色。会声会影添加转场有两种方法,分别是自动添加转场效果,手动添加转场效果,接下来我们就使用其中一种自动添加转场效果来操作一下吧!
1、自动添加转场效果 有两种方法:
方法一:自动转场效果只要进行简单的设置,在视频轨上添加不同素材时就会自动添加转场效果。具体调协步骤如下:
步骤一 、按快捷键F6或者在设置菜单中点击参数选择,打开参数选择界面。在参数选择界面和编辑选项卡下勾选自动添加转场效果并设置转场的时长和效果。如果默认转场效果中选择的是随机选项,则添加的就是随机转场效果。
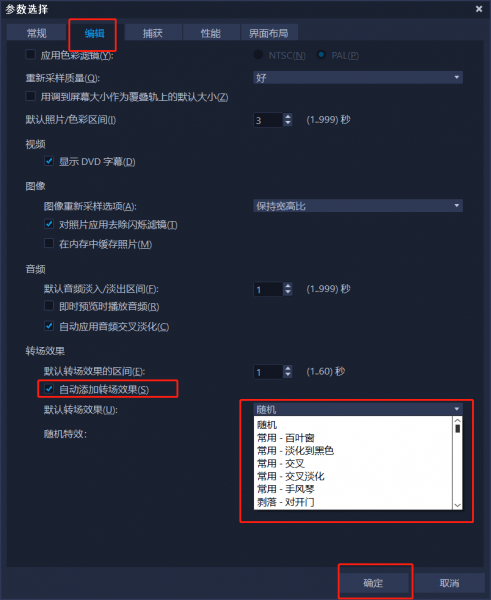
图1 自动转场效果设置
步骤二、此时回到编辑界面,在视频轨上添加素材就能自动添加转场效果。
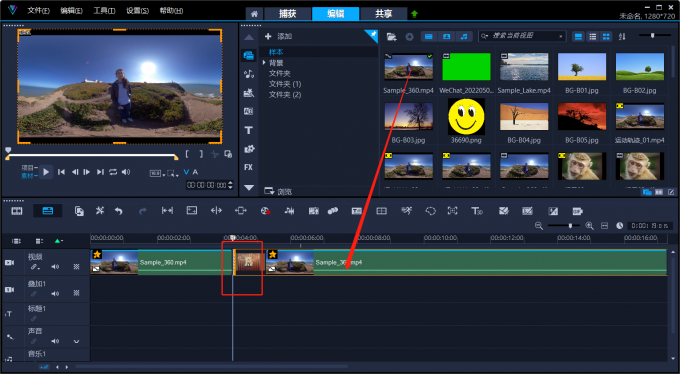
图2 自动转场效果图
方法二: 在视频轨上添加第二段素材时将素材头部与第一条素材的尾部重叠就会自动添加转场效果。两个素材重叠的部分就是特效添加的时长。
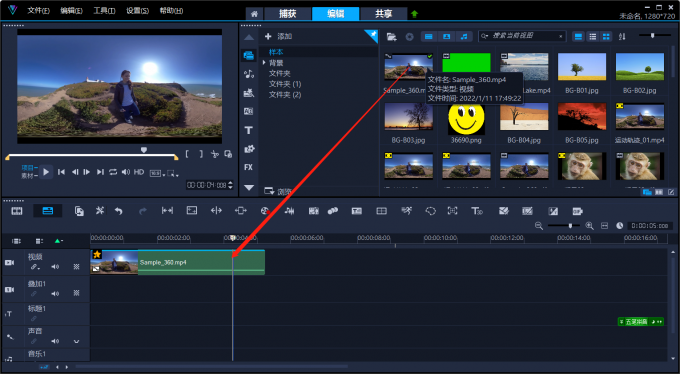
图3 视频轨添加转场效果
2、手动添加转场具体步骤:
步骤一、将视频素材添加到视频轨后点击转场特效库。选择需要的转场特效,并将其拖到视频的连接处。
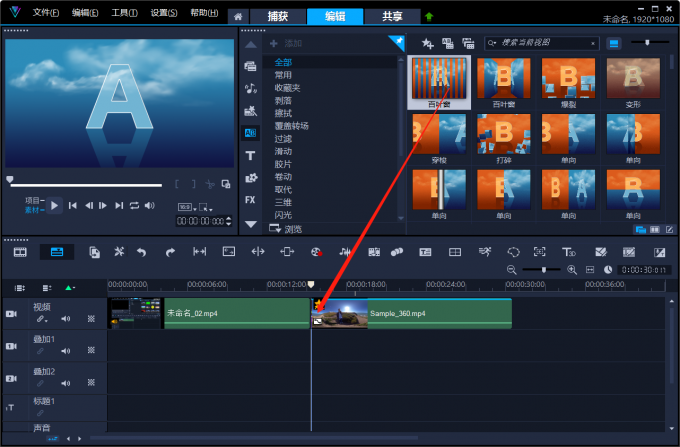
图4 转场特效库
步骤二、双击转场特效,设置转场特效的时长及方向等参数。
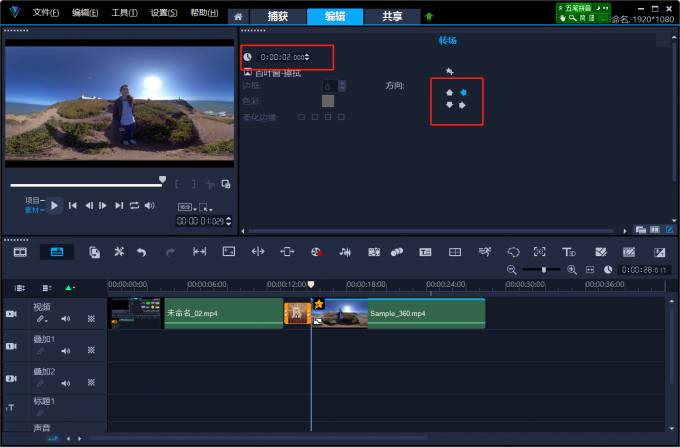
图5 设置参数
接下来让我们来看看效果吧。
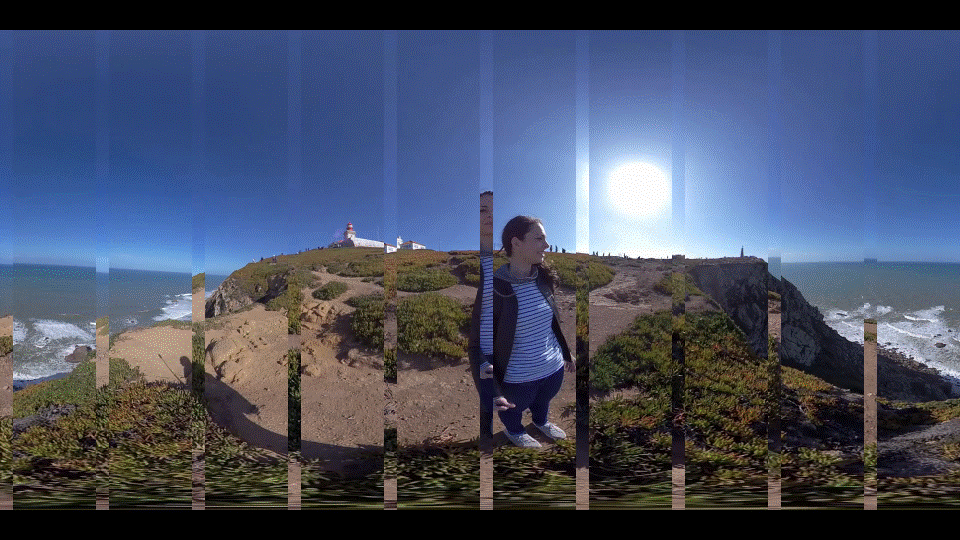
图6 效果图
在素材上添加转场特效,通常都是会占用素材时间,比如我们添加1秒的转场,则需要占用前后各1秒的时长,接下给大家分享一个不占用素材的小技巧,具体操作如下:
1、设置转场时间 按F6打开参数选择界面 ,在参数选择界面的编辑选项下可以设置转场的时长。
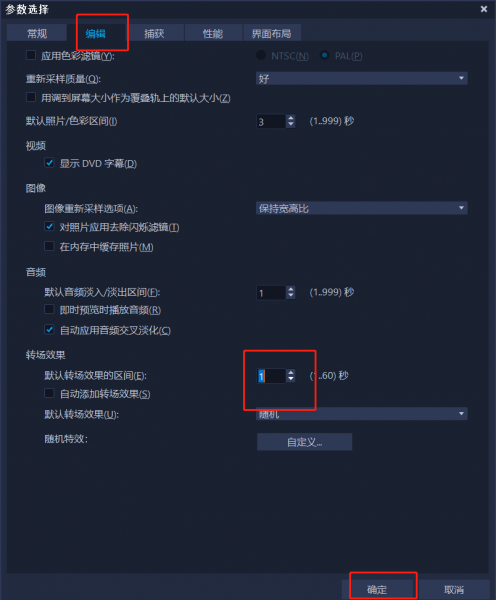
图7 设置转场时长
2、将两个目标素材导入视频轨道,然后再对素材进行分割,如果要添加一个1秒的转场则需要在前一个素材的倒数第1秒钟的位置和第二个素材第1秒的位置进行分割素材。

图8 分割素材
3、复制刚才分割出来的素材片段,此时在视频轨上总共有6个素材片段。我们在将转场添加在第4个素材片段,此时我们就保留完整的素材,同时还添加了一个无缝转场。

图9 添加转场特效
4、这样操作后转场时间就不会占用素材时间了,如下图所示。

图10 添加转场后效果
接下来看看效果吧!
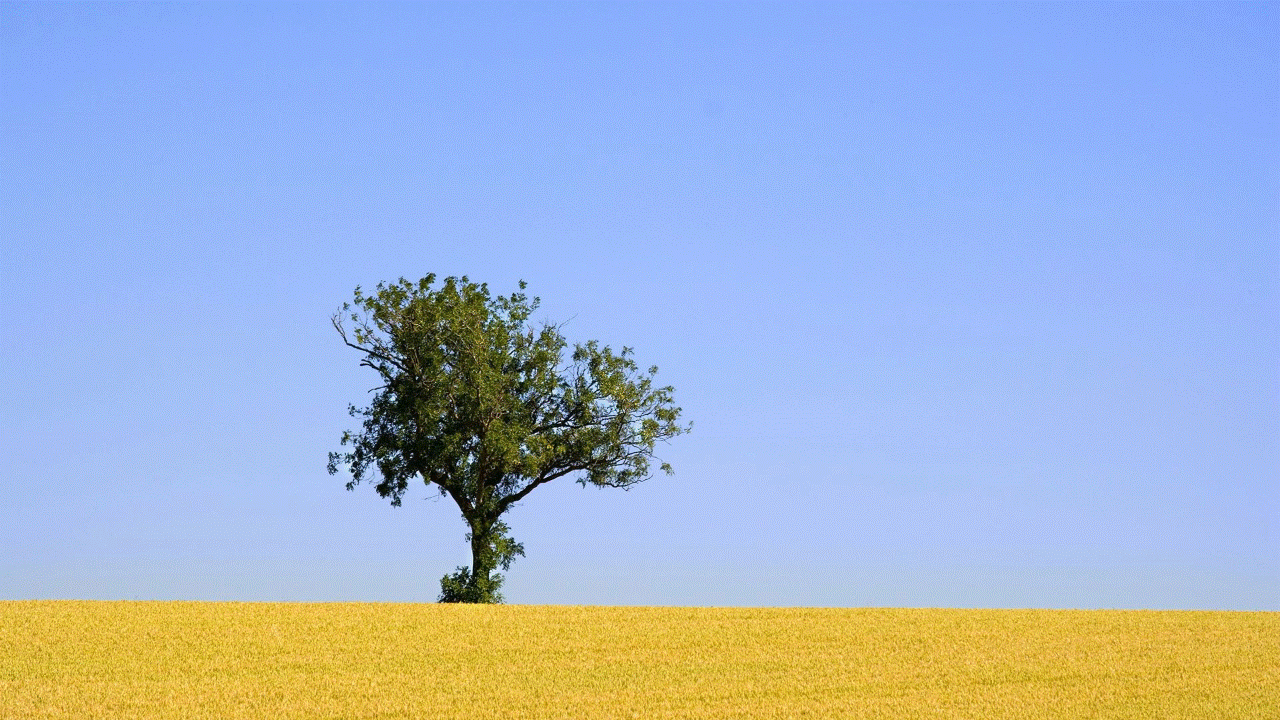
图11 转场效果图
会声会影除了提供的转场特效的模板外,还可以对一些转场特效进行自定义做出特别的转场效果。
步骤一、给视频或者图片素材添加转场模板,然后双击转场特效模板打开选项面板,如果在选项面板出现自定义按钮说明这个模板可以进行自定义设置,反之这个模板就不能进行自定义转场。
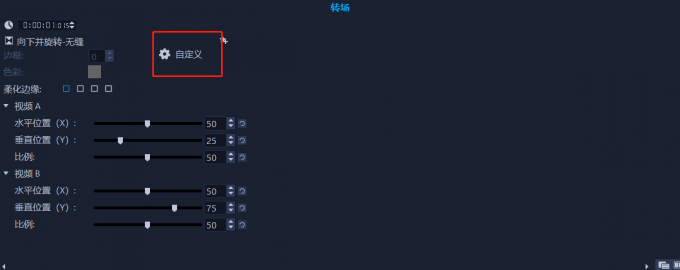
图12 自定义设置
步骤二 、点击自定义按钮就会弹出自定义界面。每种类型的模板可以自定义的界面和内容都不一样,有兴趣的小伙伴可以去试试。
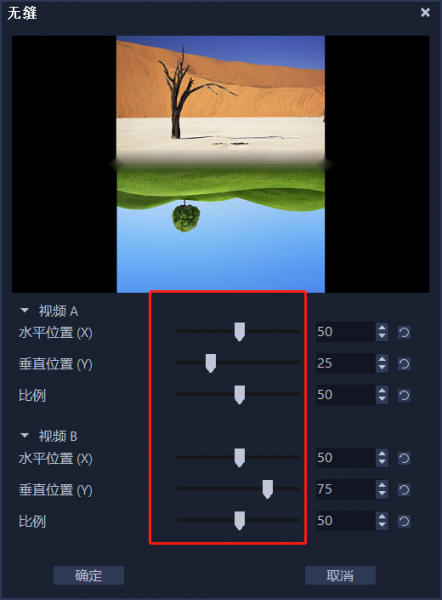
图13 自定义界面
以上就是关于会声会影转场特效怎么操作,会声会影转场时间不占用素材时间,会声会影自定义转场的全部内容了。会声会影是一款操作简单,使用方便的视频剪辑软件,除了转场特效外,还提供覆叠、字幕、配乐等一百多种剪辑功能和效果,大家要是觉得会声会影还不错的话,可以去会声会影网站下载。

作者 牛牛
展开阅读全文
︾
简单上手的视频软件能够帮助用户在入门初期少走弯路,节约视频制作时间,下面小编就为大家以下面的这款操作简单,功能强大的视频制作软件为例,来为大家演示下如何短时间内做出高质量的视频吧。
查看详情大家了解了视频关键帧技术,了解了如何添加转场方式之后,就会进一步关注如常见的转场方式有哪些?视频剪辑转场怎么自然流畅等问题,转场方式有很多,本文将根据实际场景向大家介绍几种转场方式,同时介绍转场过程中需要注意的问题,以避免出现转场不流畅的问题。
查看详情为素材添加转场,是剪辑创作过程中十分重要的操作环节。正确运用转场效果,可以将不同的场景、故事剧情、运镜手法、机位等要素,巧妙地连接在一起,让素材间的过渡显得更加自然。那么有关视频剪辑转场怎么用,视频剪辑转场技巧有哪些的相关问题,本文将进行详细介绍。
查看详情