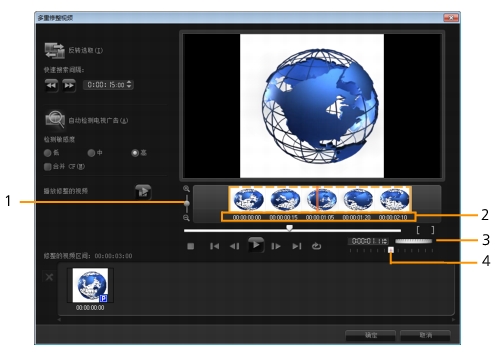Corel 会声会影-多重修整视频
发布时间:2013-05-24 16: 13: 01
Corel
会声会影的“多重修整视频”功能是将一个视频分割成多个片段的另一种方法。按场景分割由程序自动完成,而使用多重修整视频则可以完全控制要提取的素材,进而更易于只包含您想要的场景。
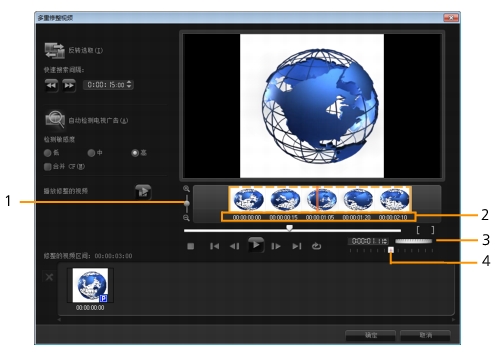
[table=600][tr][td] [/td][td] 部分[/td][td] 描述[/td][/tr][tr][td] 1[/td][td] 时间轴缩放[/td][td] 上下拖动它,可以按秒将视频素材分割成帧。[/td][/tr][tr][td] 2[/td][td] 精确剪辑时间轴[/td][td] 逐帧扫描视频素材,进行精确的开始标记和结束标记定位。[/td][/tr][tr][td] 3[/td][td] 飞梭轮[/td][td] 用它可以滚动到素材的不同部分。[/td][/tr][tr][td] 4[/td][td] 回放速度控制[/td][td] 以不同的回放速度预览素材 。[/td][/tr][/table]
将视频文件修整为多个素材
1、转到“编辑”步骤,选择想要修整的素材。
2、双击素材打开“选项面板”。
3、单击选项面板中的多重修整视频。
4、首先单击播放查看整个素材,以确定在多重修整视频对话框中标记片段的方法。
5、通过拖动时间轴缩放来选择要显示的帧数。您可以选择显示每秒一帧的最小分割。
6、拖动滑轨,直到到达要用作第一个片段的起始帧的视频部分。单击设置开始标记按钮

。
7、再次拖动滑轨,这次拖到要终止该片段的位置。单击设置结束标记按钮

。
8、重复执行步骤 4 和 5,直到标记出要保留或删除的所有片段。
要标记开始和结束片段,可以在播放视频时按 [F3] 和 [F4]。还可以单击反转选取按钮

或按 [Alt+I] 可以在标记保留素材片段和标记剔除素材片段之间进行切换。
快速搜索间隔用于设置帧之间的固定间隔,并以设置值浏览影片。
9、完成后,单击确定。保留的视频片段随即将插入到“时间轴”上。
“多重修整视频”对话框中的导览控制

以固定增量向前或向后浏览视频。默认情况下,这些按钮以 15 秒的增量向上或向下移动视频。

播放最终修整视频的预览。

播放视频文件。按住 [Shift] 后单击该选项,可以只播放所选片段。

移动到修整过的片段的起始帧或结束帧。

移动到视频的上一帧/下一帧。

重复视频回放
保存修整后的素材
进行更改时(即使用“按场景分割”自动分割素材后,使用“多重修整视频”提取素材,或手动修整素材),您可能希望对素材进行永久更改,然后保存编辑过的文件。Corel 会声会影 Pro 提供了安全措施,即将修整后的视频保存到一个新文件中,而不是替换原始文件。
保存修整后的素材
1、在“故事板视图”、“时间轴视图”或“素材库”中选择一个修整后的素材。
•单击文件 > 保存修整后的视频。
展开阅读全文
︾
读者也访问过这里: