
发布时间:2024-03-11 09: 29: 00
品牌型号:联想GeekPro 2020
系统:Windows 10 64位专业版
软件版本:会声会影2023旗舰版
新手剪辑师想要快速出大片,一定要掌握会声会影的字幕动画功能。搭配滤镜、遮罩、自定义动作等高级剪辑工具,简单几步就能制作出好看的字幕动画效果。有关会声会影字幕动画设置,会声会影如何调整字幕动画的速度的问题,本文将进行详细介绍。
在文字特效领域中,会声会影一直是天花板级别的存在。除了专业级的标题面板以外,软件还预置了各种好看的文字滤镜,并且为每一个滤镜都配备了专属的调整面板。会声会影可以制作三段式的字幕运动特效,还支持对文字素材进行高级动作和3D效果设置。所有的文字素材,都可以在五十多个轨道上进行编辑。

右击轨道编辑区,插入一段有关于驴的背景视频。
点击库面板中的“T”形状按钮,双击预览窗口并输入文字。输入完成后,在轨道编辑区的空白处随便点一下,即可生成相应的字幕素材。
调整文字的字体、颜色、字号、字间距等基本参数后,在标题选项面板中,设置字幕的对齐方式为“垂直水平居中”(实际操作中,应先设置基本参数,后调整对齐方式)。

拖拽字幕素材的右侧边缘,使之与视频轨上的素材长度保持一致。

在选项面板中点击边框按钮,勾选“外侧笔画框线”。设置边框颜色为棕色,边框宽度为22。由于背景视频颜色较浅,所以给字幕添加了一个较深颜色的边框,增加文字清晰度。而画面主体颜色偏黄,于是选择了棕色作为文字边框的颜色。

点击阴影,选择第二个阴影样式(不知道怎么选的话,右侧白框就是边框的预览效果)。设置边框的坐标为X轴9、Y轴9,柔化边缘10。
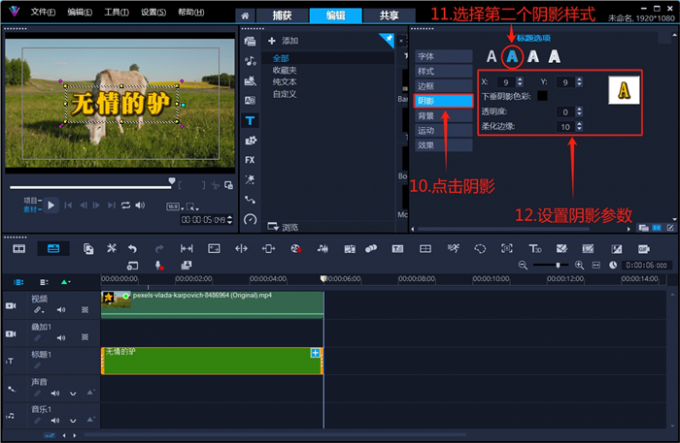
如下图所示,在时间轴下方的2秒和4秒处,各添加一个章节点(图中的绿色“△”)。
会声会影可以为同一个字幕素材,设置三段式的运动特效。点击“青色”进入按钮,为进入区间设置第四个“视差”运动特效。设置字幕以单词为单位,沿中心线进行视差运动。

点击“蓝色”中间按钮,为该区间设置第一个“动态”运动特效。设置字幕在水平方向上运动,重复次数为“一次”。

点击“紫色”退出按钮,为退出区间设置第一个“淡化”运动特效。设置字幕以文本为单位进行淡化动作。

下面是一个小技巧,拖拽预览窗口下方的滑块的同时观察时间线,直至章节点与时间线重合。按照以上思路,拖拽青色滑块至2秒处,拖拽紫色滑块至4秒处即可(这样设置的运动区间范围比较精准)。
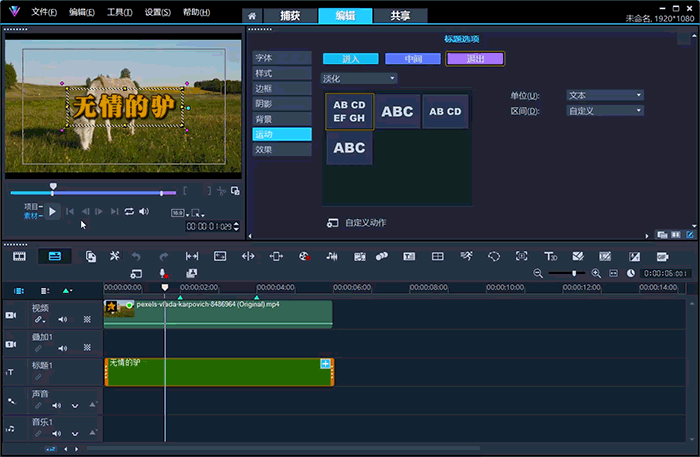
以下便是,用会声会影视频剪辑软件制作的字幕动画效果展示。

会声会影的三段式字幕动画,就是由三段独立的文字特效组成的。用户可以调整字幕动画的速度,也支持自定义每段文字特效的时长,下面看操作演示。
拖拽字幕素材的时长,是调整字幕动画速度最直接的方法。向左拖拽字幕素材的长度,字幕时长变小,字幕动画的速度也随之变快。
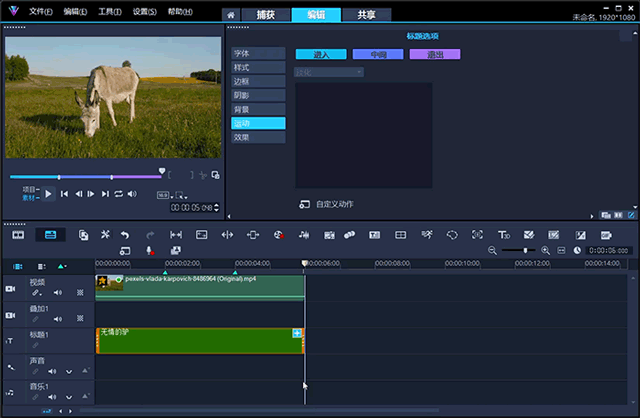
双击字幕素材后,进入标题运动设置界面。在预览窗口下方,调整青、蓝、紫色的长度,可以控制字幕运动各区间动画的速度。
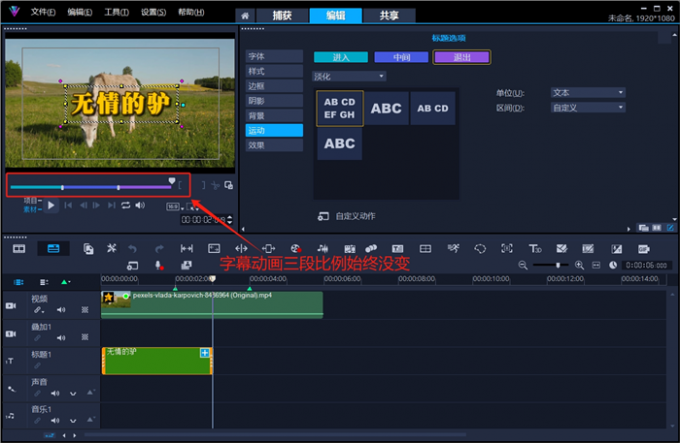
向右拖拽青色滑块,向左拖拽紫色滑块。即可删除运动“中间”区间特效,同时减缓“进入”和“退出”区间字幕动画的速度。
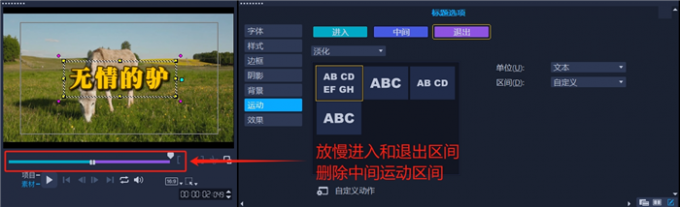
向右拖拽青色滑块至2/3处,中间和退出区间平分剩下的1/3。这样可以延长进入区间的动画时长,并缩短中间和退出区间的动画时长。
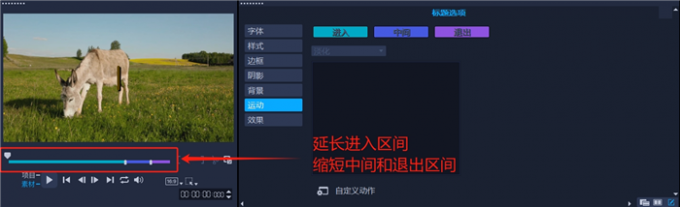
以下便是,调整会声会影字幕动画速度的效果展示。

除了标题选项面板以外,会声会影的“标题滤镜”功能,一样可以制作出各种好看又实用的文字动画。下面用会声会影的文字滤镜,制作金字动画。
重置之前的操作,将文字运动效果删除。
打开会声会影的滤镜库,将“标题滤镜”分类中的“浮雕滤镜”拖拽到字幕素材上。
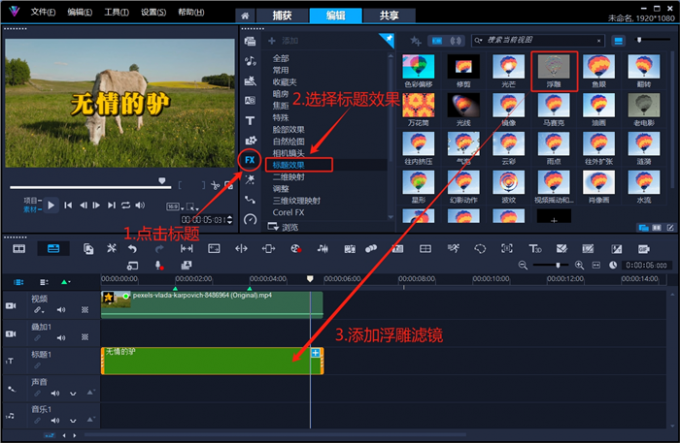
点击字幕素材左上角的“☆”符号,打开“浮雕滤镜”的设置界面。
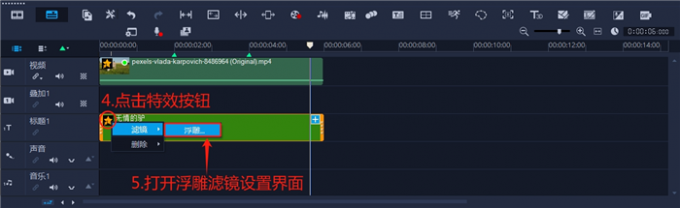
点击“色块”后,在弹出的窗口上方点击黄色系,选择一个比较有黄金质感的颜色。
设置覆盖色彩深度为2,光线方向为“上方”。
注意:浮雕滤镜的“起始帧”和“结束帧”都要按照以上参数进行设置。

继续为字幕素材添加“星形”滤镜,给文字表面制造“光感”(会声会影可以为同一个素材,添加多个滤镜)。
点击素材左上角的“☆”按钮,打开“星形”滤镜的调整页面。
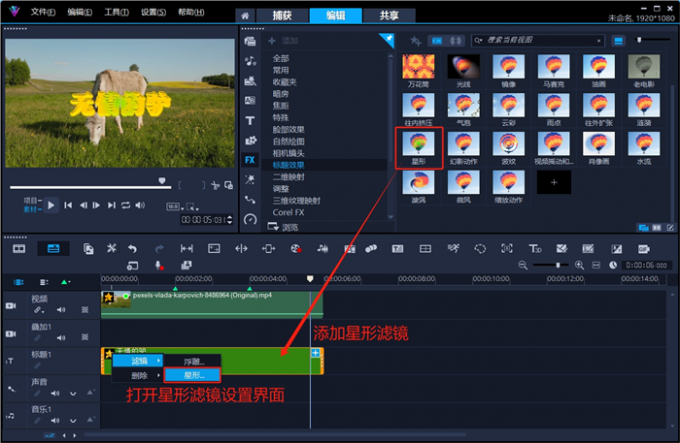
手动拖拽左侧窗口中的“十字”锚点至文字左侧,此时右侧窗口中的星光也会同步移至左侧。点击色块,设置星光颜色为白色。
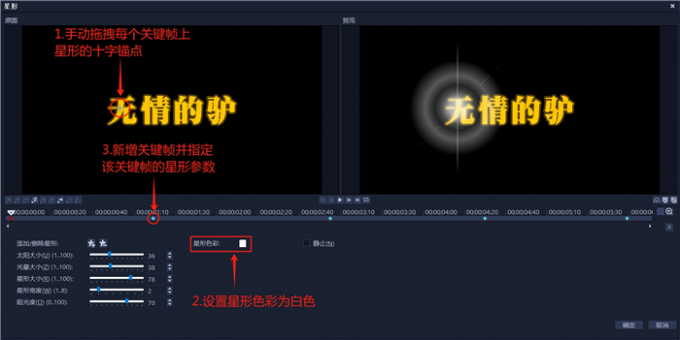
在时间轴上新增三个关键帧,并指定三个关键帧上的“十字”锚点的位置。调整后的星光移动路径应该是,从左侧移至右侧,再从右侧返回左侧。
设置每个关键帧上的太阳大小、光晕大小、星形大小等参数。
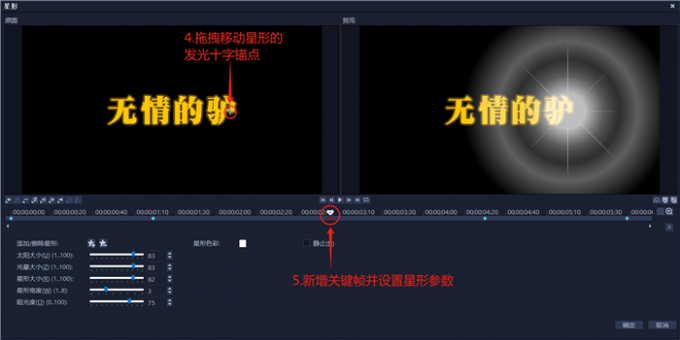
在标题运动界面中,点击“自定义动作”按钮。

在时间轴的“中点”添加一个关键帧。设置起始帧的位置参数为X轴-200、Y轴0,中点的位置参数为X轴0、Y轴0,结束帧的位置参数为X轴0、Y轴150。

下图即为,用会声会影视频剪辑软件的标题滤镜制作的金字动画效果展示。

以上便是会声会影字幕动画设置,会声会影如何调整字幕动画的全部内容。本文介绍了会声会影视频剪辑软件字幕动画的详细设置步骤。用户可以通过拖拽字幕素材的长度、调整字幕运动区间,来控制字幕动画的速度。标题滤镜搭配自定义动作,一样可以制作出各种好看的字幕动画。更多有关字幕动画的制作技巧,可以在安装会声会影视频剪辑软件后进行体验。
展开阅读全文
︾
在视频剪辑中,剪刀是一种常用的工具,用于剪切视频或音频素材。它可以将素材分割成不同的片段,以便进行进一步的编辑和排列。这篇文章就一起来学习会声会影剪刀在哪,会声会影剪刀怎么使用。
查看详情熟练的基本剪辑操作,往往是迈向成功的第一步。例如素材导入、素材移动、素材选择等操作,都直接影响着剪辑工作的效率。作为一款专业级的视频剪辑软件,会声会影具备所有常见的基本剪辑功能。有关会声会影素材怎么导入,会声会影素材怎么整体移动的问题,本文将进行详细介绍。
查看详情不要小看一些基础的剪辑操作,用好了一样可以出大片。例如会声会影基本的素材移动功能,不光要学会如何同时移动多个素材和所有素材。还要在此基础上,掌握如何为整个项目进行调色、添加滤镜的操作。有关会声会影怎么拖动多个素材,会声会影怎么把所有素材后移的问题,本文将进行详细介绍。
查看详情会声会影拥有全球顶尖的字幕编辑系统,可以在五十多个轨道上制作滚动字幕。通过专属的标题选项面板,软件可以调整字幕特效的所有细节。无论是滚动字幕的样式、速度,还是内容衔接,会声会影都可以精准掌控。有关会声会影滚动字幕怎么制作,会声会影滚动字幕怎么控制速度的问题,本文将进行详细介绍。
查看详情