
发布时间:2021-08-11 13: 47: 00
在进行视频剪辑的过程中,我们往往是将几段视频素材进行个性化的分割和合并,最后制作成一个新的视频。为了达到自然的效果,对视频的过渡要求就会较高。
今天将为大家介绍如何在会声会影这款视频剪辑软件制作视频时,使视频之间的过渡可以更加柔和。有两种方法:一种是直接套用淡化转场效果;另一种是运用“自定义动作”这个功能,接下来将分别介绍。
一、直接套用淡化转场效果
我们首先插入自己需要的视频素材,在时间轴区域直接单击鼠标右键,选择“插入视频”即可。

图1:插入视频
然后我们先播放一遍,可以发现这两段视频之间的转换是直接转换,没有淡化的效果,观感不太自然。
我们接下来直接添加淡化转场的特效效果。在工具栏中找到“转场”,然后选择“全部”,在其中找到“交叉淡化”这个效果,如图2所示。
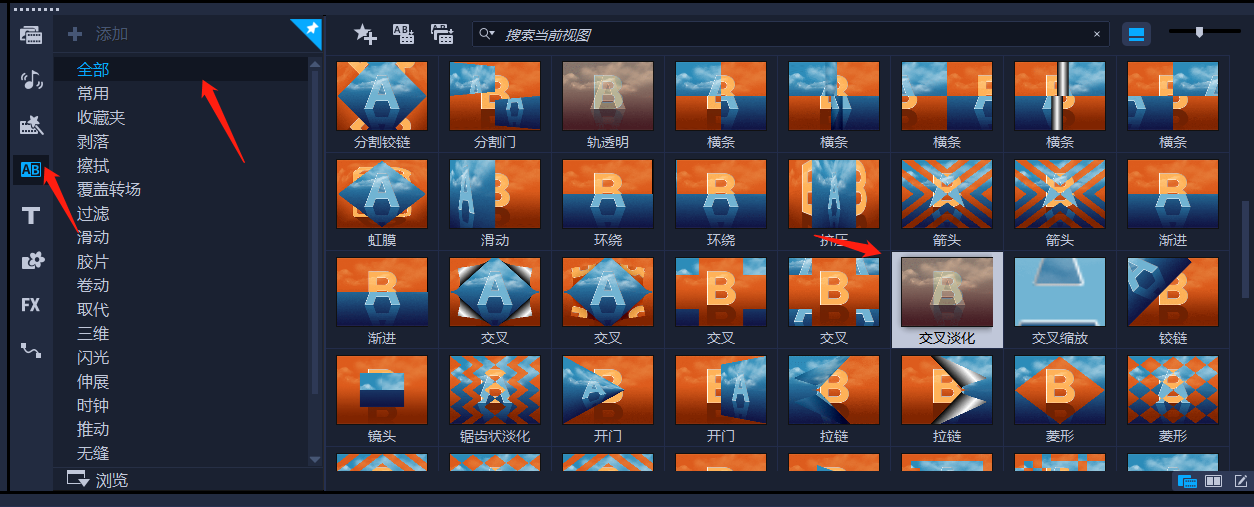
图2:淡化转场
然后我们选中这个“交叉淡化”的转场效果,将其长按拖动到时间轴上两个视频的交界处,再松开鼠标,转场就添加完成了。
再播放视频,中间的转换就变得更加柔和自然,没有最初直接转换那么生硬。

图3:淡化转场效果预览
二、自定义动作
自定义动作是以帧为单位的一种参数设定方式。
如图4所示,我们将第二个视频移动到第二个叠加轨道上,让两个视频首尾重合部分大概为1秒左右。
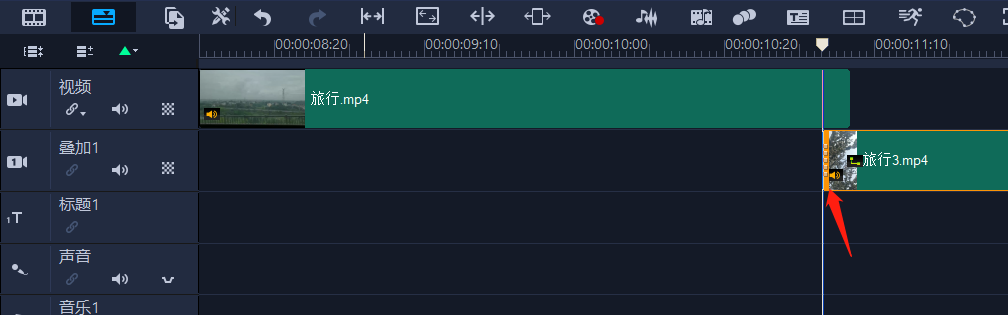
图4:视频重叠
如图5所示,第二个视频的大小没有覆盖全屏,我们选中该视频,然后在视频预览区域点击鼠标右键,再选择“调整到屏幕大小”,视频即可变成全屏。
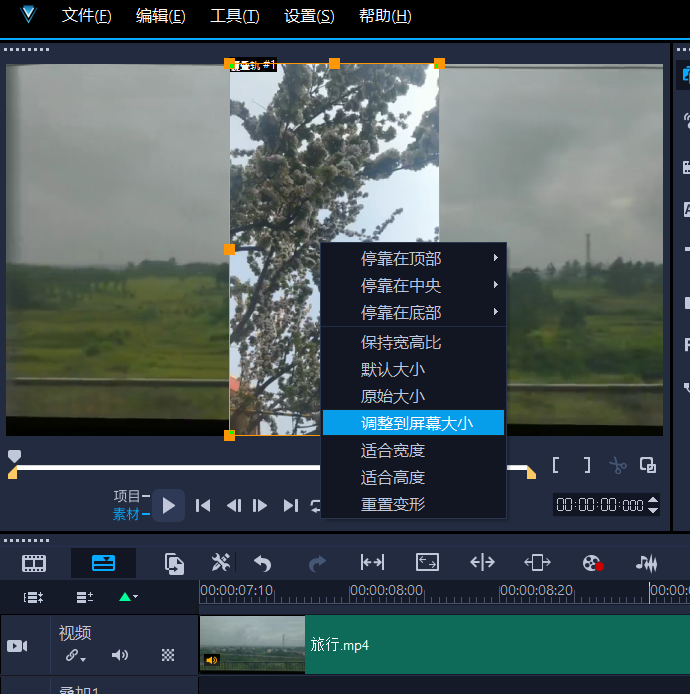
图5:调整到屏幕大小
然后我们来进行视频处理,处理的原理是让第一个视频结尾逐渐变得透明,第二个视频开头从透明变成实体。
我们先对第一个视频进行处理,选中第一个视频,然后单击鼠标右键,选择“运动”下的“自定义动作”。
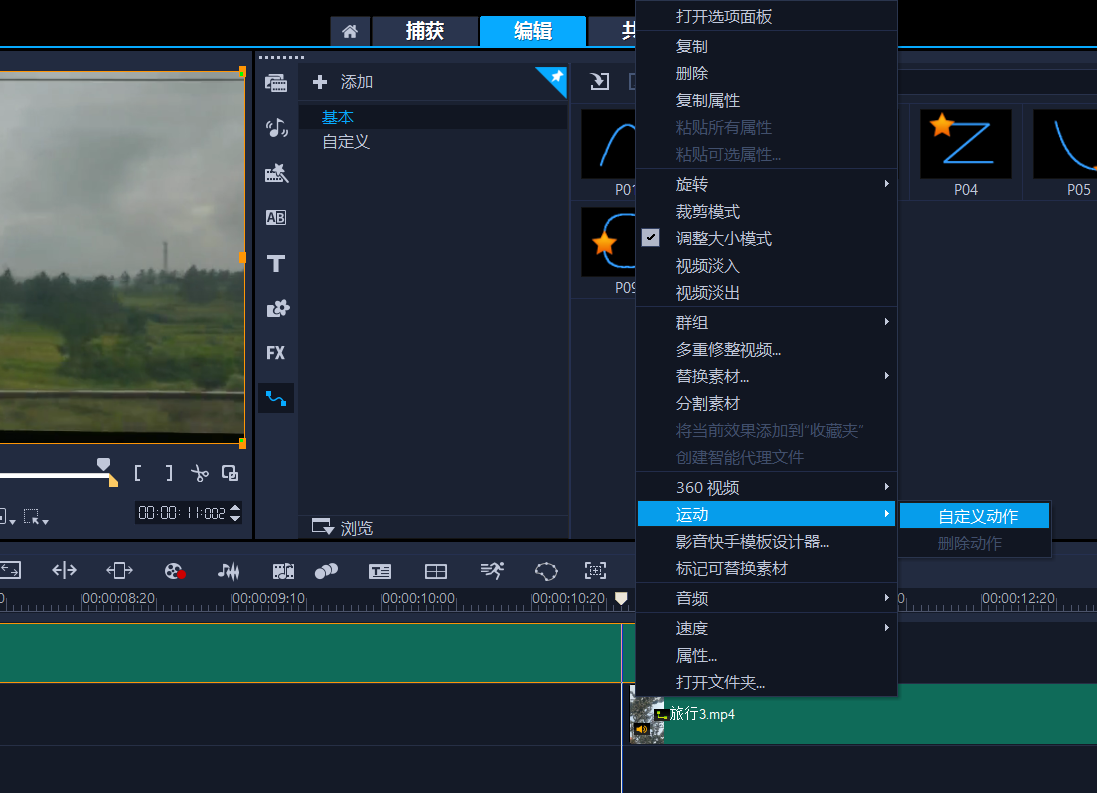
图6:自定义运动
我们将时间指针移动到最后一帧,可以看到视频的结尾是11秒多,我们将其设置移动到一秒前的位置。
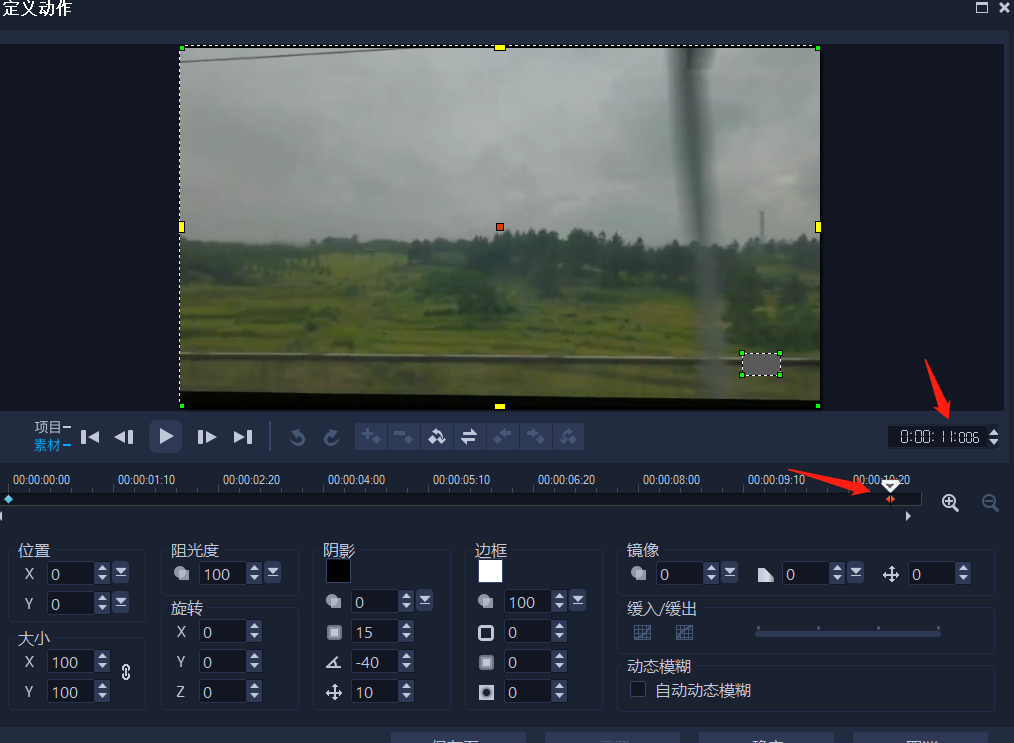
图7:帧数调整
如图8所示,时间指针直接移动到10秒多的位置,视频的画面也同样改变。我们在此位置添加一个关键帧。
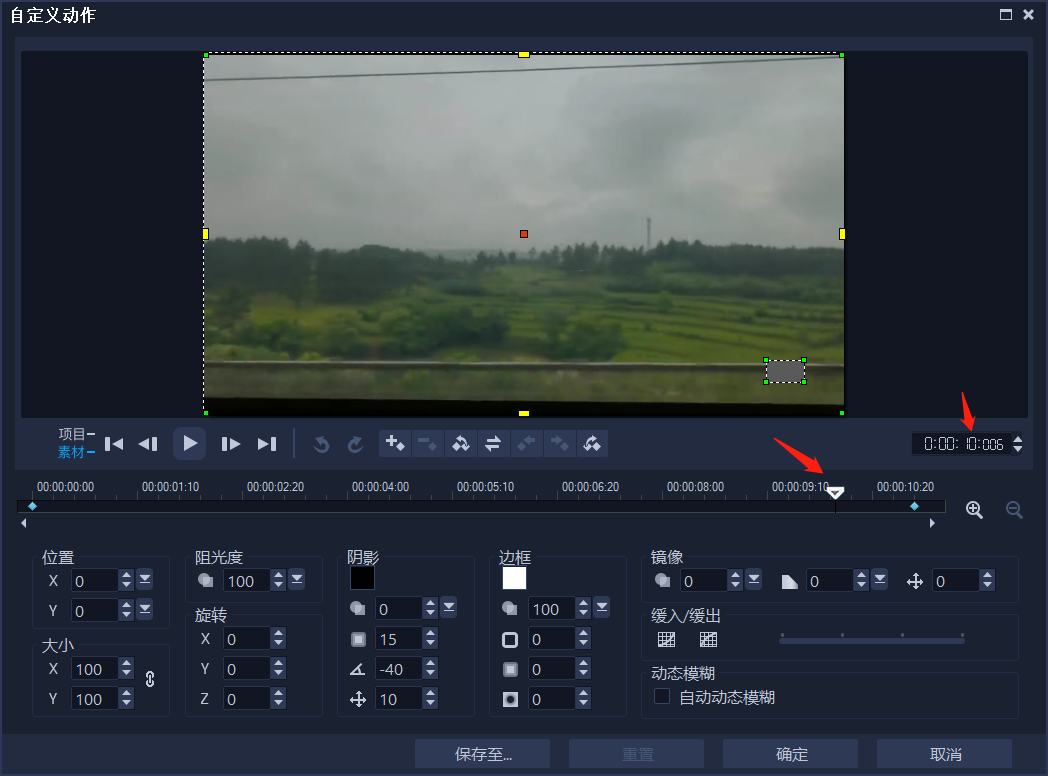
图8:添加关键帧
然后我们将最后一帧的“阻光度”调整为0,画面就完全消失透明。如此在最后一秒的范围内,视频从不透明变成了完全透明,然后点击“确定”,第一个视频就处理完毕。
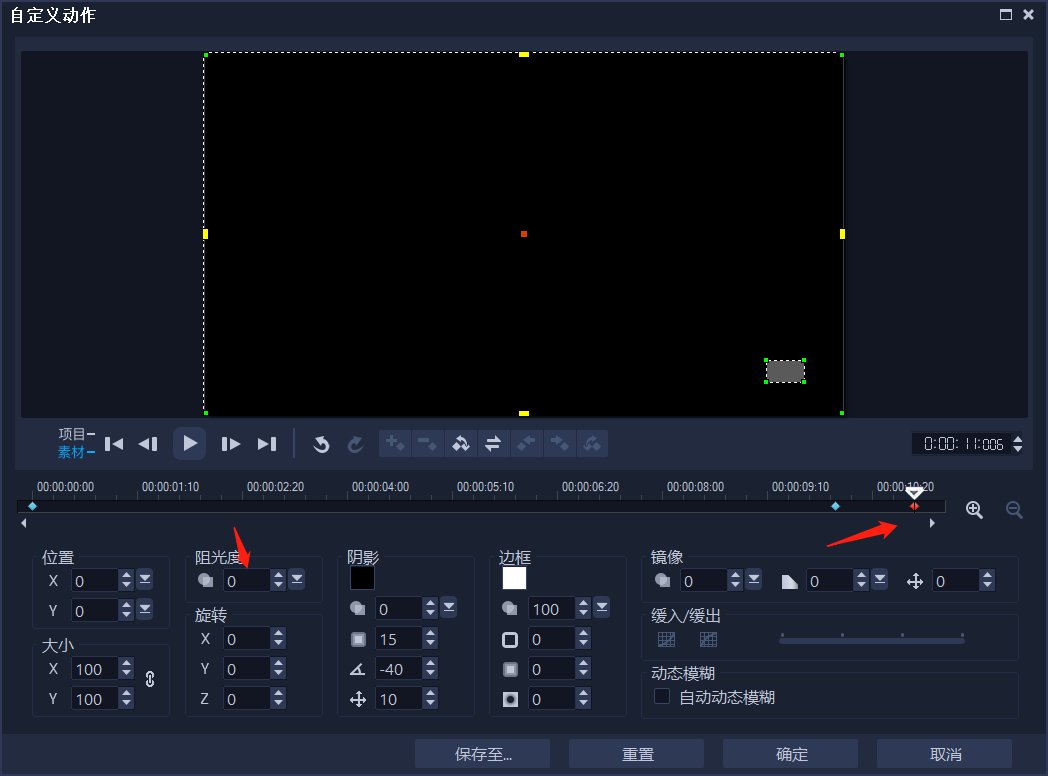
图9:阻光度调整
然后按照同样的方法,将第二个视频的第一帧的阻光度调整为0,然后点击“确定”。
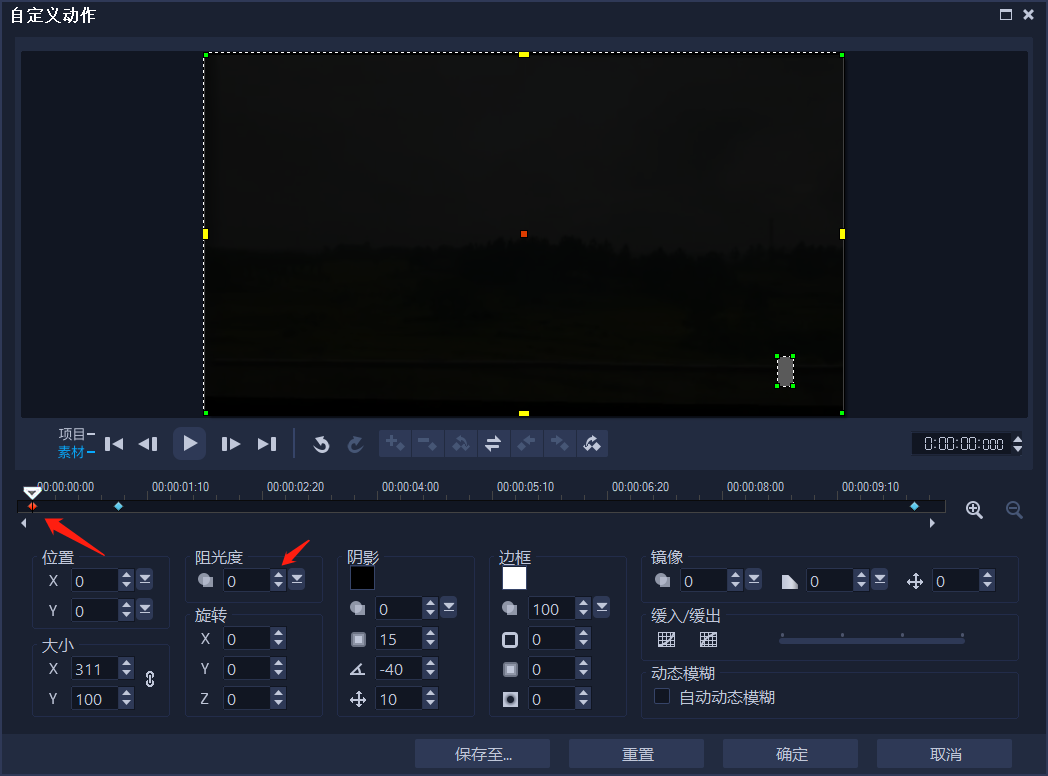
图10:处理第二个视频
然后我们播放视频,视频间的柔化转换效果就添加完成了。

图11:自定义动作效果预览
对比这两种方法,第一种更加便捷,但第二种“自定义动作”的功能原理还将会运用到后续更加复杂的视频剪辑操作中去,希望大家能够熟练掌握!更多精彩教程可以关注会声会影这款视频剪辑软件的官网获取哦!
作者:鱼子酱
(所用素材为原创视频)
展开阅读全文
︾
说到动画,大部分人会想到绘图型动画,即通过绘图软件创作出图像。除了常规绘图动画外,还有一种是通过实景、实物拍摄制作的动画,名为定格动画。因此,不同于常规动画,定格动画可以使用摄像、视频编辑软件制作。本文会给大家介绍会声会影定格动画怎么做,会声会影定格动画是什么的相关内容,感兴趣的小伙伴不容错过。
查看详情我们在安装好会声会影后,输入激活码时提示序列号不正确或无效如何解决?【序列号不正确。请联系技术支持(错误码:1003),这个问题要如何解决呢?
查看详情视频衔接是剪辑中必不可少的部分,这是因为拍摄很难做到一镜到底,大部分需要通过分场景的方式多次拍摄。不同场景片段需要通过衔接的方式拼接起来。那么,剪辑视频衔接怎么做,剪辑视频衔接怎么过渡自然?接下来,一起来看看吧。
查看详情录制视频时,难免会将一些环境杂音录进去。如果录制的视频出现杂音,视频中的杂音可以去掉吗,视频杂音太大了如何处理?可以通过后期的视频编辑,对音频进行降噪或者分离处理。接下来,让我们一起来看看具体怎么操作
查看详情